

By Nathan E. Malpass, Last updated: October 30, 2023
In an age where our memories are often captured digitally, iCloud has become a lifeline for many, seamlessly storing our cherished photos in the cloud. This cloud-based storage solution from Apple promises the convenience of accessing your photos from any device with ease. However, what happens when those memories seem to vanish into thin air?
If you've found yourself in a situation where the photos sent via iCloud not downloading, you're not alone. This issue can be both frustrating and worrying, especially when you're trying to access important memories or documents.
But before you start to panic, it's crucial to understand that there are several common reasons why iCloud photos may not be downloading as expected. In this article, we'll delve into the most likely culprits behind this issue and provide you with step-by-step solutions to get your photos back where they belong - on your device.
Let's unravel the mystery of iCloud photo download problems and regain control of your precious memories.
Part #1: Top Reasons Why “Photos Sent via iCloud Not Downloading”Part #2: Top Solutions to the Issue “Photos Sent via iCloud Not Downloading”Part #3: The Best Way to Retrieve Photos When “Photos Sent via iCloud Not Downloading” Issue Persists
If you're facing the frustrating issue of photos sent via iCloud not downloading, you may think, is my iCloud stop working? This problem can be attributed to several factors, some of which include:
Network Connectivity Issues: One of the most common reasons for iCloud photo download problems is a poor or unstable internet connection. If your device doesn't have a reliable connection to the internet, it can't retrieve photos from iCloud.
Storage Space: If your device's storage is nearly full, it may struggle to download new photos from iCloud. Insufficient storage space can hinder the downloading process.

iCloud Sync Settings: Incorrect or misconfigured iCloud sync settings can also lead to photos not downloading as expected. If your settings are not properly configured, iCloud may not be syncing your photos correctly.
Pending iCloud Updates: Sometimes, pending iCloud updates can disrupt the photo download process. If your iCloud software is not up-to-date, it might cause compatibility issues.
Temporary Server Outages: iCloud's servers can occasionally experience downtime or issues, which can temporarily prevent you from downloading photos. This is usually a temporary problem that resolves on its own.
Software Glitches: Bugs or glitches in your device's operating system or iCloud software can lead to problems with downloading photos. These issues may require software updates or troubleshooting.
Authentication Problems: If there are authentication issues with your Apple ID or iCloud account, it can hinder the download process. Incorrect login credentials or security concerns may be the root cause.
Conflict with Third-Party Apps: Sometimes, third-party apps or services can interfere with iCloud's functionality, causing photos not to download. Incompatibility issues or improper settings within these apps can be a factor.
Large Number of Pending Downloads: If you have a substantial number of photos and videos pending download from iCloud, it can take some time to complete the process. This delay can give the impression that photos are not downloading when they are simply queued for download.

Inconsistent iCloud Settings Across Devices: If you use multiple Apple devices, such as iPhones, iPads, and Macs, and they have inconsistent iCloud settings, it can lead to synchronization issues. Ensure that all your devices are configured with the same iCloud settings to prevent discrepancies.
Corrupted iCloud Data: Rarely, data corruption in your iCloud account can result in photos not downloading. This might require Apple support to investigate and resolve.
Temporary iCloud Service Disruptions: Apple occasionally experiences service disruptions with iCloud, which can affect its functionality, including photo downloads. Check Apple's status page for any reported service outages.
Outdated Software: Outdated device firmware or operating system software can lead to compatibility issues with iCloud services. Keeping your devices and software up to date is essential for smooth iCloud operation.
Security and Privacy Settings: If you have strict security and privacy settings on your device, they might block iCloud access or downloads. Review your settings to ensure they aren't overly restrictive.
Multiple Apple IDs: Using multiple Apple IDs for different purposes can sometimes lead to confusion in iCloud syncing. Make sure you're signed in with the correct Apple ID associated with your photos.
Overly Aggressive Battery Saving: Battery-saving features on your device can interrupt background processes, including iCloud syncing. Adjust your device's settings to allow iCloud to operate effectively.
Now that we've explored the potential reasons behind photos sent via iCloud not downloading, let's delve into the top solutions to address these issues:
Network Connectivity:
solution: Ensure you have a stable internet connection. Connect to Wi-Fi or cellular data with a strong signal.
Action: Check your device's network settings, restart your router, or switch to a different network if necessary.

Storage Space:
Solution: Free up storage space on your device.
Action: Delete unused apps, old messages, or unnecessary files to create more space for iCloud downloads.
iCloud Sync Settings:
Solution: Review and adjust your iCloud sync settings.
Action: Go to Settings (on iOS) or System Preferences (on macOS), select your Apple ID/iCloud, and ensure that Photos is turned on for synchronization. Also, check other relevant settings like iCloud Drive and iCloud Photos.
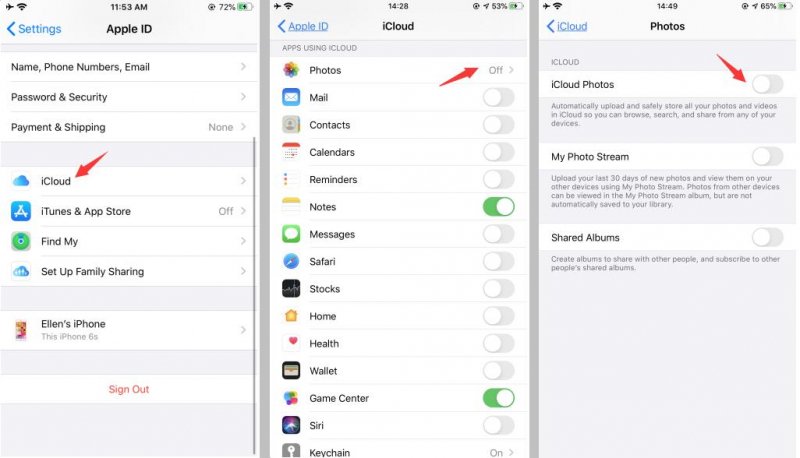
Pending iCloud Updates:
Solution: Update your device's operating system and iCloud software.
Action: Go to your device's settings and check for available software updates. Install any pending updates.
Temporary Server Outages:
Solution: Wait for the issue to be resolved.
Action: Visit Apple's System Status page to see if there are reported outages. If so, be patient until the issue is resolved on Apple's end.
Software Glitches:
Solution: Troubleshoot and update your software.
Action: Restart your device, force-quit the Photos app (on iOS), or sign out and back into your iCloud account. If problems persist, consider a full device restart.
Authentication Problems:
Solution: Verify your Apple ID and iCloud account details.
Action: Ensure you're using the correct Apple ID and password. If needed, reset your Apple ID password or enable two-factor authentication for added security.
Conflict with Third-Party Apps:
Solution: Disable or reconfigure third-party apps.
Action: Temporarily disable any third-party apps that may interfere with iCloud, such as those with photo backup or syncing features. Reconfigure or update them if necessary.
Large Number of Pending Downloads:
Solution: Wait for downloads to complete.
Action: Give your device some time to download and sync the backlog of photos and videos from iCloud.
Inconsistent iCloud Settings Across Devices:
Solution: Ensure consistent iCloud settings.
Action: Check and align iCloud settings across all your Apple devices to ensure they are set up the same way.
Corrupted iCloud Data:
Solution: Contact Apple Support.
Action: If you suspect data corruption, reach out to Apple Support for assistance in diagnosing and resolving the issue.
Temporary iCloud Service Disruptions:
Solution: Monitor the situation.
Action: Keep an eye on Apple's System Status page and wait for the service disruption to be resolved.
Outdated Software:
Solution: Update your device software.
Action: Ensure your device's operating system and software are up to date.
Security and Privacy Settings:
Solution: Adjust your settings.
Action: Review your device's security and privacy settings to ensure they do not overly restrict iCloud access.
Multiple Apple IDs:
Solution: Use the correct Apple ID.
Action: Verify that you're signed in with the appropriate Apple ID associated with your photos and iCloud account.
Battery Saving:
Solution: Adjust battery-saving settings.
Action: Modify your device's battery-saving settings to allow iCloud to operate effectively in the background.
By following these solutions, you can troubleshoot and resolve the issue of photos not downloading from iCloud, ensuring that your cherished memories and important documents are accessible on your devices once again.
When you've exhausted the troubleshooting solutions for iCloud photo download issues and still can't access your precious photos, you may need to consider alternative methods to retrieve your photos. One highly recommended solution is FoneDog iOS Data Recovery, a versatile iPhone 15-supported tool that allows you to recover data, including photos, from iCloud backups.
iOS Data Recovery
Recover photos, videos, contacts, messages, call logs, WhatsApp data, and more.
Recover data from iPhone, iTunes and iCloud.
Compatible with latest iPhone and iOS.
Free Download
Free Download

Here, we'll walk you through the steps to deal with "Photos sent via iCloud not downloading" using FoneDog iOS Data Recovery:
Visit the official FoneDog website and download the iOS Data Recovery tool compatible with your computer (Windows or Mac).
Install the software and launch it on your computer. You'll see several recovery options; choose "Recover from iCloud Backup".
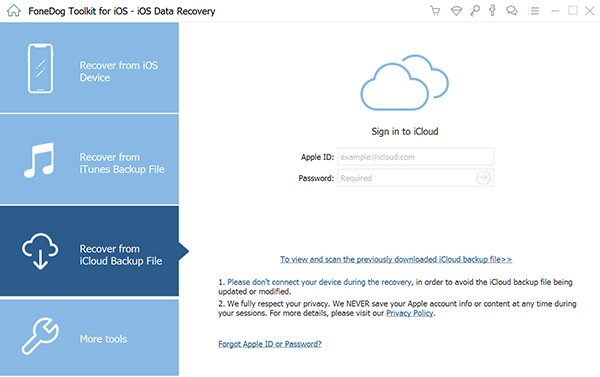
You'll be prompted to sign in to your iCloud account using your Apple ID and password. FoneDog ensures the security of your login credentials.
Once signed in, FoneDog iOS Data Recovery will display a list of your iCloud backups. Choose the backup that contains the photos you want to retrieve and click "Download" next to it.
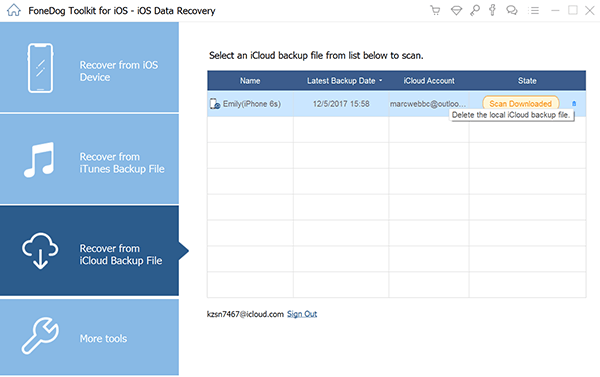
After the download is complete, you can preview the data in the iCloud backup. Select "Photos" or any other data types you want to recover.
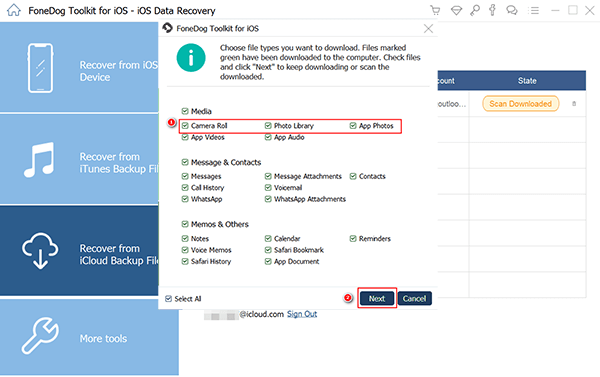
Click the "Recover" button to begin the recovery process. FoneDog iOS Data Recovery will extract the selected photos from your iCloud backup.
Once the recovery process is complete, you can preview the recovered photos. Select the photos you want to retrieve and click "Recover" again. Choose a location on your computer to save the photos.
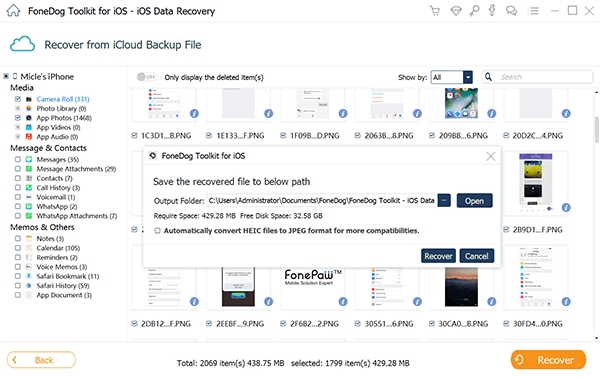
After saving the photos to your computer, you can access them, and if needed, transfer them back to your iOS device using iTunes or other methods.
FoneDog iOS Data Recovery is a reliable and user-friendly tool that can help you restore your iPhone from iCloud backup offline. It's especially useful when other troubleshooting methods fail to resolve the problem. Remember to regularly back up your device to iCloud to prevent data loss, and keep FoneDog iOS Data Recovery in your toolkit for those unforeseen situations where data recovery becomes essential.
People Also ReadHow to Restore iPad from iCloud BackupHow to Clear iCloud Storage
Leave a Comment
Comment
iOS Data Recovery
3 Methods to recover your deleted data from iPhone or iPad.
Free Download Free DownloadHot Articles
/
INTERESTINGDULL
/
SIMPLEDIFFICULT
Thank you! Here' re your choices:
Excellent
Rating: 4.6 / 5 (based on 82 ratings)