

By Nathan E. Malpass, Last updated: February 14, 2025
Our smartphones have become an integral part of our lives, seamlessly connecting us to the people and information we need. Among the many features that make these devices so indispensable is the ability to keep track of our recent calls on iPhone history. Whether you use it for business, staying in touch with loved ones, or just managing your daily communications, the recent calls feature on iPhone has come a long way since its inception. In this article, we'll take a captivating journey of recent calls on iPhones, exploring how it has evolved and examining its impact on our daily routines.
Part 1. How to View Recent Calls on iPhone History on Your DevicePart 2. How to Manage and Delete Recent Calls on iPhone HistoryPart 3. How to Retrieve Deleted Recent Calls on iPhone HistoryPart 4. Conclusion
Your iPhone is not just a communication tool; it's a personal assistant that keeps track of your recent calls, helping you stay organized and connected. In this guide, we'll show you how to access and view your call history on your iPhone with ease. Whether you need to review recent calls, check missed calls, or just want to keep an eye on your phone usage, we've got you covered.
Step 1: Open the Phone App
To begin, unlock your iPhone and locate the Phone app on your home screen. The icon looks like a green phone receiver inside a white square. Tap on it to open the app.
Step 2: Navigate to the "Recents" Tab
Once the Phone app is open, you'll find several tabs at the bottom: Favorites, Recents, Contacts, Keypad, and Voicemail. Tap on the "Recents" tab; this is where your call history is stored.
Step 3: Browse Your Recent Calls
In the "Recents" tab, you'll see a list of your recent calls, including incoming, outgoing, and missed calls. Each entry displays the caller's name (if available), phone number, date, and time of the call. You can scroll through the list to browse your call history.
Step 4: Filter Your Call History (Optional)
To filter your call history, tap "All" at the top of the screen. You can choose to view "All," "Missed," "Outgoing," or "Incoming" calls. This is particularly useful if you're looking for specific call records.
Step 5: View Call Details
To view more details about a specific call, tap on the call entry. This will show you additional information, such as call duration and options like "Call Back" or "Message." You can also add the caller to your contacts or create a new contact from this screen.
Your iPhone's call history is a useful tool for managing your communications and keeping track of important conversations. With these simple steps, you can easily access and view your recent calls, whether you need to review your call history, check for missed calls, or simply stay organized.
In Part 1, we showed you how to view your recent calls on your iPhone. Now, let's take things a step further and explore how to effectively manage and delete your call history. Whether you're looking to declutter your call log, save important contacts, or maintain your privacy, these advanced techniques will help you take control of your iPhone's call history.
Step 1: Clear All Recent Calls
If you're looking to start with a clean slate and delete all your recent call history, follow these steps:
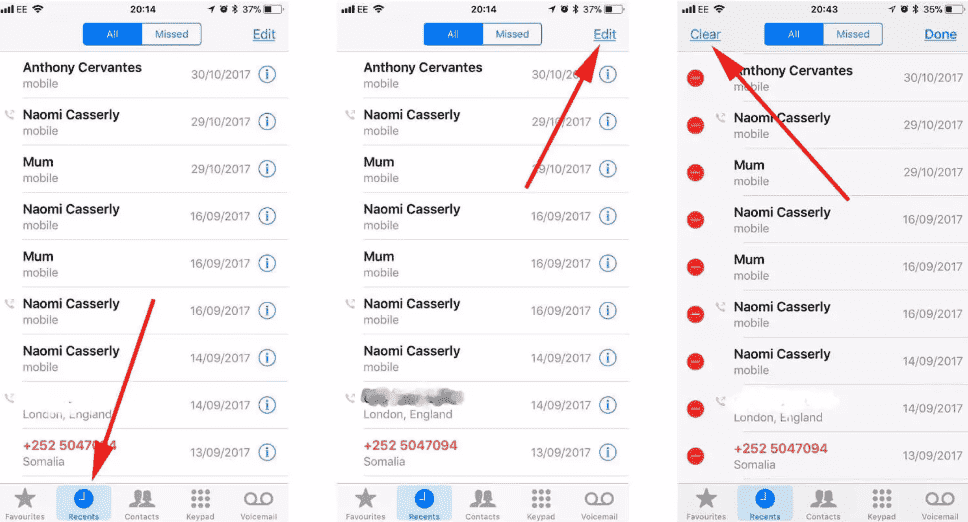
Step 2: Delete Individual Calls
For more selective cleaning, you can delete individual call entries:
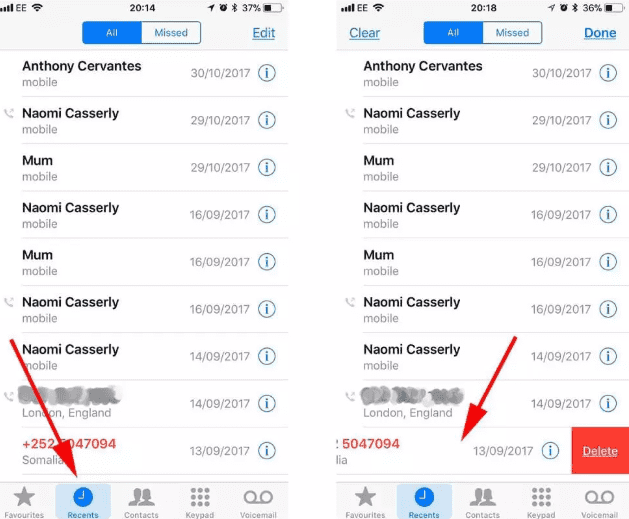
Step 3: Save Important Numbers
To ensure you don't accidentally delete vital numbers from your recent calls, consider saving them as contacts:
Step 4: Block or Silence Unwanted Calls
If your call history includes persistent unwanted callers, take action:
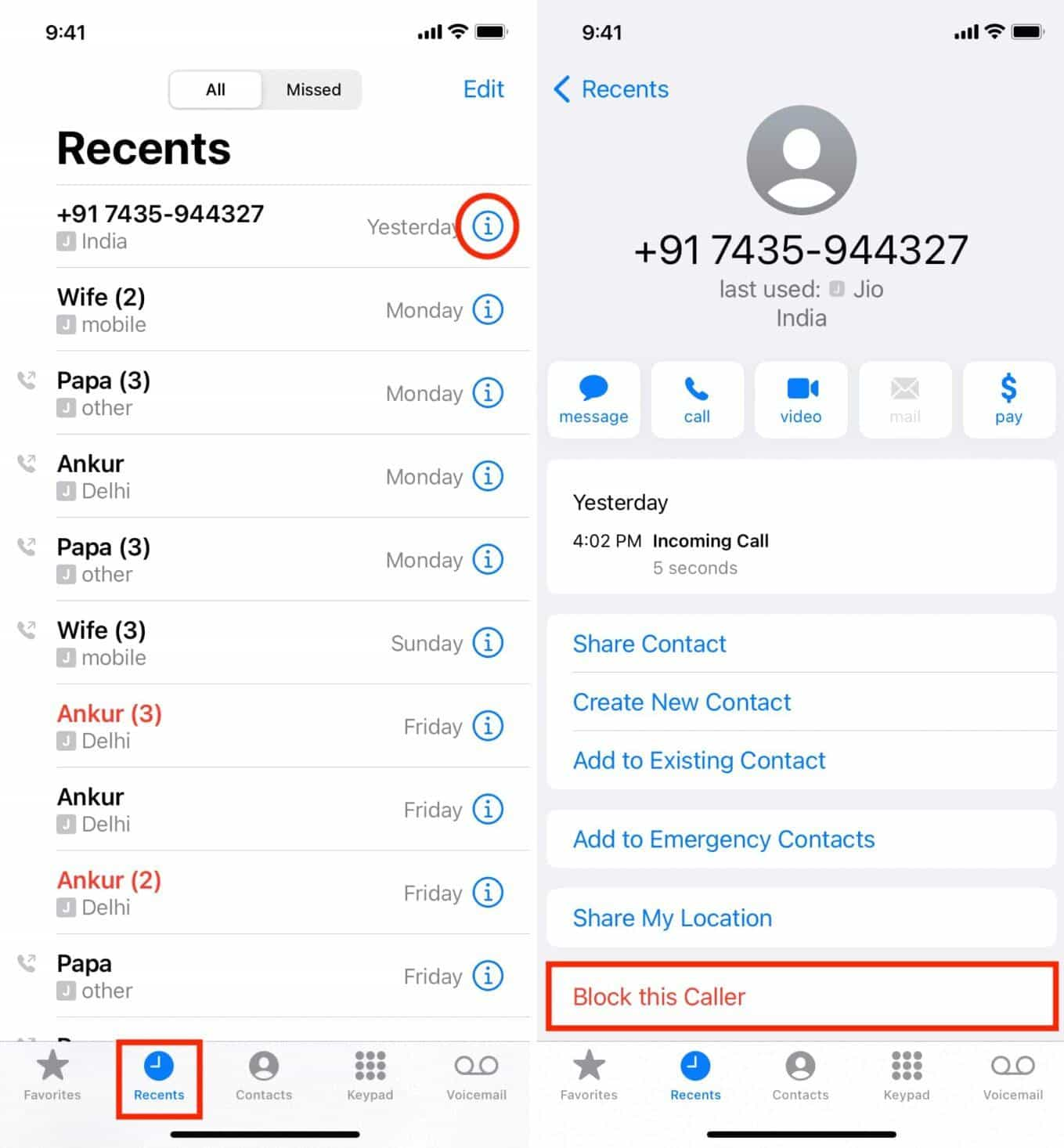
Step 5: Review and Export Call History (Optional)
For a comprehensive view of your call history, you can review and export your call logs:
Effectively managing your recent calls on your iPhone ensures your device remains organized, secure, and efficient. Whether you want to declutter your call log, save important numbers, or block unwanted calls, these advanced techniques empower you to take control of your call history. Stay connected and in control with your iPhone's communication features.
Losing important recent call records on your iPhone can be frustrating, especially when you need to recall a crucial conversation or contact. In this guide, we'll introduce you to a powerful tool, FoneDog iOS Data Recovery, an iPhone 15 supported software that can help you recover deleted recent calls and regain valuable information. Follow these step-by-step instructions to retrieve your call logs on iPhone effortlessly.
iOS Data Recovery
Recover photos, videos, contacts, messages, call logs, WhatsApp data, and more.
Recover data from iPhone, iTunes and iCloud.
Compatible with latest iPhone and iOS.
Free Download
Free Download

Step 1: Download and Install FoneDog iOS Data Recovery
To get started, visit the official FoneDog website and download the iOS Data Recovery tool. Make sure to choose the version compatible with your computer's operating system, whether it's Windows or macOS. Once downloaded, follow the installation instructions to set up the software.
Step 2: Launch FoneDog iOS Data Recovery
After installation, launch the FoneDog iOS Data Recovery program on your computer. You'll be greeted with a user-friendly interface that provides various recovery options. Connect your iPhone to the computer using a USB cable.
Step 3: Choose the Recovery Mode
In the FoneDog iOS Data Recovery interface, select "Recover from iOS Device" as your recovery mode. The software will detect your connected iPhone automatically. Click "Start Scan" to begin scanning your device for deleted call history.

Step 4: Scan Your iPhone
The scanning process may take some time, depending on the amount of data on your iPhone. Be patient and wait for the scan to complete. Once finished, you'll see a list of recoverable data categories, including call history.
Step 5: Preview and Select Deleted Call Logs
Browse through the scanned data and locate the "Call History" category. Here, you can preview the deleted recent calls. Select the call logs you want to recover by ticking the checkboxes next to each entry.
Step 6: Recover Deleted Call Logs
After selecting the desired call logs, click the "Recover" button. FoneDog iOS Data Recovery will prompt you to choose a location on your computer to save the recovered data. Pick a suitable folder and confirm your selection.
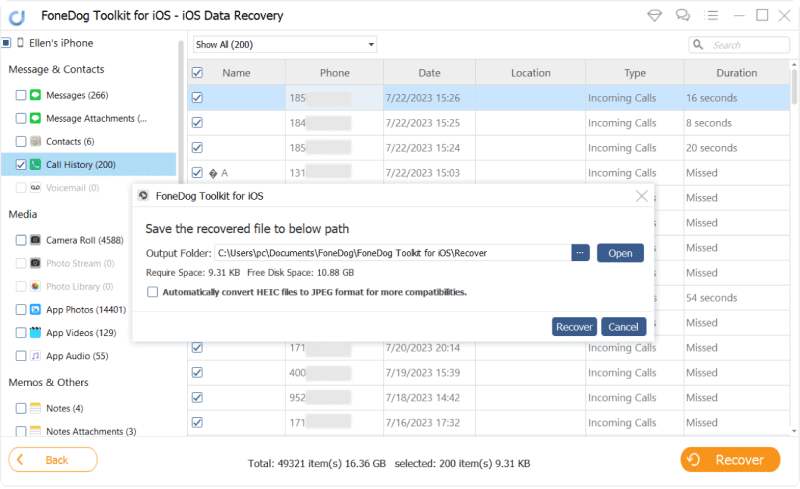
Step 7: Access Your Recovered Call Logs
Once the recovery process is complete, you can access your recovered call logs in the chosen folder on your computer. Your deleted recent calls have been successfully retrieved.
FoneDog iOS Data Recovery provides an effective solution for recovering deleted recent calls on your iPhone, ensuring you never lose valuable call history again. By following these simple steps, you can quickly and easily retrieve essential call logs, allowing you to stay organized and informed. Keep this powerful tool in your arsenal to safeguard your iPhone data and maintain seamless communication.
In a world where our iPhones serve as a hub for communication, losing important recent call records can be a stressful and inconvenient experience. However, as we've explored in this comprehensive guide, there's a solution that can help you recover those crucial call logs effortlessly.
FoneDog iOS Data Recovery emerges as the standout tool for retrieving deleted recent calls from your iPhone history. With its user-friendly interface, powerful scanning capabilities, and reliable recovery process, FoneDog iOS Data Recovery offers a seamless experience for users looking to regain access to their call logs.
By following the step-by-step instructions we've provided, you can quickly and efficiently retrieve your deleted recent calls, ensuring you never lose valuable information or miss out on essential contacts. Whether it's for personal reasons or professional needs, FoneDog iOS Data Recovery proves to be a valuable ally in maintaining your iPhone's call history.
Don't let the fear of losing call records hold you back. With FoneDog iOS Data Recovery, you have a dependable tool at your disposal to safeguard your iPhone data and ensure that you stay connected and informed. So, go ahead and give it a try – you'll be amazed at how simple and effective it is in recovering deleted recent calls from your iPhone history.
Leave a Comment
Comment
iOS Data Recovery
3 Methods to recover your deleted data from iPhone or iPad.
Free Download Free DownloadHot Articles
/
INTERESTINGDULL
/
SIMPLEDIFFICULT
Thank you! Here' re your choices:
Excellent
Rating: 4.7 / 5 (based on 88 ratings)