

By Nathan E. Malpass, Last updated: October 18, 2023
Losing your browsing history on your iPad can be a frustrating experience, especially when you need to revisit a website you stumbled upon a few days ago or want to keep track of your online activities. So is it possible to review your iPhone browser history from the computer? Fortunately, there's a solution – you can recover deleted Safari history iPad.
In this comprehensive guide, we'll walk you through the step-by-step process to retrieve your lost browsing data, ensuring you can seamlessly access your web history once again. Whether it's due to accidental deletion or a technical glitch, we've got you covered. So, let's dive in and learn how to bring back those precious web pages you thought were lost forever.
Part #1: How to Recover Deleted Safari History iPadPart #2: The Best Tool to Recover Deleted Safari History iPad: FoneDog iOS Data RecoverySummary
If you're looking to recover deleted Safari history on your iPad, using iCloud Backup can be an effective method if you have a recent backup that includes your browsing history. Follow these steps on how to recover deleted Safari history iPad using iCloud:
Assuming you have a relevant iCloud backup, you can proceed to restore your iPad:
Before restoring from the backup, you'll need to erase all content and settings:
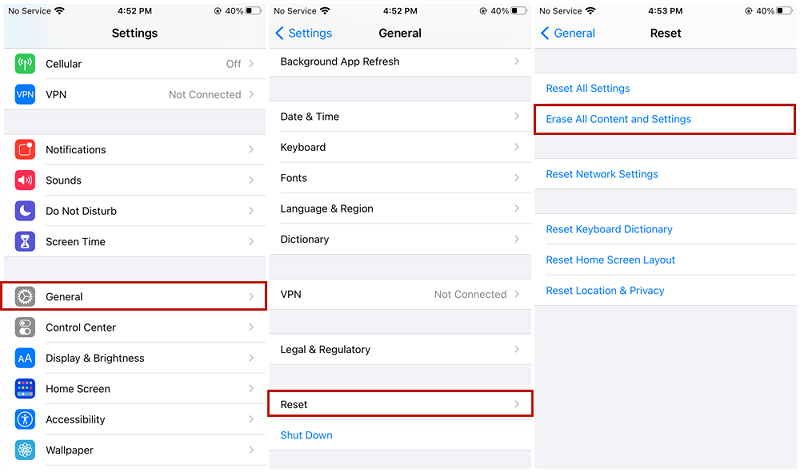
Now, set up your iPad as a new device until you reach the "Apps & Data" screen during the setup process:

Sign in to your iCloud account with your Apple ID and password:
Your iPad will now restore from the selected iCloud backup. This process may take some time, depending on the size of the backup. Ensure your iPad remains connected to Wi-Fi and a power source.
Once the restore is complete, follow the on-screen instructions to complete the setup. Your Safari history, along with other data from the chosen backup, will be restored to your iPad.
Please keep in mind that this method restores your entire device to a previous state. Any data added after the backup date will be overwritten. Make sure to choose a backup that's close to the time when you had the Safari history you want to recover. If you don't have a relevant iCloud backup, or if this method doesn't work for you, explore other recovery options.
If you have a backup of your iPad made through iTunes that includes the Safari history you want to recover, you can use this method to retrieve your deleted browsing data. Here's how to recover deleted Safari history iPad using iTunes:
Step #1: Launch iTunes: Ensure you have the latest version of iTunes installed on your computer. If not, download and install it from the official Apple website.
Step #2: Connect Your iPad: Connect your iPad to your computer using a USB cable. If iTunes doesn't launch automatically, open it manually.
Step #3: Trust This Computer: If prompted on your iPad, select "Trust This Computer" and enter your device passcode.
Step #4: Locate Your Device: In iTunes, you'll see an icon representing your iPad in the top-left corner. Click on it to access your device's summary page.
Step 5: Choose Restore Backup: Under the "Backups" section, you'll find a list of your previous backups. Look for the one that should contain the deleted Safari history. The backups are listed by date, so choose the most relevant one.
Step #6: Start the Restoration: Click the "Restore Backup" button, and a confirmation window will appear. Confirm that you want to restore your iPad from this backup and proceed.
Step #7: Wait for the Restore: iTunes will begin restoring your iPad from the selected backup. This process may take some time, depending on the size of the backup and your internet connection.
Step #8: Complete the Setup: After the restore is complete, your iPad will restart. Follow the on-screen instructions to complete the setup. Ensure that you sign in with your Apple ID and password to re-enable iCloud services and app downloads.
Step #9: Check Safari History: Once the setup is complete, open Safari on your iPad and check if your deleted browsing history has been restored. Your Safari history should now include the data from the backup you selected.
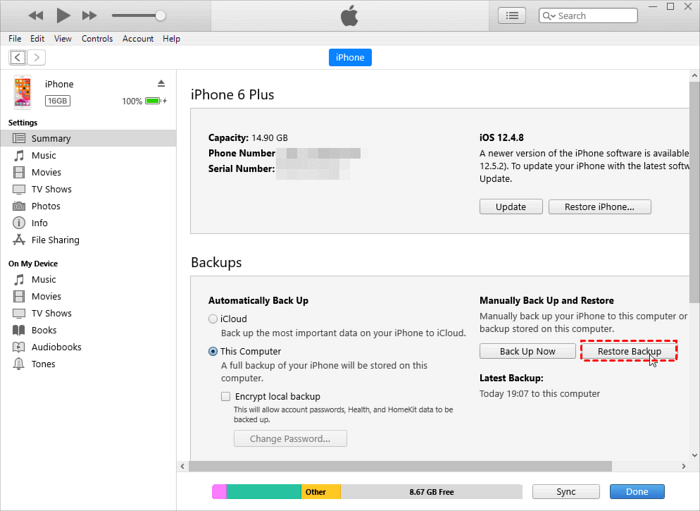
It's essential to note that using this method will replace the current content on your iPad with the data from the selected iTunes backup. Any data added after the backup date will be overwritten. Therefore, choose a backup that closely aligns with the time when you had the Safari history you want to recover.
If you have enabled iCloud Safari syncing on your iPad and other Apple devices, your deleted Safari history might still be available on those devices. Here's how to check and potentially recover deleted Safari history iPad via this method:
If you find the deleted history entries on another device, you can either use that device to access the information or export it to your iPad if needed.
Simply use the device where you found the deleted Safari history to access the information you need. You can browse through the history and revisit the web pages.
If you want to bring the deleted Safari history back to your iPad, you can use the iCloud Safari syncing feature to sync the data:

Please note that iCloud Safari syncing may not recover deleted history entries if the data was deleted on all synced devices. It primarily helps sync and access Safari history across your Apple devices.
This method is particularly useful if you regularly use multiple Apple devices and had Safari syncing enabled at the time you deleted the history. If this method doesn't work for you, or if you don't have access to other synced devices, consider exploring other recovery options, such as using iCloud or iTunes backups or third-party data recovery tools.
FoneDog iOS Data Recovery is a powerful and user-friendly iPhone 15-supported software designed to help you recover various types of lost or deleted data from your iOS devices, including Safari history, photos, messages, contacts, and more. Whether you accidentally deleted your Safari from the iPhone - so with the history, experienced a device malfunction, or lost data due to an iOS update, FoneDog iOS Data Recovery can be a reliable solution.
iOS Data Recovery
Recover photos, videos, contacts, messages, call logs, WhatsApp data, and more.
Recover data from iPhone, iTunes and iCloud.
Compatible with latest iPhone and iOS.
Free Download
Free Download

Here are some key features of FoneDog iOS Data Recovery:
Here's an overview of the software and the steps to recover deleted Safari history iPad:
Visit the official FoneDog website and download the iOS Data Recovery software for your computer (Windows or Mac). Install the software by following the on-screen instructions. Launch the program once the installation is complete.
Use a USB cable to connect your iPad to the computer. If prompted on your iPad, tap "Trust This Computer" and enter your device passcode to establish a connection.
In the FoneDog iOS Data Recovery interface, you'll find multiple recovery options. Select "Recover from iOS Device" from the left-hand menu.
Click the "Start Scan" button, and FoneDog will begin scanning your iPad for deleted or lost data, including Safari history. The scanning process may take a few minutes, depending on the amount of data on your device.

Once the scan is complete, you'll see a list of recoverable data categories on the left side of the screen. Click on "Safari History" to preview the deleted entries. You can browse through the list and select the specific Safari history entries you want to recover.
After selecting the desired Safari history entries, click the "Recover" button. Choose a location on your computer to save the recovered Safari history data.

Once the recovery process is complete, navigate to the location where you saved the recovered Safari history. Open the Safari history file to access the recovered web pages.
FoneDog iOS Data Recovery provides a straightforward and effective way to retrieve deleted Safari history from your iPad. It's especially useful when other methods, such as iCloud or iTunes backups, are not available or do not contain the deleted browsing data you need.
People Also ReadHow to Solve Safari Disappeared from iPhone Issue in 2024?The Best Guide on How to Fix When Safari Cannot Open the Page Because the Address is Invalid
In this guide, we've explored methods to recover deleted Safari history iPad. Choose the method that best suits your situation and preferences. If you have backups available, the iCloud and iTunes methods can be effective. However, if you don't have backups or they don't contain the deleted history, FoneDog iOS Data Recovery offers a reliable and user-friendly solution.
Leave a Comment
Comment
iOS Data Recovery
3 Methods to recover your deleted data from iPhone or iPad.
Free Download Free DownloadHot Articles
/
INTERESTINGDULL
/
SIMPLEDIFFICULT
Thank you! Here' re your choices:
Excellent
Rating: 4.8 / 5 (based on 96 ratings)