

By Nathan E. Malpass, Last updated: May 31, 2024
Losing important iMessages can be a heart-wrenching experience, especially when those messages hold cherished memories or vital information. Fortunately, Apple provides a solution for safeguarding your iMessages through iCloud backup. In this article, we will walk you through the process to recover iMessages from iCloud, step by step, so you can regain those valuable conversations and never worry about data loss again.
Whether you've accidentally deleted messages, switched to a new device, or encountered an unforeseen data loss situation, this guide will empower you with the knowledge and tools you need to retrieve your iMessages from iCloud effortlessly. Let's dive in and explore the methods that will help you reclaim your digital conversations and memories.
Part 1. How to Recover iMessages from iCloudPart 2. The Best Tool to Recover iMessages from iCloud: FoneDog iOS Data RecoveryPart 3. Summary
iCloud makes it relatively simple to recover iMessages on your Apple devices, whether you're using an iPhone, iPad, or Mac. Here are the steps for each platform:

The steps for recovering iMessages from iCloud on an iPad are essentially the same as those for an iPhone. Follow the instructions outlined above for iPhone recovery.
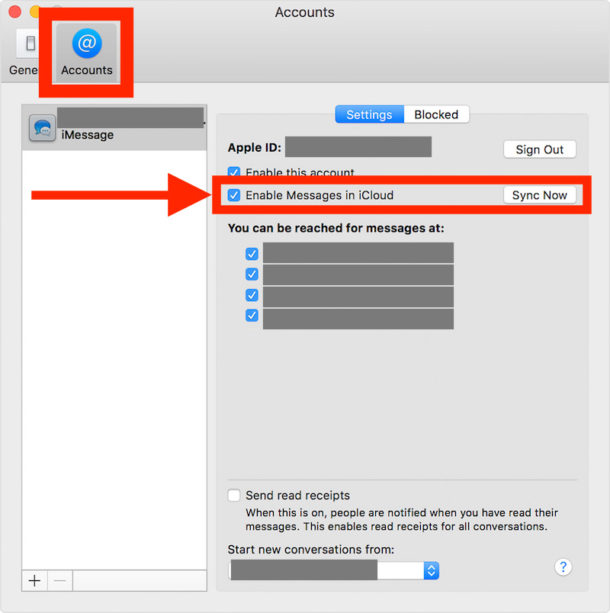
Remember that having regular iCloud backups is crucial to ensure you can recover your iMessages when needed. Additionally, it's essential to maintain a stable internet connection during the recovery process to prevent interruptions.
While Apple provides built-in methods to recover iMessages from iCloud, there are third-party tools like FoneDog iOS Data Recovery that can offer more flexibility and additional features for data recovery. Here, we'll discuss how to use the iPhone 15 supported tool to recover iMessages from an iCloud backup file:
iOS Data Recovery
Recover photos, videos, contacts, messages, call logs, WhatsApp data, and more.
Recover data from iPhone, iTunes and iCloud.
Compatible with latest iPhone and iOS.
Free Download
Free Download

Start by downloading and installing the FoneDog iOS Data Recovery software on your computer. It's compatible with both Windows and Mac operating systems. After installation, launch the program.
On the main screen, you'll see several recovery options. Choose "Recover from iCloud Backup File" from the left sidebar.

You'll be prompted to sign in to your iCloud account using your Apple ID and password. FoneDog iOS Data Recovery ensures your privacy and security, so your iCloud credentials are safe.
Once logged in, you'll see a list of your iCloud backups. Select the one that contains the iMessages you want to recover and click "Download."

After the download is complete, it will present a list of data types available in the selected backup. Check "Messages & Attachments" to recover your iMessages.
It will begin scanning the selected iCloud backup for your iMessages. The scanning process may take some time, depending on the size of the backup. Once the scan is complete, you can preview the recoverable iMessages. FoneDog allows you to selectively choose which iMessages to recover.
After previewing and selecting the iMessages you wish to recover, click the "Recover" button. You'll have the option to recover them to your computer or directly to your iOS device.

If you choose to recover to your iOS device, make sure it's connected to your computer. Follow the on-screen instructions to complete the recovery process.
FoneDog iOS Data Recovery simplifies the iMessage recovery process by offering a user-friendly interface and the ability to selectively recover specific data types. This tool can be especially helpful if you don't want to perform a full device restore or if you need to recover iMessages from an iCloud backup without affecting other data on your device.
Remember to always keep your iCloud credentials secure, and choose reputable software to ensure the safety of your data during the recovery process.
People Also ReadHow to Get Contacts from iCloud Easily and Quickly [4 Ways] TROUBLESHOOTING GUIDE: Why Can't I See My Messages on iCloud
Recovering iMessages from iCloud can be a lifesaver when you've lost important messages due to accidental deletion, device changes, or unforeseen data loss. In this comprehensive guide, we've explored two primary methods to help you recover iMessages from iCloud: using Apple's built-in features and utilizing a third-party tool like FoneDog iOS Data Recovery.
This software offers the advantage of selective data recovery and a user-friendly interface. It's a suitable choice if you need to recover specific iMessages without affecting other data on your device.
In summary, whether you choose Apple's native methods or a third-party tool, you now have the knowledge to recover your precious iMessages from iCloud with ease. Regularly backing up your data to iCloud is essential to ensure that you can always retrieve your messages when the need arises.
Leave a Comment
Comment
iOS Data Recovery
3 Methods to recover your deleted data from iPhone or iPad.
Free Download Free DownloadHot Articles
/
INTERESTINGDULL
/
SIMPLEDIFFICULT
Thank you! Here' re your choices:
Excellent
Rating: 4.7 / 5 (based on 106 ratings)