

By Gina Barrow, Last updated: July 13, 2017
"Is there any possible way to recover Safari history on iPhone 14/1312/11/X/8/7/6? Part of my job was to research and I usually view the websites on my iPhone and save them in my Safari history so I can get back on them anytime.
However, my girlfriend was scrolling on my phone and accidentally deleted my Safari history the other day and there were many of them that I can’t remember all. Please help I have an ongoing project ending soon."
After several years of writing software for iOS devices, we have already created a powerful tool for iOS users.
Check this tip: Download FoneDog iOS Data Recovery to recover Safari history from your iPhone. If you want to do the recovery by yourself, we have collected some useful information and solutions below for you.
iOS Data Recovery
Recover photos, videos, contacts, messages, call logs, WhatsApp data, and more.
Recover data from iPhone, iTunes and iCloud.
Compatible with latest iPhone and iOS.
Free Download
Free Download

Part 1. Are There Possible Options for Safari History Recovery?Part 2. Tips on How to Save Your Safari History on iPhonePart 3. How to Recover Safari History on iPhone (No Backups Needed)Part 4. Recover Deleted Safari History on iPhone via iTunes BackupPart 5. Recover Deleted Safari History on iPhone via iCloudFAQs of Safari History
There are a lot of options for Safari history recovery. The easiest, of course, is to alternatively use third-party tools to recover them. However, there are other ways to recover deleted Safari history on iPhone using your backups either iTunes or iCloud.
In this article, we will discuss the possible options for Safari history recovery before you dread over your deadlines. After going through this article, you can choose what kind of recovery will work best for your iPhone plus some key points to master.
There are a lot of options to easily and conveniently recover Safari history whether through backups or even manually. All you need is to become creative and resourceful on your iPhone to get the most from your device.
Below are some of the fastest and easy ways to save Safari histories:
When you are browsing a specific site from your Safari browser, you can bookmark them to easily get back on it whenever needed. To add a bookmark on Safari browser, tap Share icon and tap Add Bookmark.
If you accidentally lose the Safari histories, you can go check your saved bookemarks to see some of the sites you want are there. To do this, follow these steps: Open Safari then taps on Edit from the bottom right. You will now see a list of all the sites you have bookmarked and from there, you can edit or delete any of them as you need.
If you are accessing websites on your Safari browser and needed to revisit them after some time, why not consider sending the links to your email or other social networks?
When you lose the history, you can easily recover those deleted histories from Socials. In this way, you can save yourself from total headaches. Go and find out if there are any sites that you have shared on the social platform!
Manually you can also find the deleted Safari history on your iPhone 6/7/8/X/11/12/13/14 devices. However, you only need to make sure that you have enabled the settings. Here are the steps:

This solution is convenient but it only works when the browser cache and cookie files haven't been cleared. Not all the deleted Safari histories can be found via iPhone's Settings. What's more, it will only display the root domain of the sites that you viewed before.
It sounds not easy to recover deleted Safari histories from iPhones. But don't worry, FoneDog helps make it easier! It's professional at recovering lost/deleted data. Read below to know how to do the recovery in the easiest way!
So far the most convenient method for Safari history recovery is to use third-party programs to recover safari history on iPhone. All you have to do is run the software and choose the data needed to be recovered and wait until it gives you the entire data needed.
Find the best and professional recovery software that will truly give value to your money and data. Unlike any other software, FoneDog iOS Data Recovery enables you to preview the data before the recovery for free. Click the button below to recover your Safari histories now:
iOS Data Recovery
Recover photos, videos, contacts, messages, call logs, WhatsApp data, and more.
Recover data from iPhone, iTunes and iCloud.
Compatible with latest iPhone and iOS.
Free Download
Free Download

It is a professional software that has been working together with all iOS devices trusted by global users. How to recover deleted history on iPhone, simply follow the steps below:
Using your computer search online for FoneDog iOS Data Recovery and download the software on either Windows or Mac then install and launch the program. After the complete installation and launching, click on “Recover from iOS Device”.

Connect your iPhone 14/13/12/11/X/8/7/6 with a USB cable (original cable is highly recommended). A list of available file types will show on your screen that will be available for recovery. Select Safari history or the files you want to be recovered and click “Start Scan”.

Scanning the whole iPhone device may take a while depending on your wireless connection and amount of stored data from the iPhone. When it commences, you will see the entire data recovered from your iPhone categorically.
You will see all the sites you have visited on your Safari browser and you can recover them all or specifically check each site you want to recover. Once all the sites needed are completed, click on “Recover”.

Note: The main point of recovery here is to make sure that once the sites or files you have deleted or lost are discovered gone, avoid using the iPhone as much as possible. Avoid using in the sense that you will not overwrite the old data with the new ones.
If however the data have been overwritten, this may cause permanent lost or unrecoverable. The key to everything is having the backup, if you have backed up your iPhone to iTunes or iCloud, you can easily restore all files even recover deleted Safari history from iPhone.
If you are fortunate enough that you have set an iTunes backup, you can easily do Safari history recovery. Let's see how to use FoneDog iOS Data Recovery to recover deleted Safari history on iPhone via iTunes in just a few clicks.
If you already have installed FoneDog iOS Data Recovery, head over to “Recover from iTunes Backup File” otherwise, download the software and install it on your computer and run the program to start the recovery.
And then connect the iPhone device using the USB cable.

Click on “Start Scan” after choosing the latest backup prior to the accidental deletion of the Safari history.

After the entire scanning finishes, you can see all the lists of recovered data from iPhone where you can now preview each item especially the Safari history.
Verify the sites you have gone over and click on each item or if you would like you can select all to restore them all back.
If you are already sure of the website histories, click on “Recover” and this will save a folder on your desktop for convenience.
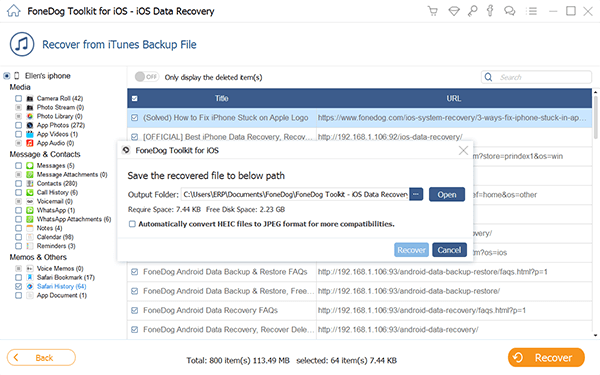
If you have chosen to set iCloud backup for your iPhone 14/13/12/11/X/8/7/6, you can also do Safari history recovery from there. Follow the guide below to recover deleted Safari history on iPhone via iCloud:
Launch FoneDog iOS Data Recovery if you have it ready on your computer. Otherwise, install and run the program. Click on “Recover from iCloud Backup File” from the main menu on the left side tools.
You will be required to sign in with your iCloud username or password. This is the same information on your Apple ID.
FoneDog iOS Data Recovery software makes sure your privacy is protected so it does not store your information in their system.

Once logged in, download the most recent backups made by iCloud and click “Start ” so it will be extracted from your iPhone 14/13/12/11/X/8/7/6.

When clicking “Start” the program will ask you which files you want to download to your iPhone. Choose “Safari Bookmark” among the options and click “Next”.
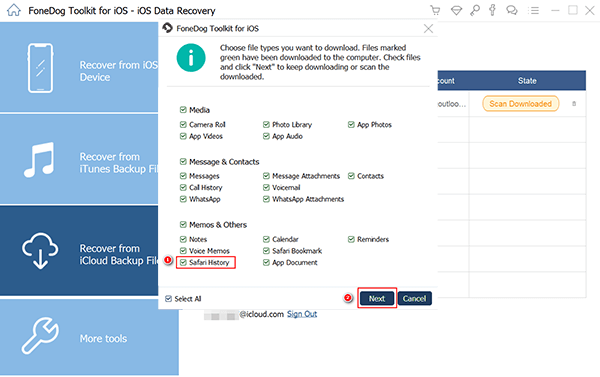
The scanning process will take a few minutes then show you the entire category lists of the recovered files.
You can now go over each list and preview every data. You can select all the sites you want to recover or only choose specifically. Click “Recover” after verifying all the needed file histories.
In order to make sure you have an iCloud backup enabled, go to Settings>iCloud>find Safari>Turn it on>Backup>Toggle the slider on>Tap on iCloud Backup. This will sync all the Safari history and bookmarks to iCloud.
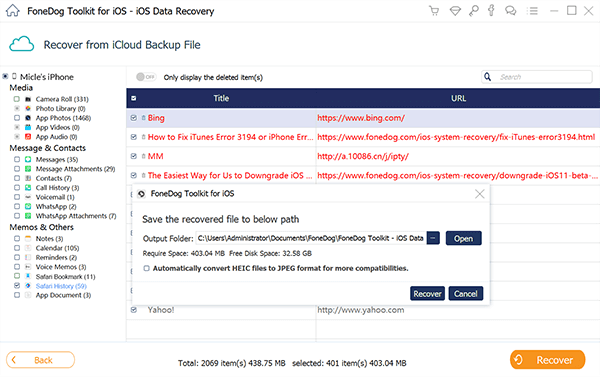
People Also Read
How to check history on iPad?
The steps on how to check Safari history on iPad are the same as those on iPhone. The detailed information please refer here, Point 2 of Part 2 above.
How to clear history on Safari on iPhone?
There are two ways you can clear history on Safari on iPhone. One is through Settings > Safari > Clear History and Website Data.

Another way to clear Safari history on iPhone includes the three steps below:

Leave a Comment
Comment
iOS Data Recovery
3 Methods to recover your deleted data from iPhone or iPad.
Free Download Free DownloadHot Articles
/
INTERESTINGDULL
/
SIMPLEDIFFICULT
Thank you! Here' re your choices:
Excellent
Rating: 4.4 / 5 (based on 100 ratings)