

By Vernon Roderick, Last updated: June 4, 2018
Are you having trouble with how to restore iPad from iCloud? Read more below to know how you can restore iPad using iCloud and several other ways.
The thing about using online storages is that it does not matter if the device is totally crushed due to a certain situation. As long as you have your files backed up to an online storage just like Apple's iCloud and iTunes, your files are safer than ever no matter what.
Another excellent feature of using online storages is that you can have your files on other devices too when you log in to a different device. This way, when you decide to purchase another Apple device and wants the same settings and file to be in it, simply log in and you are good to go.
Gadgets, most specifical smartphones, are used by each person on a daily basis. Whether it is for texting, calling, taking pictures, saving documents, and many more. And this leads to several important files that need to be saved. Apple's developers have done a great job in retaining files using their iCloud and iTunes storage.
Part 1. How To Restore Apple's iPad From iCloud?Part 2. Best Way to Recover iPad Data without Backup Using the FoneDog – iOS Data RecoveryVideo Guide: How to Restore iPad from iCloud Via Tool
People Also ReadQuickly Recover Lost Files from iPad after iOS 11 upgrade[Solved] How to Fix iPad is Disabled Connect to iTunes
There are several ways on how to restore iPad from iCloud. The first method is through iCloud backup, second is iTunes backup, and then restoring iPad using an effective tool called Fonedog Toolkit - iOS Data Recovery.
Follow the detailed guides on these methods to successfully restore your iPad's data back.
Open iTunes app on your computer.
Connect the device to the computer using a cable.
Then your device will be shown in the interface of iTunes, click it.
Under the Summary tab, tap Restore iPad
A confirmation of the action will appear. Then simply click Restore to confirm.
After confirming, iTunes will then erase the device information and installs the latest iOS version.
The device will then restart automatically and will be ready for a new set up.
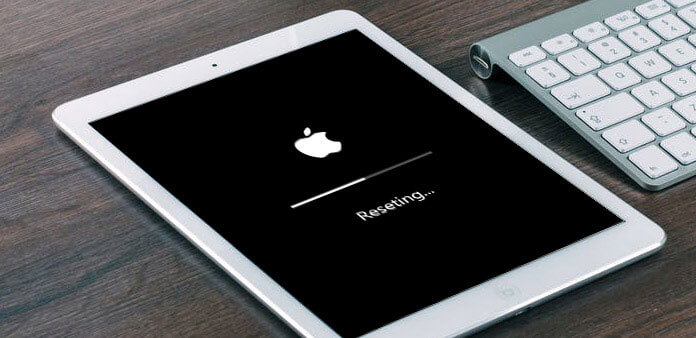
Note: Please be aware that before you undergo any of the methods below, your iPad must first be cleared of its current settings and files by doing a factory restore. When you do a factory restore your device, all information and settings will be completely removed, and the latest iOS version will be installed.
Open iTunes application on the computer.
On the iTunes, when the option iPad appears, select it.
Under the Summary pane, click Backups, and then tap 'Restore Backup'.
Then tap Restore backup from iTunes.
Then select the backup file that you think you should or want to recover, and then simply click Restore.
By this time, the process to restore your iPad data from iTunes is already starting. Wait for the process to finish before unplugging your iPad from the computer.
Note: You must only use the computer where the iTunes backup is saved.
Connect the iPad to the same computer using a USB cable.
Note: Make sure the USB cable is properly working, and that the iPad is plugged in correctly.
You may ask How to Selective Restore iTunes Backup to iPhone, this guide helps you restore iTunes backup to kinds of iPhone devices.

Turn on the device.
When you see the 'Hello' screen, several on-screen guides will appear, guiding you on how to use the device. When the guide get to the Apps & Data screen, click 'Restore from iCloud Backup'
You will be prompted to provide your login credentials.
Look for the most recent iCloud backup you saved among the lists provided to you.
Then the transfer will automatically begin.
In case you want to restore purchased applications and downloads, just log in to your Apple ID.
Lastly, wait patiently for the process to be completed.
People also like to know How to Fix iCloud Notes Not Syncing, which help them restore iCloud notes from iPhone devices.

This method is perfect for users that have accidentally deleted their files without any backup done. This tool has an ability to restore any types of data such as messages, email, photos, videos, documents, and even videos. This tool is the perfect choice for emergencies like this.
Read the instructions below carefully.
Download and Install the Fonedog Toolkit – iOS Data Recovery. Firstly, for you to be able to use the program, go to our official website, FoneDog, and download the software. Do not worry as it will not cost you too much time as it has only approximately 30 MB size. Once the download is done, simply install the software to the computer, then launch it.
The program will show you 3 different options on how to restore your iPad data without any backup. From the 3 options, choose the first one, Recover from iOS Device. Since you did not perform any backing up before the files were deleted, you are left with an option to recover the data directly from the device.
Use the original cable to connect the iPad to the computer and be certain that it is connected very well.

Once the device is successfully connected, click Start Scan to immediately scan for some data within the device. The program will thoroughly scan the device leaving no data out of its sight to be able to give the precise result of the files. After the scan is finished, the results will be displayed, and you will be able to preview all the files that are scanned.

Note: In case you are wondering whether the program will be successful in scanning the lost files, yes, it is very possible. Gadgets are programmed to store any type of data even if they are ‘deleted’ by the user. These ‘deleted’ files are just simply hidden out of sight but are not completely gone.
On the program’s interface, there are several categories on the left side of the program, containing its designated file types. Choose which file you want to restore and then simply click Recover. Then wait for the process to be done, and you are good to go. After going through all these steps, you have now successfully restored your iPad’s Data.

You can just restore iPad from iCloud via tool quickly and safely by Clicking on the Video shown below.
Leave a Comment
Comment
iOS Data Recovery
3 Methods to recover your deleted data from iPhone or iPad.
Free Download Free DownloadHot Articles
/
INTERESTINGDULL
/
SIMPLEDIFFICULT
Thank you! Here' re your choices:
Excellent
Rating: 4.5 / 5 (based on 81 ratings)