

By Adela D. Louie, Last updated: January 12, 2022
Are you having a problem with restoring your iPhone? Don’t have an internet connection for you to restore your iPhone using your iCloud? If so, then this post will be able to help you out on how you can restore iPhone from iCloud backup without Wi-Fi.
The iPhone device is one of the most in-demand phones because of the services that it offers to its users. And one perk of using an iPhone is that you have the access to its iCloud for free which you can use in order for you to back up your precious data.
However, users know that they would need to have access to the internet when they restore iPhone using their iCloud backup. And restoring your iPhone using your iCloud also has a reason as to why you need to do so.
And with that being said, here are some of the reasons why you may be needing to restore your iPhone from iCloud backup.
But you see, whatever is the cause, it is a fact that a large amount of your data will be needed to restore your iPhone by using iCloud. And thus, this will require you to do it using a strong Wi-Fi connection. And you must know that Apple will not allow you to do this process just by using your cellular data on your iPhone.
Now, the question here is how you are going to be able to restore iPhone from iCloud backup without Wi-Fi. Will you be able to restore your iPhone if you do not have any Wi-Fi connection? Well, in this post, let us go ahead and find out the answer to that.
Part 1. Will It Be Possible to Recover iPhone Using iCloud Without Wi-Fi? Part 2. Why Are Some iPhones Users Does Not Want to Use iCloud? Part 3. Alternative Way to Restore iPhone Aside from iCloud Without Wi-FiPart 4. Conclusion
As we have mentioned earlier, Apple does not and will not allow you to restore iPhone using iCloud just by merely using the cellular data on your device. This is the reason why if you need to restore iPhone using your iCloud backup, it is a must that you have a strong Wi-Fi connection. So, the answer to this is that you cannot restore iPhone from iCloud backup without Wi-Fi.
This might seem very frustrating for you. But do not worry because we have some good news for you. Because we are going to show you some great alternatives that you can use to restore your iPhone aside from using iCloud. We are going to show you tools and software that you can use instead.
You see, iCloud automatically comes and gives its users free storage of 5GB only. And once that you have used up all of that storage space, users will have to pay for them to have more space. And of course, do not forget about the fact that you must have an internet connection for you to be able to make your backup file on iCloud.
And some other users are not fond of using iCloud as their backup because of some problems when it comes to the security of their accounts.
Here are the advantage and disadvantages of using iCloud as your backup.
Advantages of iCloud:
Disadvantage of iCloud:

As we have mentioned earlier, since you can’t restore iPhone from iCloud backup without Wi-Fi, then here are the alternatives that you can use instead.
Having an iTunes program is one of the perks of being on the iOS side. This is known to be one of the most reliable ways on how you can backup and restore the data on your iPhone. And with that, here is how you can restore iPhone using your iTunes without Wi-Fi instead of using iCloud.

Another way on how you can restore iPhone without Wi-Fi is by using a data recovery tool that is intended for iOS devices. And when it comes to recovering your data from your iPhone, the best tool that is recommended by a lot of iOS users is no other than the FoneDog iOS Data Recovery tool.
iOS Data Recovery
Recover photos, videos, contacts, messages, call logs, WhatsApp data, and more.
Recover data from iPhone, iTunes and iCloud.
Compatible with latest iPhone and iOS.
Free Download
Free Download

The FoneDog iOS Data Recovery tool is known to be one of the most reliable tools to restore iPhone without the need for Wi-Fi. It is because you can recover any of your data without backup.
The FoneDog iOS Data Recovery is a well-known tool that can recover your photos, messages, contacts, videos, WhatsApp, Kik, Line, WeChat, Facebook Messenger, and so much more.
And aside from that, the FoneDog iOS Data Recovery also has the power to restore your iPhone in any version that it is in, even the latest iOS 17. And of course, can work on any kind of iOS device such as iPhone and iPad.
And one of the best things about using the FoneDog iOS Data Recovery is that it can let you recover in three different methods. One is recovering data directly from your iOS device without a backup, the other one is by recovering data using iCloud backup, and lastly, recovering data from iTunes backup.
This tool is very safe and comes with an interface that can be used easily even by beginners. And that no data will be lost or overwritten during and after the process of restoring your iPhone.
And to show you how you can easily use the FoneDog iOS Data Recovery tool is, here is a quick guide that you can follow.
Method #1. Recover Directly from iPhone Without BackupMethod #2. Recover Using iTunes Backup
This method will let you recover any data even without backup. And here is what you need to do.
Step 1. Open up FoneDog and Connect iPhone to PC
After installing the FoneDog tool, go ahead and launch it on your computer.
Have your iPhone device connected to your computer using its USB cable, and then wait for the program to recognize your device. Once done, choose the iOS Data Recovery option on your screen.

Step 2. Choose Recovery Option
And after that, on your computer screen, simply click on the “Recover from iOS Device” option on your screen.

Step 3. Scan Your iPhone
Then, click on the Start Scan button at the bottom of your screen. This will then allow to the FoneDog iOS Data Recovery to scan your iPhone device and look for the deleted data that you have on your device.
Step 4. Preview and Choose Data to Restore on iPhone
And when the scanning process is complete, all data that was scanned will be on your screen by category. And this can be chosen from the left side of the interface.
Click on the category of data and preview each data. And at the same time, you can choose and mark those that you want to restore on your iPhone.

Step 5. Restore iPhone
After choosing the data that you want to restore on iPhone, you can then click on the Recover button at the bottom part of your screen. This will then start to restore your iPhone in no time.
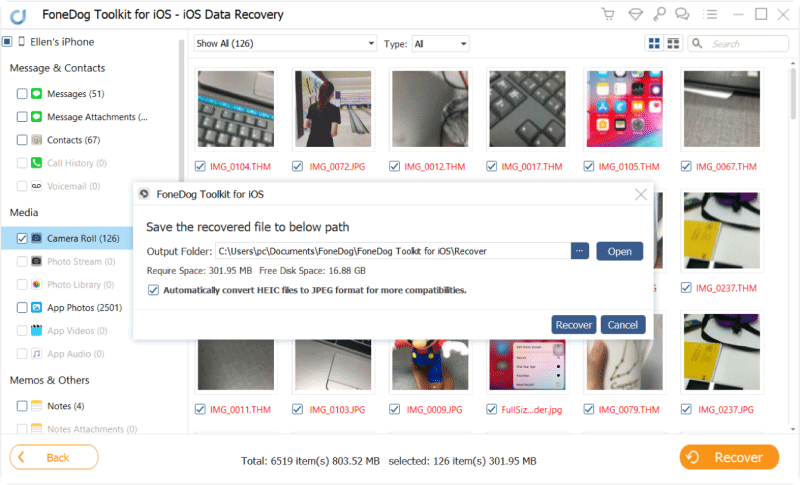
This will work if only you can use iTunes as a method of backing up your iPhone device.
Step 1. Choose Recover from iTunes Backup File and Scan
On the same main interface of the iOS Data Recovery by FoneDog, go ahead and click on the Recover from iTunes Backup File option.
Then the FoneDog iOS Data Recovery will detect the backup file that you have made using iTunes. Choose your desired backup file and then scan it. You can do this by simply clicking on the Start Scan button.

Step 2. Preview and Choose Desired Data to Restore
After the scanning procedure, you can now view your data one by one. And at the same time, you can pick the data that you want to restore on your iPhone.

Step 3. Recover iPhone with iTunes Backup File
After choosing the data that you would wish to recover on your iPhone, simply click on the Recover button at the bottom right of your interface. This will then begin to restore your iPhone with the iTunes backup file that you want.
The “Recovery from iCloud Backup File” is missing, right? It is because doing cannot still push through because you will need to have a strong internet or Wi-Fi connection to do so. That is why we have shown you the two methods of recovering using the FoneDog iOS Data Recovery.
People Also ReadHow to Restore iPhone from the Previous BackupHow to Restore iPhone Without Passcode
As you can see, the truth was already revealed. That you are not able to restore iPhone from iCloud backup without Wi-Fi.
Because the manufacturer of this device made it mandatory that you need to have a Wi-Fi connection and not just a data cellular connection. This could be because errors could happen if the connection is weak and that your data might have the risk of being corrupted eventually or inaccessible in the future.
However, we have the best alternatives that you can take advantage of and that was already shown above. Things that you can do instead of using iCloud to restore your iPhone even without backup.
But of course, the main highlight of this post is to showcase the best tool that you can rely on when it comes to this kind of situation and that is the FoneDog iOS Data Recovery.
Leave a Comment
Comment
iOS Data Recovery
3 Methods to recover your deleted data from iPhone or iPad.
Free Download Free DownloadHot Articles
/
INTERESTINGDULL
/
SIMPLEDIFFICULT
Thank you! Here' re your choices:
Excellent
Rating: 4.8 / 5 (based on 109 ratings)