

By Gina Barrow, Last updated: November 29, 2021
One of the major causes of data loss is accidental deletion. Many iOS users reported that they have deleted files without them knowing exactly until they need that exact file. After a serious battle in your head about the lost file, your next headache would be the resetting stage. You wouldn’t want to lose more data just to recover one, right? So here you are finding your way through the internet and searching if you can restore your iPhone from iCloud without resetting it.
Fortunately, there are two convenient ways in which you can restore data from an iCloud backup without resetting your iPhone. Great! Where do we start? First, you have to make sure you really have a backup. Once confirmed, check out the possible solutions below.
Part 1. Download Backup and Restore Data from iCloud.comPart 2. Selectively Restore Data from iPhone with a Third-Party SoftwarePart 3. Use the Official Method to Restore Data from iCloud BackupPart 4. Summary
One of the most convenient ways to restore the iPhone from iCloud is to go directly to iCloud.com. This feature allows you to download your backup and restore data. However, the data that can be restored is not complete.

You won’t be able to restore other files such as SMS, MMS, iMessages, WhatsApp attachments, Voice memos, and Photo Stream.
Follow this guide to restore your data from iCloud.com
If the file you are trying to restore is within the 30-day grace period, you can check the Recently Deleted folder in iCloud.com
You cannot, however, restore files from iCloud.com that have been permanently removed. This means it is you need help from third-party software to restore your iPhone from iCloud without resetting it.
Using iCloud.com can help you retrieve files conveniently. But, this browser feature is not complete. There are files that are not available to restore such as your text messages, MMS, and even iMessages. You cannot retrieve any messaging app attachments too.
Unless you reset the phone and use the iCloud backup, then there are no other ways to recover these types of files.
iOS Data Recovery
Recover photos, videos, contacts, messages, call logs, WhatsApp data, and more.
Recover data from iPhone, iTunes and iCloud.
Compatible with latest iPhone and iOS.
Free Download
Free Download

Luckily, FoneDog iOS Data Recovery restores all the important files including, contacts, notes, voice memos, photos, documents, music, videos, Kik, Messenger, WeChat, WhatsApp, and many more. It is a good way to restore your iPhone from iCloud without resetting it.
FoneDog iOS Data Recovery has three recovery options namely, Recover Directly from Device, Recover from iTunes, and Recover from iCloud backup. It gives you the freedom to restore full backup or perform selective recovery.
To know more about how FoneDog iOS Data Recovery works, follow these steps:
On your computer, download and install FoneDog iOS Data Recovery. Follow the onscreen guide to install the software successfully. Click iOS Data Recovery from the main menu.

Connect your iPhone using a USB cable and then select Recover Directly from the Device option from the left side menu. Click the Start Scan button to initiate recovery.
Let FoneDog iOS Data Recovery scan your entire device to recover all the deleted files. This process may take a few minutes to complete. Once completed, carefully go over the file categories and find those important files that you want to recover.
You can Select All the files or selectively choose only a few items. Click Recover and set a folder location on the computer.
On the main menu of FoneDog iOS Data Recovery, select Recover from iCloud Backup. You will be prompted to log in to your iCloud account. Enter your username and password on the login page.
FoneDog iOS Data Recovery does not store your data to ensure that your files and information are highly protected.
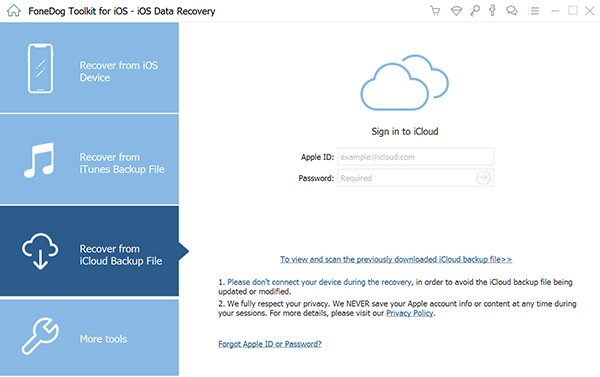
After logging in to your iCloud account, you will see all the backup files you have made in iCloud. Select the most recent backup or the one where you think the deleted files could have been stored.
Click Scan Downloaded to extract the backup content.
Now that the iCloud backup has been extracted, you can preview the file categories and find those items you needed. Again, you can recover all the files or you can selectively choose the items. Click the Recover button to save them to the computer.
What’s excellent about FoneDog iOS Data Recovery is the ability to give you flexible recovery options depending on the situation you are in. You can simply keep this software handy so you can use it the next you need to recover another lost or deleted item/s.
If you don’t like to use recovery software, you can opt to utilize the official method to restore data from iCloud backup. However, we recommend that you make sure you have taken backups prior to restoring data. To check your backup,
Once confirmed that you have taken backups, check out this guide to reset:
After you have completely reset the iPhone, initiate a setup until you reach the Apps & Data screen. From here, tap Restore from iCloud Backup and then sign in with your Apple ID. Select "Choose backup", then pick from a list of available backups in iCloud.
The iCloud restore process can take time and it will take a little longer especially for your purchased contents.
You can conveniently restore the iPhone from iCloud without resetting using two ways. The first option is to utilize the browser feature on iCloud.com and the most efficient method is to use FoneDog iOS Data Recovery. This powerful tool has all the essential features you need to recover lost or deleted files.
It also comes with three recovery options for you to choose from. So the next time you deleted a phone content,
People Also ReadHow to Restore iPhone from iCloud Backup?How to Backup iPhone With and Without iCloud
Leave a Comment
Comment
iOS Data Recovery
3 Methods to recover your deleted data from iPhone or iPad.
Free Download Free DownloadHot Articles
/
INTERESTINGDULL
/
SIMPLEDIFFICULT
Thank you! Here' re your choices:
Excellent
Rating: 4.5 / 5 (based on 106 ratings)