

By Nathan E. Malpass, Last updated: April 23, 2018
"Is there an app to print text messages from iPhone?"
"How can I print my text messages from my phone?"
You are in the right place if you want to find a way to print text messages from iPhone, keep reading and you can get it.
Video Guide:How to Print Text Messages from iPhonePart 1. Why We Need to Print Text Messages from iPhonePart 2. How to Print Text Messages from iPhone DirectlyPart 3. How to Print Text Messages from iPhone via iTunes BackupsPart 4. How to Print Text Messages from iPhone via iCloud Backed up FilesPart 5. How to Print iPhone Text Messages on Windows Or Mac Manually?Part 6. Conclusion
Welcome to this video from this article here, We will not let you down to conduct you how to access and then print messages from 12/11/X or other iOS devices. Get to start by Click the Video and learn!!!
We will access your text messages with the help of an iOS data recovery tool. One tool can be for two functions, cool! If you want to learn more about the steps in the video above, go ahead!
Why some of us want to Print SMS from our iPhone???
There are several reasons as to why you would need a hard copy of your messages from your iPhone. There would be times that you need to print it out may it be for legal purposes or just because you would like to share it with a friend, family or colleague, or you may need it for business transactions.
Nowadays people even need print out's of tickets, receipts or even vouchers sent via text message. Traditionally, this was communicated via email but with the advancements in modern day technology, such files and transactions can now be done via text messaging.
Even sending photos is now possible using your iPhone's messaging features as long as you are connected to the internet. You wonder if there is any other way to do it other than do a screenshot of it then print it out directly from your computer.
Although, there would also be instances that messages that you would need have been deleted which would make it harder for you to achieve your goal of getting a print out of what you need. Several factors may be the cause of such an event you may have accidentally deleted it, worst case scenario your phone actually broke down and you are left with no clue as to how to get access to your messages.
It would be a problem if you have not backed it up previously but there is a fix for it so you won't need to worry. We have the perfect tool to help you with getting your lost messages back and if you want to print it out it will be accessible to you again. But you don't need to worry anymore because the article will conduct you how to print messages from iPhone devices.

Print text messages from iPhone
The iOS Messages Recovery and Printing Tool will help you when the circumstance that you need an older or deleted message crops up. This program will allow you to access or recover what you thought you have lost for good. It is user-friendly and safe and with just a few clicks.
You'll find yourself relieved and satisfied that you got your messages back, with or without having it backed up.We have simple steps to guide you on how to recover deleted messages that you may need to print out.
You would just need to download and install the Free Version to start the process then you're good to go.
Once the set up is complete click on "Start Scan". At this point, you would just need to wait for the FoneDog iOS Data Recovery software to scan your iPhone to find your deleted files.

Start scanning the iPhone device--Step2
When the scan is completed you will find that all your deleted messages will now be viewable, including existing ones and all will show up on your screen.
This time you will be able to preview each one. You can now click on "Messages" or "Message Attachments" for you to read and choose which one you would need and have it ready to be printed out.
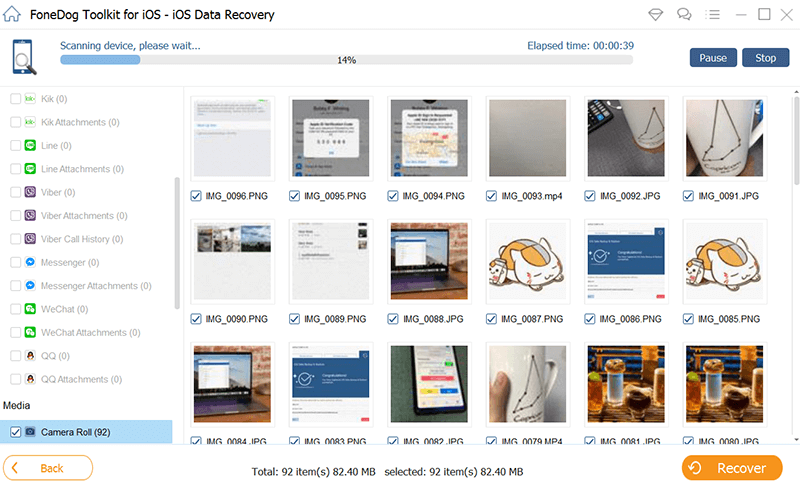
Preview Messages from iPhone device--Step3
Read Also:
Once you have reviewed and selected which messages you would need to access, click on the "Recover" button.
This will start the process of retrieving what you would need and all your recovered messages will be saved on your computer as "HTML" or "CSV" format.
Since it will be directly saved to your computer you can now choose multiple messages that you want to print.
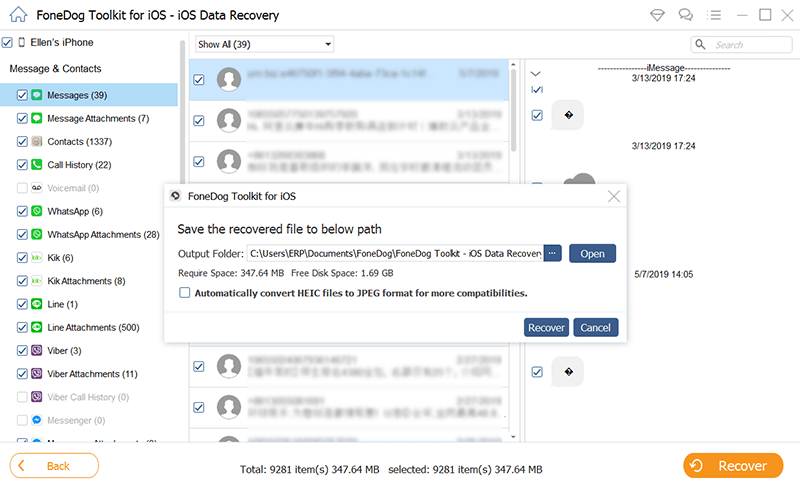
Restore and Print SMS from iPhone--Step4
Important Note: Messages that are saved on your computer will be in two formats, "HTML" and "CSV". Be reminded though that "HTML" is the printable format and the one that you would need to choose.
If you're the type of person who wants to be secure all the time with your files then having it backed up on iTunes will make it easy for you to recover your messages then have it printed.
Run the FoneDog iOS Data Recovery and choose "Recover from iTunes Backup File" which can be found at the left side of your screen.

Extract Deleted Text Messages from iTunes Backup File--1
Once you have connected your iPhone the following screen will prompt you to select your device and the latest back up that was created.
Then click on the "Start Scan" button found in the lower right corner of the screen.
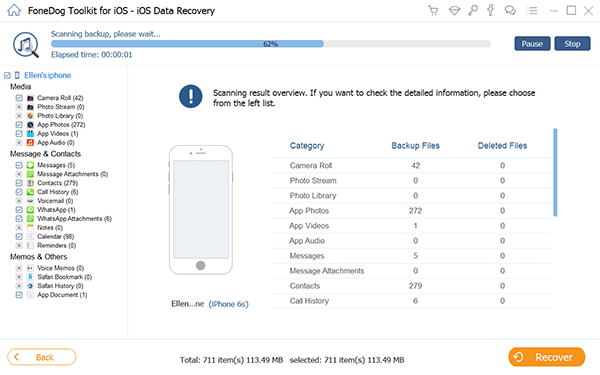
Scan Your iTunes Backup on Your PC--2
Once the scan is completed you will now be able to view the messages that were deleted from your phone but have been backed up on iTunes.
You would just need to click on "Messages" or "Message Attachments". Once you have chosen which ones you would need, click on the "Recover" button.
This will save the messages on your computer as "HTML" or "CSV" format which now is readily accessible to you so you can print it out.
Important Note: Before printing select the "HTML" format of the saved file.

Preview and Recover Removed SMS from iTunes Backup File--3
Here is another way to access messages you need to print out that may have deleted but been able to back up. Important note though for this process to be successful and efficient you must remember to always have iCloud back up enabled on your phone. Once you get them back from your iCloud you can now print them out easily.
Once you have the FoneDog iOS Data Recovery Tool up and running all you need to do is select "Recover from iCloud Backup File", then sign in using your Apple ID and password.

Access to your iCloud account--#1
Once logged in to iCloud you will be able to see all that you have backed up. You can now choose the backup file you want to access then click on the "Download" button.
Then you would need to click on the "Next" button to begin the process of scanning your iCloud data, which would take a few minutes to complete.
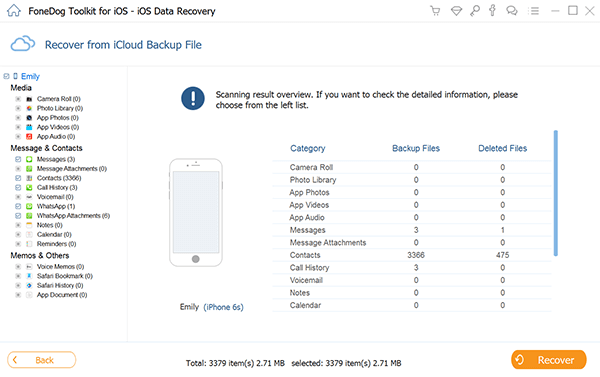
Download the iCloud Backup--#2
After the scan has completed and you have downloaded the deleted messages you would need from your iCloud back up, you can now go to select "Messages" to review them one by one.
You can now choose which ones you would like to retrieve then click on the "Recover" button.
This will now allow you to save the messages directly on your computer as "HTML" or "CSV" format. Once saved on your computer the files are now ready for you to have them printed out.
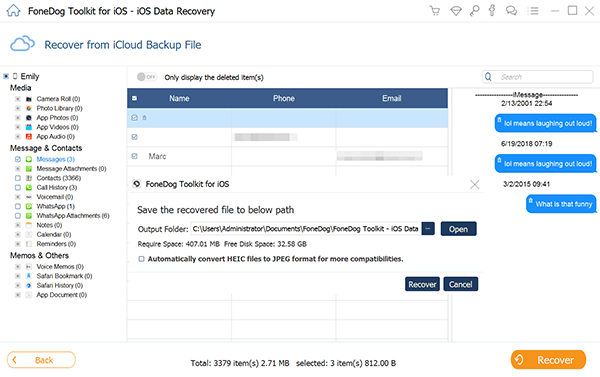
Recover Deleted Messages from iCloud backup--#3
Important Note: After selecting which messages you would like to print make sure to check that it is in "HTML" format.
The best part about the FoneDog iOS Data Recovery Tool is that not only can you recover your messages but also other important files like lost contacts, call logs, photos, videos and other data from your iPhone.
This software will make sure that whenever you need it you will be able to recover what it is you think you lost, 100% successful each and every time. You can also rest assured that it won't mess up your existing data and compromise anything you currently have running on your iPhone.
Also, this program is compatible to download with either a MAC or Windows computer. Put your mind at ease that you will have this software also back you up not just your data.
FoneDog Toolkit takes off the stress that you were supposed to pass through while trying to print text messages out from your iPhone or any other iOS device. Go ahead to have a try!
iOS Data Recovery
Recover photos, videos, contacts, messages, call logs, WhatsApp data, and more.
Recover data from iPhone, iTunes and iCloud.
Compatible with latest iPhone 12, iPhone 12 pro and the latest iOS 14.
Free Download
Free Download

If you are looking for a manual method to print iPhone text messages on Windows or Mac, then follow the steps below:
Nowadays text messages are as important as the emails that we send to communicate. There may come a time that we may need to retrieve a full conversation we had with a certain person and it would be easier for us to keep track of it if we have it backed up.
We can never tell what may happen so it is important to always have a back up for it, well even for all our other important files. It may look like you're too obsessive and compulsive but you got to make sure you have more than one back up for your important stuff, you just can never be too careful.
It will be less worrisome for you come the time you need it and save you more time recovering old and deleted messages from your iPhone whenever you need it, not just to review but actually have a hard copy ready for use.
Also having the FoneDog iOS Data Recovery Tool installed on your computer will guarantee that even if you have neglected to back those messages up, you'll have an easy, fast and safe way to get them back.
People Also ReadHow to Recover Text Messages from iPhone without Backup
Leave a Comment
Comment
iOS Data Recovery
3 Methods to recover your deleted data from iPhone or iPad.
Free Download Free DownloadHot Articles
/
INTERESTINGDULL
/
SIMPLEDIFFICULT
Thank you! Here' re your choices:
Excellent
Rating: 4.5 / 5 (based on 107 ratings)