

By Nathan E. Malpass, Last updated: August 7, 2023
In today's digitally connected world, instant messaging has become an integral part of our daily lives. Whether it's coordinating plans with friends, engaging in professional discussions, or randomly browsing someone’s iMessage online, platforms like iMessage have revolutionized the way we communicate.
However, have you ever experienced the puzzling situation where your iMessage remains stubbornly stuck on the "Sending" stage, with no sign of the reassuring "Delivered" confirmation? So, what does it mean when iMessage doesn't say delivered?
This article aims to unravel the mystery behind the absence of the "Delivered" status in iMessage and shed light on its various implications. Whether you're an iPhone user seeking answers or simply curious about the intricacies of messaging technology, read on to explore the possible reasons and solutions when iMessage doesn't say "Delivered."
Part #1: What Does it Mean When iMessage Doesnt Say "Delivered"?Part #2: Top Fixes to the Issue Where iMessage Doesnt Say "Delivered"Part #3: Bonus Tip: Top Method to Restore Deleted Messages on iPhone
When sending a message through iMessage, the "Delivered" status is an essential indicator that lets you know your message has reached the recipient's device successfully. However, there are instances when you might notice that the "Delivered" notification fails to appear, leaving you wondering about the meaning behind this occurrence. What does it mean when iMessage doesn't say delivered? Let's explore some possible explanations:
One common reason for the absence of the "Delivered" status is network connectivity problems. If either you or the recipient experiences weak or unstable internet connectivity, it can prevent the message from being delivered and subsequently delay or altogether omit the "Delivered" notification.
If the recipient's device is turned off, in airplane mode, or experiencing network connectivity issues, your message won't be delivered until their device reconnects to the internet. Consequently, the "Delivered" status won't be displayed until the recipient's device is back online.
When someone blocks your number or adds you to their blocked contacts list, your messages won't be delivered, and consequently, the "Delivered" status won't appear. This scenario often arises when a person wants to restrict communication or avoid receiving messages from specific individuals.
In certain cases, the recipient may have disabled the "Send Read Receipts" feature in their iMessage settings. This feature allows users to control whether their device sends back the "Delivered" or "Read" notifications. If the recipient has disabled this feature, you won't see the "Delivered" status, even if the message reaches their device.

Like any technology, iMessage is not immune to occasional glitches or software bugs. Sometimes, temporary issues within the iMessage system or specific app versions can cause messages to fail to display the "Delivered" status.
It's important to note that the absence of the "Delivered" notification does not necessarily mean that your message was not sent. It simply implies that the message has not yet been successfully delivered to the recipient's device or that the system has not registered the delivery.
In the next part of this article, we will delve into potential solutions and workarounds to address the situation “What does it mean when iMessage doesn't say delivered”. Stay tuned to regain control over your messaging experience.
Now that you’ve learned about what it means when iMessage doesn't say delivered, let’s talk about the possible solutions to the problem. If you've encountered a frustrating situation where iMessage fails to display the "Delivered" status, there are several solutions you can try to address the issue. Let's explore some of the top fixes:
Ensure that both you and the recipient have a stable internet connection. If you or the recipient are experiencing network issues, try connecting to a different Wi-Fi network or cellular data to see if that resolves the problem. Additionally, toggling Airplane Mode on and off can help reset the network connection.
A simple but effective solution is to close the iMessage app and relaunch it. This action can refresh the app and potentially resolve any temporary glitches. If the issue persists, try restarting your device entirely. Restarting can help clear out any underlying software issues that might be causing the problem.
If the "Delivered" status is consistently missing for a specific recipient, it's worth confirming whether they have blocked your number or disabled the "Send Read Receipts" feature. Contact the recipient through an alternative communication method to determine if they are receiving your messages.
Updating iOS And iMessage to deal with “What does it mean when iMessage doesn't say delivered”. Outdated software versions can sometimes lead to compatibility issues. Ensure that your device is running the latest version of iOS, which includes any bug fixes and improvements. Additionally, check for any available updates for the iMessage app itself and install them if necessary.
Resetting the iMessage settings on your device can help resolve configuration-related issues. To do this, go to "Settings" > "Messages" > "Send & Receive". Tap on your Apple ID and select "Sign Out". After a few moments, sign back in with your Apple ID and reconfigure the necessary settings.

Force-closing the iMessage app and reopening it can help resolve temporary software glitches. On an iPhone with its own Home button, double-click its Home button to access the device app switcher, then swipe up on the iMessage app to close it.
On iPhones without a Home button, swipe up starting at the bottom of its screen and hold to access its app switcher, then swipe right or left to find the iMessage and swipe it up to close. Afterward, relaunch iMessage and check if the "Delivered" status appears for new messages.
Temporarily disabling iMessage and then re-enabling it can refresh the messaging service and potentially resolve any underlying issues. Go to "Settings" > "Messages" and toggle off the switch next to "iMessage". Wait for a few seconds, then toggle it back on. This action can reconnect iMessage to the server and improve its functionality.
The process to reset the network settings on your iPhone can help resolve “What does it mean when iMessage doesn't say delivered”. Go to "Settings" and then visit "General". Afterward, select "Reset" and then click the option that says "Reset Network Settings". Take note that this action will remove saved Wi-Fi passwords and VPN settings, so make sure you have the necessary information to reconfigure them.

Sometimes, carrier settings updates can resolve compatibility issues and improve network connectivity for messaging services. To check for carrier settings updates, go to "Settings" > "General" > "About". If an update is available, you will receive a prompt to install it. Follow the on-screen instructions to complete the update.
If the problem persists, you can try resetting all settings on your iPhone. This action will revert all settings, including network settings, to their default values without affecting your data. Go to "Settings" > "General" > "Reset" and select "Reset All Settings". Keep in mind that this will erase personalized settings such as display brightness, wallpaper, and notifications, so you will need to reconfigure them afterward.
If none of the above solutions resolve the problem and you're still experiencing issues with the "Delivered" status, it's advisable to reach out to Apple Support for further assistance. They can provide personalized guidance and troubleshoot the issue based on your specific device and software configuration.
By trying these fixes, you increase the chances of resolving the situation “What does it mean when iMessage doesn't say delivered”. Remember, while the absence of the "Delivered" status can be perplexing, it doesn't necessarily mean that your message hasn't been sent. Keep exploring the next part of this article to gain more insights and take control of your iMessage experience.
Let’s set aside “What does it mean when iMessage doesn't say delivered”, moving on to a bonus. Accidentally deleting important messages on your iPhone can be distressing. Fortunately, there are reliable solutions available to help you recover those lost messages. One highly recommended tool is FoneDog iOS Data Recovery, which provides a seamless and efficient way to restore deleted messages.
iOS Data Recovery
Recover photos, videos, contacts, messages, call logs, WhatsApp data, and more.
Recover data from iPhone, iTunes and iCloud.
Compatible with latest iPhone and iOS.
Free Download
Free Download

Here's a quick overview of how to use FoneDog iOS Data Recovery in the "Recover from iOS Device" mode:
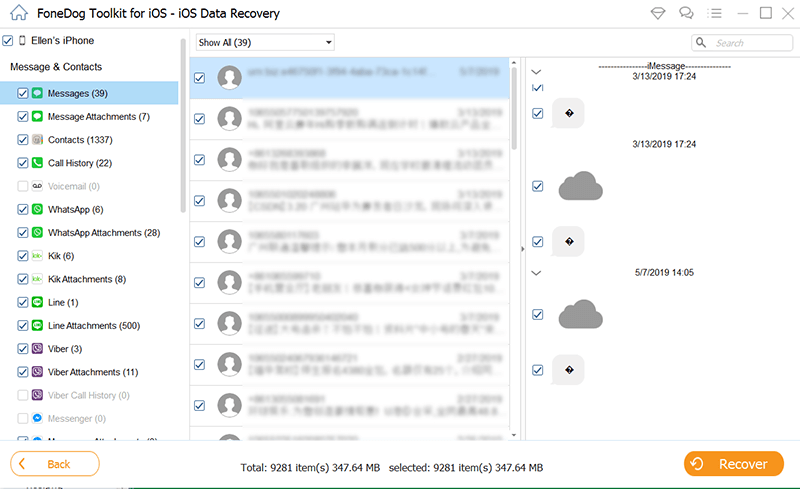
FoneDog iOS Data Recovery offers a user-friendly interface and a reliable recovery process, making it possible for retrieving deleted iMessages without backup. By following these simple steps in the "Recover from iOS Device" mode, you can efficiently restore those important messages you thought were lost forever. Remember to back up your iPhone regularly to prevent data loss and always double-check the recovered messages to ensure their accuracy.
People Also ReadHow to Print iMessage Conversations: Top Methods2024 Guide: What Are The Ways to View iMessage History?
Leave a Comment
Comment
iOS Data Recovery
3 Methods to recover your deleted data from iPhone or iPad.
Free Download Free DownloadHot Articles
/
INTERESTINGDULL
/
SIMPLEDIFFICULT
Thank you! Here' re your choices:
Excellent
Rating: 4.6 / 5 (based on 70 ratings)