

By Vernon Roderick, Last updated: December 25, 2017
"Do you know where is iTunes backup stored? I've been using the iPhone ever since they were called iPods, been that much of a fan. I also use iTunes quite a bit and I'm quite happy with both the iPhone and iTunes altogether. I have been wondering though, does iTunes keep a backup of my phone? I don't know really, but I heard about it and got curious. Does anyone know where it is? Because I searched my computer and couldn't really find it, but I wasn't exactly looking too hard. I wonder if it actually does back up our iPhones just like they say. Any info would be great. Thanks in advance!"
Part 1. The Introduction of iTunesPart 2. Use FoneDog iOS Data Recovery Find iTunes BackupPart 3. Video Guide: How to Recover Lost Data from iTunes Backup
iTunes has been on the market since January 9, 2001, that means it's been around for 16 years and almost going on 17 for the early part of next year. iTunes was released with the main purpose being a support program for the iPhone, but as the user mentioned before, it could best be described as support for all iOS devices altogether. Nowadays, most iOS devices are self-sufficient and barely needs to be connected to a computer or laptop, let alone iTunes, however, a number of users would argue that connecting and using iTunes is the best way to maximize the usage of your iOS devices and whatever your opinion might be, it is hard to pass up a free program dedicated to helping you use your device.
Now, for those who didn't know, every time you use iTunes and connect your iPhone to the computer or laptop that has the program, it takes some time to sync together. What happens when it is syncing? Well, that's when iTunes actually creates a backup but at the same time, you can also manually create the backup of iTunes. When you connect your iPhone, as soon as it is detected by the computer or laptop with iTunes, you can click on the "Summary" tab as soon as your phone's name comes up on the sidebar. You will see there is a "Backup Now" button that can pretty much update your backup file.
To restore using iTunes, right beside the "Backup Now" button there is a "Restore Backup" on the right side. You can simply click it and you will have it on the new device. However, please note that if you have been using a new iOS device and you access the backup on your iTunes, whatever new information you have on the newer device will be deleted. So this might not be the best option for some people. As of now, there is no way to select and choose the particular backup you want to recover using iTunes, well not without help at least.
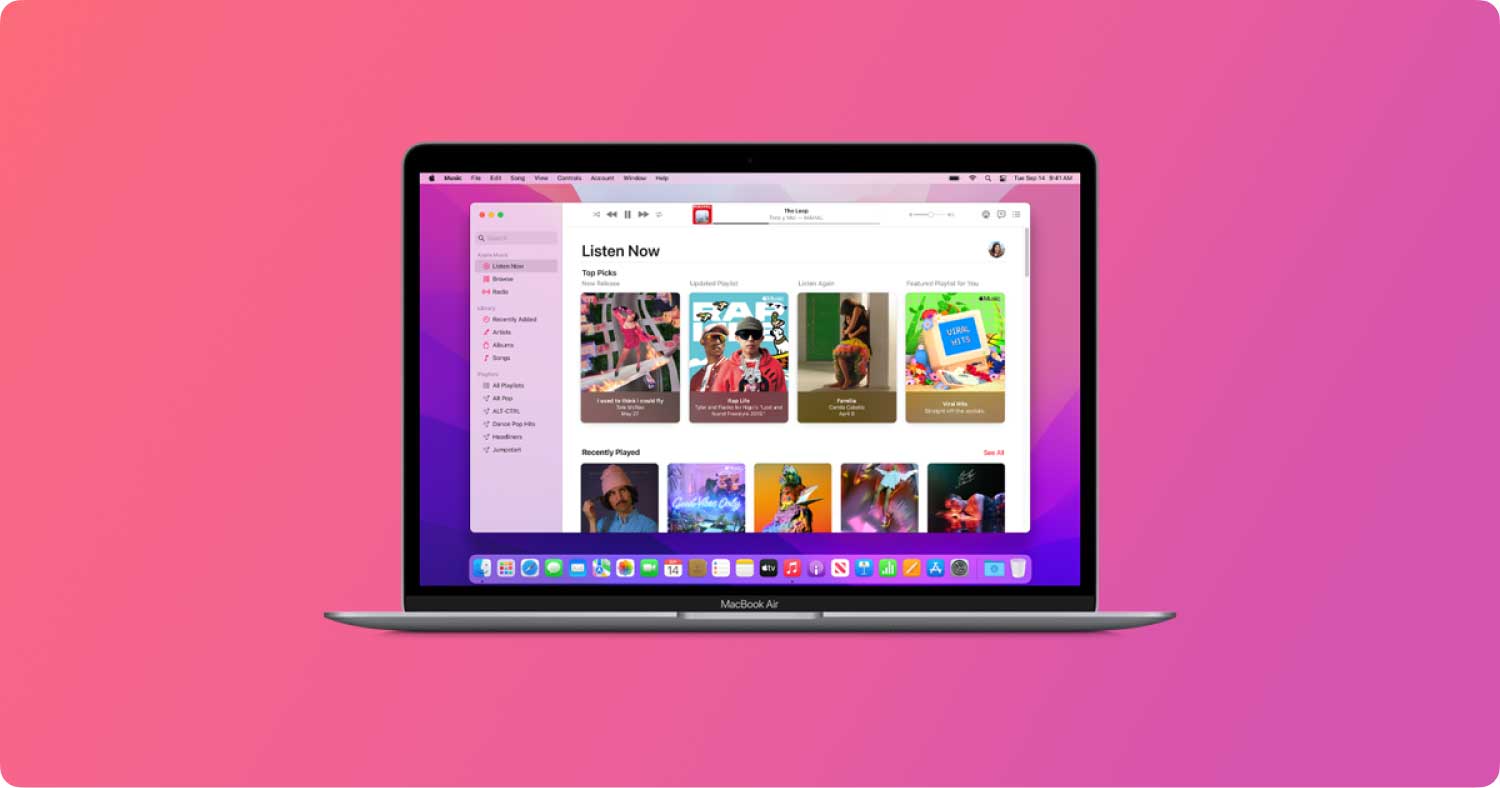 Where is iTunes Backup Stored
Where is iTunes Backup Stored
That's where Fonedog iOS Data Recovery can help you. FoneDog iOS Data Recovery is an app that usually helps people recover deleted messages by accessing the virtual memory of your phone. As many people don't know, when we hit the delete button or the file is deleted due to an error, it doesn't get removed from our iPhones completely just yet. Before two potential scenarios come up, deleted data just ends up floating aimlessly in the virtual memory of your phone and there's no way to access it. The only time it is 100% deleted from our phone is if the virtual memory that the data is occupying is needed for more accessible and recent data. The other method is that the data is removed due to a command is given by a cleaning app or program. In either case, if FoneDog iOS Data Recovery can get to the data before both cases occur, you should be able to recover your information.
For now, however, you are more concerned with accessing your iTunes backup and how you can go through it and FoneDog iOS Data Recovery can help you with that problem as well. Just follow these steps and you should not have any problems:
Download and install FoneDog iOS Data Recovery to the computer or laptop that has your iTunes. Please make sure that this is the same iTunes that has your backup stored in it, otherwise, you will have to install Fonedog iOS Data Recovery into that computer or laptop. As soon as you run the program, you will see four options on the sidebar, please choose the second one titled: "Recover from iTunes Backup Files." You will be given an immediate choice of which backup information you want to recover and it is likely the most recent but you are more than welcome to access older files. Choose the right file for you and press "Start Scan." Please note this may take some time, depending on the amount of data that Fonedog iOS Data Recovery will have to read through. The process should only take a few seconds or a few minutes, in the meantime, please do not switch off the program or computer or laptop to avoid errors.
 Select iTunes Backup File -- Step1
Select iTunes Backup File -- Step1
After the scanning process is done, you will be able to see and scan through various data that could be of interest. You are able to view multiple options and tick a number of boxes as well, whichever is your preferred data, please tick the appropriate box and then click on "Recover."
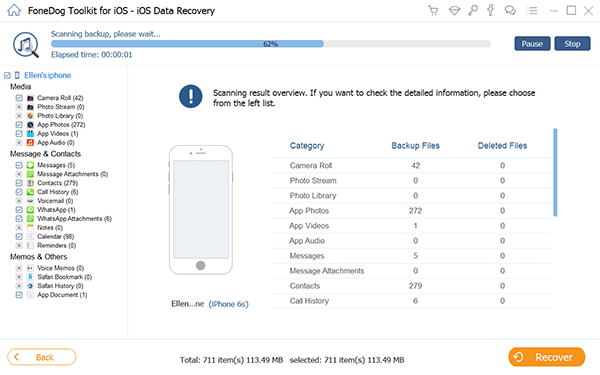 Preview The Scan Results -- Step2
Preview The Scan Results -- Step2
You will be able to scan through each entry in the category that you chose, feel free to skim through all of them and choose the right tick boxes once more and click on "Recover." As an example let us use "Contact History" for now.
Choose the folder you want to "Recover" the files to and you are done.
More Related Articles:
Photos Recovery: iPhone Photos Disappeared from Camera Roll
iPhone X Recovery: Recover Deleted Text Messages from iPhone X
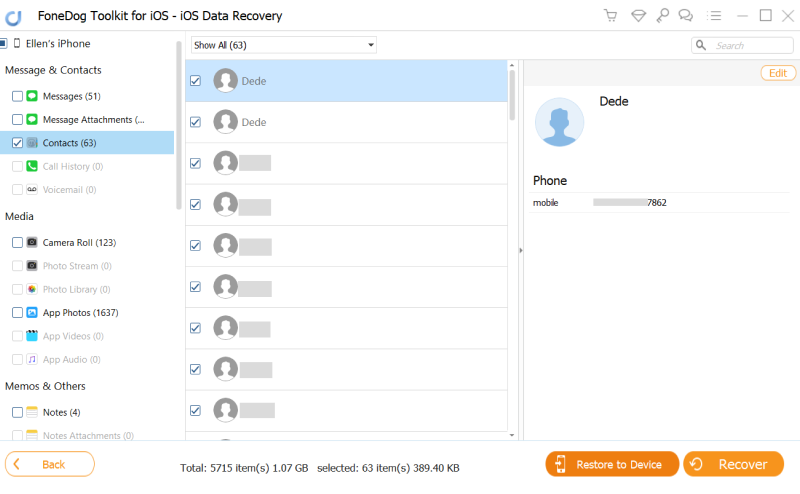 Selectively Recover Lost Data from iTunes Backup -- Step3
Selectively Recover Lost Data from iTunes Backup -- Step3
Now you will have to repeat parts of the process in order to secure all of the files that you backed up using iTunes but at the very least you now have a copy that you can access using your computer or laptop. And if you do not want to overwrite any of the newer information on your iPhone or iOS device, you can simply pick and choose which data you want to place back into your device, all thanks to FoneDog iOS Data Recovery.
Leave a Comment
Comment
iOS Data Recovery
3 Methods to recover your deleted data from iPhone or iPad.
Free Download Free DownloadHot Articles
/
INTERESTINGDULL
/
SIMPLEDIFFICULT
Thank you! Here' re your choices:
Excellent
Rating: 4.4 / 5 (based on 108 ratings)