

By Nathan E. Malpass, Last updated: February 10, 2024
In an age where digital communication reigns supreme, the ability to access and manage our messages across multiple devices is essential. iCloud, Apple's cloud storage and syncing service, plays a crucial role in ensuring our messages are seamlessly available on all our Apple devices, from iPhones and iPads to Macs. However, there are times when you might find yourself scratching your head and wondering, "Why can't I see my messages on iCloud?"
This seemingly mystifying issue can be both frustrating and worrisome, especially if your messages contain important information or sentimental value. But fear not, for in this article, we will unravel the mysteries behind this problem and provide you with insights into the common reasons behind it.
Whether you're facing this issue on your iPhone, iPad, or Mac, we'll explore the potential causes and, more importantly, the solutions to ensure that your messages sync seamlessly with iCloud once again. So, let's dive into the world of iCloud and discover how to regain control of your messages.
Part #1: Why Can’t I See My Messages on iCloud? Top Reasons for the IssuePart #2: Top Solutions to the Issue “Why Can’t I See My Messages on iCloud?”Part #3: How to Recover Lost Or Deleted Messages with FoneDog iOS Data Recovery
When it comes to the question “Why can't I see my messages on iCloud”, there can be several underlying reasons contributing to this perplexing problem. Understanding these reasons is the first step in resolving the issue. Let's delve into some of the most common causes:
iCloud Syncing is Disabled: One of the primary reasons could be that iCloud syncing for messages is turned off on your device. Without this feature enabled, your messages won't be uploaded to iCloud for cross-device access.
Limited iCloud Storage: iCloud offers limited free storage, and if your storage is full, your messages may not be syncing due to lack of space. You'll need to manage your storage or purchase more to ensure your messages can be stored.

Network Connectivity Issues: iCloud relies on a stable internet connection to sync data. If you're in an area with poor or no connectivity, your messages may not sync correctly.
iOS or macOS Version Incompatibility: Sometimes, older versions of iOS or macOS may not fully support iCloud message syncing features. Make sure your devices are running the latest compatible software.
Apple ID Conflicts: Using multiple Apple IDs on different devices can lead to synchronization problems. Ensure you're using the same Apple ID across all devices for seamless message syncing.
Temporary Server Outages: iCloud services occasionally experience downtime due to maintenance or technical issues. During these times, message syncing may be temporarily disrupted.
Message Deletion: If you've deleted messages from one device, they might also get deleted from iCloud if the settings are configured that way. Check your message settings to determine if this is the case.
iCloud Backup Issues: A failed or incomplete iCloud backup can also affect message syncing. Ensure your iCloud backups are up-to-date and functioning properly.
Two-Factor Authentication: If you recently enabled two-factor authentication on your Apple ID, it might require reauthentication on your devices to continue syncing messages.

Device-Specific Problems: Specific device issues, such as software glitches or hardware problems, can prevent messages from syncing with iCloud on that particular device.
Apple ID Verification: If there's an issue with your Apple ID verification, it can disrupt the syncing process. Verify that your Apple ID is working correctly and that you can sign in without any problems.
Data Corruption: Data corruption can occur for various reasons, such as software crashes or unexpected interruptions during data transfers. If your message data is corrupted, it may not sync properly with iCloud.
Outdated Apps: Using outdated or incompatible messaging apps on your devices can lead to syncing issues. Ensure that you're using the latest versions of messaging apps that are compatible with iCloud.
Privacy Settings: Privacy settings on your device may restrict certain apps or services from accessing your messages. Check your device's privacy settings to ensure that the messaging app has the necessary permissions.
Third-Party Services: If you're using third-party apps or services to manage your messages, they may not fully support iCloud syncing. Ensure that these apps are configured correctly to work with iCloud.
Network Firewall or Restrictions: If you're on a network with strict firewall rules or content restrictions, it might interfere with iCloud syncing. Try connecting to a different network to see if the issue persists.
Device Limitations: Some older or less powerful devices may struggle with message syncing, especially if you have a large volume of messages. Consider the capabilities of your devices in relation to your message storage.
Temporary Apple Server Issues: Occasionally, Apple's iCloud servers can experience temporary issues on their end, leading to syncing problems. These are usually resolved by Apple over time.
Security Concerns: If Apple detects suspicious activity on your Apple ID, they may temporarily disable certain syncing features, including message syncing, until you confirm your identity and security.
iCloud Account Lock: If you've exceeded the maximum number of failed login attempts, your iCloud account may be temporarily locked, preventing message syncing. You'll need to unlock it to resolve the issue.
Now that we've explored the various reasons behind the issue “Why can’t I see my messages on iCloud”, it's time to dive into practical solutions to resolve this problem and regain access to your messages. Here are some top solutions:
Enable iCloud Message Syncing:
Go to "Settings" on your iOS device or "System Preferences" on your Mac. Select "Messages". Ensure that the "Messages on iCloud" option is turned on. If not, toggle it on.

Check iCloud Storage:
Go to "Settings" on your iOS device or "System Preferences" on your Mac. Tap on your Apple ID, then select "iCloud". Check your iCloud storage to ensure it's not full. If it is, consider clearing your iCloud storage or purchasing additional space.
Verify Network Connectivity:
Ensure you have a stable internet connection. Try connecting to a different Wi-Fi network or using cellular data to test if the issue persists.
Update iOS or macOS:
Make sure your devices are running the latest compatible iOS or macOS versions. Outdated software can lead to syncing problems.
Check Apple ID:
Verify that you're signed in with the correct Apple ID on all your devices. Consistency is key for message syncing across devices.
Restart Devices:
Sometimes, a simple restart can resolve syncing issues. Restart your iOS devices, Mac, or all devices involved.

Apple Server Status:
Check the status of Apple's iCloud services by visiting the Apple System Status website. If there is a server issue, it may be affecting your ability to sync messages.
Message Deletion Settings:
Review your message deletion settings. Go to "Settings" on iOS or "Messages" in System Preferences on macOS to ensure that messages aren't set to delete after a certain period.
iCloud Backup:
Perform a manual iCloud backup of your device. This can sometimes trigger message syncing.
Two-Factor Authentication:
Reauthenticate your devices by entering the verification code from your trusted device if you recently enabled two-factor authentication.
Check App Versions:
Ensure that you're using the latest versions of messaging apps that are compatible with iCloud.
Apple ID Verification:
Check if your Apple ID is working correctly and verify it if necessary. This can help resolve syncing issues related to your Apple ID.
Contact Apple Support:
If none of the above solutions work, consider reaching out to Apple Support for personalized assistance. They can guide you through troubleshooting steps specific to your situation.

Bonus other than the issue “Why can’t I see my messages on iCloud”. Losing important messages can be a distressing experience, especially when they contain crucial information or sentimental value. Fortunately, there are third-party data recovery tools like FoneDog iOS Data Recovery that can help you retrieve lost or deleted messages from your iCloud backups.
iOS Data Recovery
Recover photos, videos, contacts, messages, call logs, WhatsApp data, and more.
Recover data from iPhone, iTunes and iCloud.
Compatible with latest iPhone and iOS.
Free Download
Free Download

FoneDog iOS Data Recovery is a reputable iPhone 15-supported software tool designed to help iOS device users recover lost or deleted data, including messages, contacts, photos, and more. It works seamlessly with iCloud backups to retrieve your messages, making it a reliable choice for data recovery.
Steps to Recover Messages from iCloud Backup using this top iOS data recovery software:
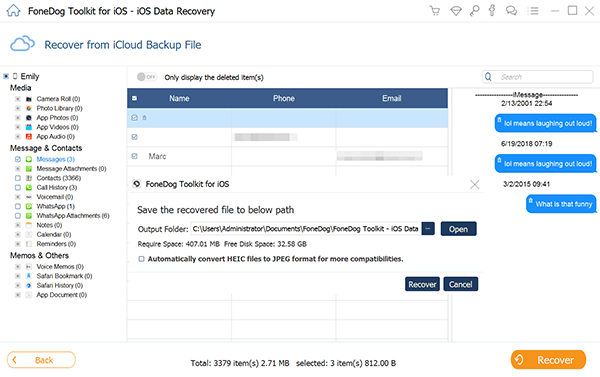
FoneDog iOS Data Recovery simplifies the process of recovering lost or deleted messages from your iCloud backup, offering a user-friendly interface and powerful data retrieval capabilities. Whether you accidentally deleted messages or lost them due to device issues, FoneDog can help you get your messages back without hassle.
Remember to always keep your iCloud backups up-to-date to ensure that you have a recent backup to recover from in case of data loss. Additionally, consider using data recovery tools like FoneDog iOS Data Recovery as a valuable safeguard against unexpected message loss.
People Also ReadThe Ultimate Guide: How to Download Photos from iCloudHow to Recover Voice Memos from iCloud: A Step-by-Step Guide
Leave a Comment
Comment
iOS Data Recovery
3 Methods to recover your deleted data from iPhone or iPad.
Free Download Free DownloadHot Articles
/
INTERESTINGDULL
/
SIMPLEDIFFICULT
Thank you! Here' re your choices:
Excellent
Rating: 4.8 / 5 (based on 98 ratings)