

By Nathan E. Malpass, Last updated: January 18, 2022
Our smartphones are very important for us. We use it to call and text our loved ones and colleagues. We use it to save contact information and check emails. We even use it to store photos and videos. If your iOS or Android smartphone’s screen is not working, what do you do? What if you encounter the issue wherein the bottom half of iPhone screen not working?
The first thing you may think about is all the data you have on your phone. You may probably wonder about the cost of fixing the screen or the cost of actually replacing your iPhone. When part of your iPhone’s screen isn’t working, there may be a hardware or software issue.
As such, we’re here to teach you how to fix the problem. We’ll talk about the things you can implement in order to fix the bottom half of iPhone screen not working issue. If it’s a software problem, we’ll also tell you the best tool to recover your system.
Part 1. Why Is the Bottom Part of My iPhone Touch Screen Not Working?Part 2. Top Ways To Fix Bottom Half Of iPhone Screen Not WorkingPart 3. Best Solution To Fix An Unresponsive Portion Of Your iPhone ScreenPart 3. Conclusion
The bottom of the iPhone screen may not be working due to physical damage, a system glitch, a low-quality screen protector, pressure from the iPhone case, faulty apps, incomplete or faulty software updates, or the rare condition known as Touch Disease. Additionally, attempted jailbreaking can cause unresponsiveness if it fails.
There are different ways you can do to fix the problem. These solutions are typically used for software-related problems. Check them out below.
If the bottom half of iPhone screen isn't working, you may first try to update your iPhone’s iOS to the latest version. To do that, follow the steps below:

Sometimes, the bottom half of iPhone screen not working issue happens on certain apps. The problem may be in the app itself. Thus, to do that, you simply have to uninstall the app. Simply uninstall all apps that have the same problem and just reinstall them back again. Or, you can update the faulty app too!
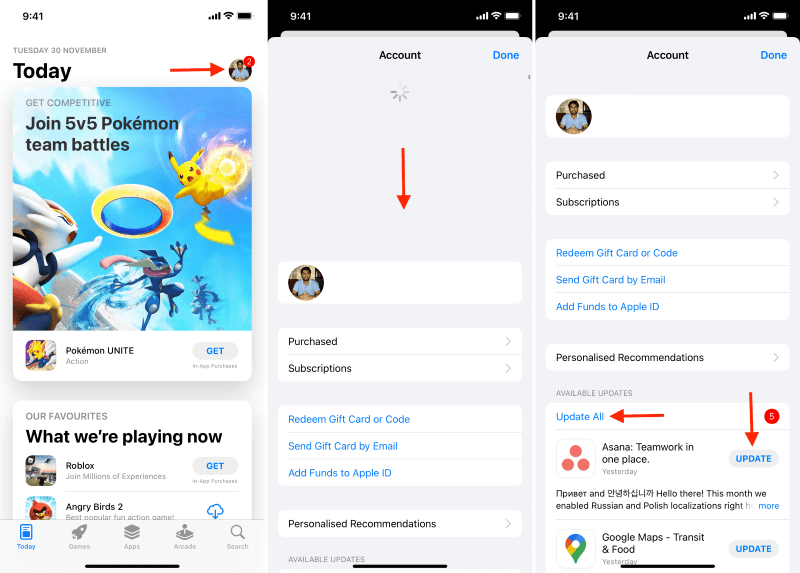
You may have to reset your iPhone and revert it back to factory condition (the condition before it was bought or used). But before that, you need to back up your iPhone first. The backup process involves the following steps:

You can also back up your iPhone through Google Drive, Dropbox, iTunes, and macOS computers, and Windows PCs.
After you have backed your iPhone up, you can now perform a factory reset through the following steps:

A simple solution to fix the bottom half of iPhone screen not working issue will be to force reboot your iPhone. This can be done easily through the following steps:
For iPhone 8 and later models: Press the button for Volume Up. Press the button for Volume down. Next, press (and then hold that press) on the Side button. Hold this press until your iPhone shows an Apple logo.
For iPhone 7 and 7 Plus: Hold the Volume Down button and the Side button, and release them when the Apple logo shows up.
For iPhone 6 and earlier models: Hold the Home button and the Sleep button, then release the buttons once you see the Apple logo.

The best solution to fix the bottom half of iPhone screen not working is through using a system recovery tool. Not all tools are the same, so you have to research and test them out carefully. But, the first thing you should try out is FoneDog iOS System Recovery Tool.
This tool fixes all system issues with your iOS devices. If your screen is unresponsive or has blacked out, you can repair it with FoneDog iOS System Recovery. You can also use it to repair iPhone red screen, frozen Apple logo, disabled iPhone, recovery mode errors, and more.
iOS System Recovery
Fix with various iOS system issues like recovery mode, DFU mode, white screen looping on start, etc.
Fix your iOS device to normal from white Apple logo, black screen, blue screen, red screen.
Only fix your iOS to normal, no data loss at all.
Fix iTunes Error 3600, Error 9, Error 14 and various iPhone Error codes
Unfrozen your iPhone, iPad and iPod touch.
Free Download
Free Download

Here’s how to use it:
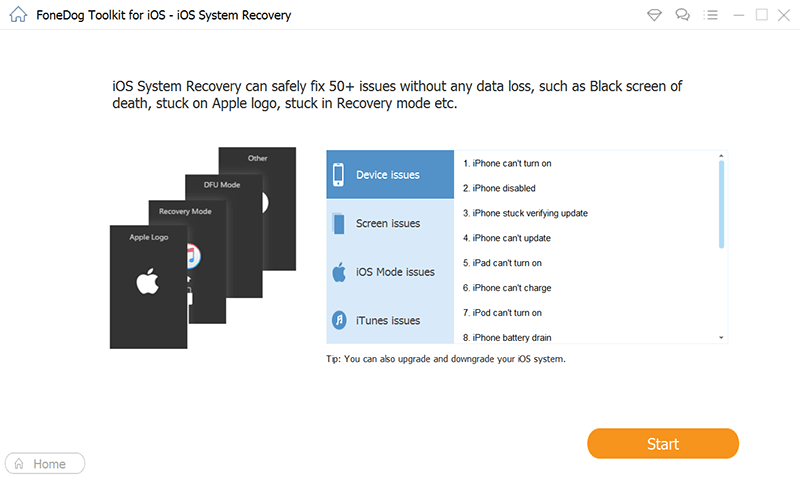
People Also ReadHow to Fix White Screen of Death on iPhone Devices 5 Ways to Fix Blue Screen Of Death in iPhone Device
If a certain part of your iPhone screen is not working, there may be a hardware or software failure. In case it’s a hardware failure, you have to go to Apple’s technical support team to have the phone fixed or replaced.
But if it’s a software error, you can try our simple solutions above to fix the bottom half of iPhone screen not working issue. It may be done by updating your iOS, removing problematic apps, and implementing a factory reset. If all of these solutions didn’t work, you can simply grab FoneDog iOS System Recovery to fix the problem for you. It automatically fixes system errors on iOS devices with just a few clicks!
Leave a Comment
Comment
iOS System Recovery
Repair various iOS system errors back to normal status.
Free Download Free DownloadHot Articles
/
INTERESTINGDULL
/
SIMPLEDIFFICULT
Thank you! Here' re your choices:
Excellent
Rating: 4.4 / 5 (based on 78 ratings)