

By Gina Barrow, Last updated: December 2, 2017
“I was a victim of iTunes error codes whenever I update or restore my iPhone 6S. I am not sure what seemed to be the real problem since I did not do anything on my iPhone and iTunes.
How do I fix errors in iTunes when update or restore iPhone?” Such as iPhone error 35?
Before you start all the complicated steps of weaving power on and off of different devices and even changing settings, first you must be able to be familiar with the errors themselves. You can never understand what is going when you do not know what caused the problem, right?
Learn how you can get rid of different iTunes error codes whenever updating or restoring any iDevices. Every error code tells you about what is going on so you have to better know what each code depict and how you can fix them.
These codes will be your signs of what is wrong or what the device is telling you about its condition. In this article, we have compiled the most common iTunes error codes and how you can get rid of these in the future.

Fix error in iTunes when updating and restoring iPhone Devices
Part 1. Communication Error CodesPart 2. Security Software Error CodesPart 3. USB and Hardware Error CodesPart 4. All in One Solution to Fix Errors in iTunes When Update and Restore iPhonePart 5. Video Guide: How to Fix Error in iTunes When Update or Restore iPhonePart 6. Conclusions
In order to fix errors in iTunes when update or restore iPhone process, you need to be familiar with each code. Each error code helps you understand what seems to be wrong with the update or restore and even the device.
The first error codes we will discuss are the Communication error codes like 1671, 4037, 17, 1638, 3014, 3194, 3000, 3002, 3004, 3013, 3014, 3015, 3194, 3200, and even error messages like "There was a problem downloading the software." and "The device isn't eligible for the requested build."
iTunes error code 1671 means that the iTunes is downloading some prerequisites. Allow iTunes to complete its download of the necessary software before you continue with the update or restore. Give it a little time or rest before re-trying the update or restore in iTunes.
iTunes error code 4037 means that iTunes cannot update or restore the iDevice because of the passcode locked. Unlock the device with the correct passcode first and then try again.
For the rest of the error codes mentioned above, it means that the computer being used in the update or restore process cannot or is unable to communicate to Apple’s servers.
The computer might have some certain issues that needed to be fixed first before you can continue with the update or restore. Follow the steps on how to fix errors in iTunes when update or restore iPhone:
1. Check the host's file
For Mac:
Once the Mac has restarted, retry the update or restore process.
For Windows:
2. Check security software or third-party applications
If the security software is causing the update or restores error code then you may temporarily disable the firewall or the anti-virus protection software. if you are using third-party security software then you can refer to its own settings on how to temporarily disable it. You can also change the following computer settings:
Always make sure that you have an excellent internet connection and all systems-go when updating or restoring.
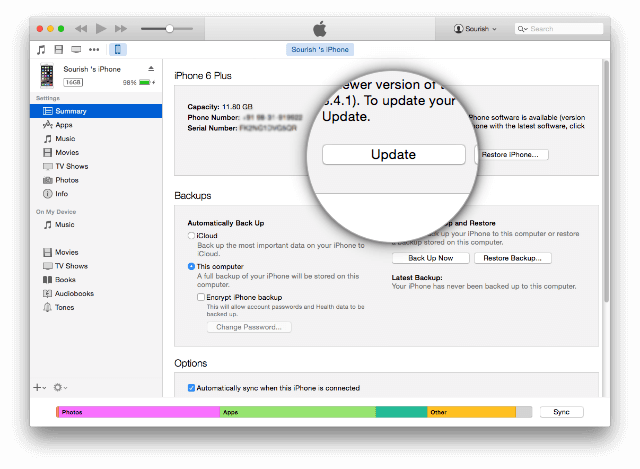
The next common error code will be for the security software. If you see error codes: 9, 4005, 4013, or 4014, they can be caused by the security software on the computer that is blocking you from updating or restoring iPhone. It can also be caused by some incorrect computer settings. The iDevice get disconnected every time you attempt to update or restore again when something is wrong. Check if you have the latest operating system on the computer and then you can try to do the following:
Faulty hardware can also be a major issue upon update and restore in iTunes. This is because the cables, for example, cannot transfer required information from the iPhone to the iTunes.
USB connections can also cause some issues upon restoring and updating iOS in iTunes. You will see the following error codes: 13, 14, 1600, 1601, 1602, 1603, 1604, 1611, 1643–1650, 2000, 2001, 2002, 2005, 2006, 2009, and an error that includes "invalid response"
For other hardware-related issues that are interrupting the update and restore process: 1, 3, 10, 11, 12, 13, 14, 16, 20, 21, 23, 26, 27, 28, 29, 34, 35, 36, 37, 40, 56, 1002, 1004, 1011, 1012, 1014, 1667 1669.
Check these basic troubleshooting steps below on how to resolve any hardware and USB-related issues:
For USB issues:
For Other Hardware related issues:
One or two of the above-given troubleshooting methods could have resolved any errors in iTunes. However, if the errors still appear then you need to look for other solution. There is one system recovery program that manages and fixes all types of iTunes errors.
Doing the troubleshooting steps above can be very complicated especially if you are not familiar with some methods. This can cause further issues or worse, data loss. To better resolve all these iTunes error codes and get rid of them in the future, you can only use reliable software, FoneDog Toolkit- iOS System Recovery.
This third party tool is a perfect iOS partner when it comes to troubleshooting various cases of system problems. This program fixes all iTunes error codes, and even the most common system issues like freezing/crashing, stuck on Apple logo, stuck on recovery mode, stuck on DFU mode, white screen, blank screen, black screen, blue screen, looping on start, and many more.
FoneDog Toolkit- iOS System Recovery can fix errors in iTunes when update or restore iPhone process. Here are the steps on how to use this program.
On your computer, download and install the program, FoneDog toolkit- iOS System Recovery. Follow the onscreen prompts on how to successfully install the software. Launch the program after and then click “iOS System Recovery” on the main menu under “More Tools”.
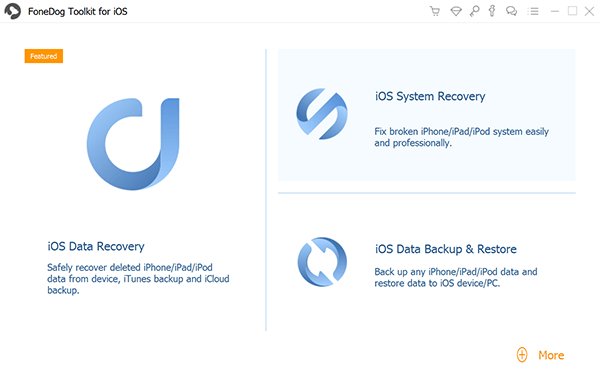
Connect the iPhone using an original USB cable and wait until the software automatically detects the connection. Once detected, you will see the different options on the right screen size. Choose the best or the nearest option and then click "Start" to begin the system repair.

The next step will ask you to enter the correct make and model details of the iPhone you are using. This will let the FoneDog Toolkit- iOS System Recovery download the latest compatible firmware package on your device and fix errors in iTunes when update or restore iPhone. Make sure you are entering the correct details because this might brick your phone once the wrong firmware package will be downloaded. Refer to the back of the device for the correct details or you can go online and verify the information. Click the “Download” button to begin.
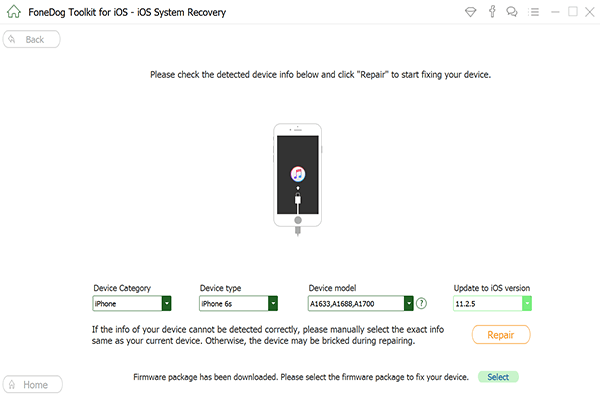
After the new firmware will be downloaded and installed on the iPhone, it will then repair any issues with the iOS system. The repair will take some time depending on the severity of the system issue. No data will be lost or deleted while the repair is ongoing. The program will also display the repair progress bar. Avoid interrupting the connection while the repair is ongoing. Once the iPhone has rebooted, that is the time that you can unplug the device and continue using it normally.
FoneDog Toolkit- iOS System Recovery was able to fix errors in iTunes when update or restore iPhone.
Also Read:
Learn How to Fix iTunes Error 3503
How to Fix iTunes Error Codes
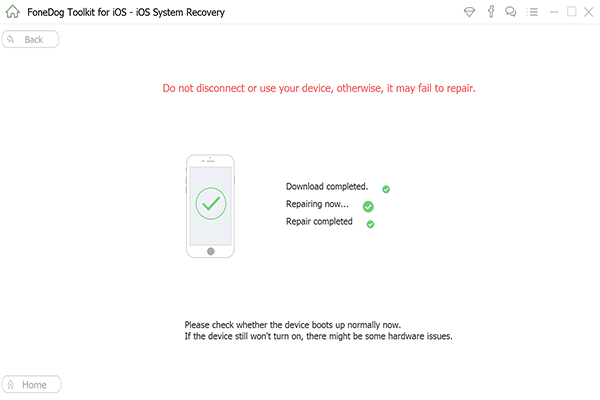
Whatever errors you may be faced with when updating or restoring iPhone in iTunes, diagnose the issue properly in order for you to determine what fix will be applied. The next time you will encounter any of the errors then you are now confident to fix them.
You can definitely fix errors in iTunes when update or restore iPhone as long as you have this program right inside your computer. So for future references and in any system issues, you can only trust the name FoneDog iOS System Recovery tool and you will be safe. Download the free trial now to see for yourself!
Leave a Comment
Comment
iOS System Recovery
Repair various iOS system errors back to normal status.
Free Download Free DownloadHot Articles
/
INTERESTINGDULL
/
SIMPLEDIFFICULT
Thank you! Here' re your choices:
Excellent
Rating: 4.8 / 5 (based on 102 ratings)