

By Adela D. Louie, Last updated: May 18, 2018
It’s no secret that the best solutions for fixing iPhone Keyboard Not Working.
Over the years, the iPhone device by Apple Inc. had upgraded through a lot of times - its models and operating system - and this is because of the rapidly growing technology that we have nowadays. Truly, iPhone devices have the convenient and ideal way for its user to type conveniently. However, there are still some instances that you might experience that your keyboard is not working.
Over the past, even with the upgraded model and version of iPhone devices, we have still heard its users complaining about the iPhone's keyboard is not working properly.
Luckily, we have gathered information on how you can fix keyboard not working on your iPhone device. Listed below are some keyboard problems and basic solutions that you can do once you experience any of the listed problems.
Having spent several years on iOS software development, we have created a tool that is easy to use and is able to fix iOS users' problems.
Check this: Download FoneDog iOS System Recovery to fix Keyboard not working might caused by a system error or system issue. If you have tried all the common solutions and still got not luck, feel free to try this software by clicking the button below to fix the keyborad now! If you want to find what the problem is with your keyboard, below is some useful information that we gathered for you.
iOS System Recovery
Fix with various iOS system issues like recovery mode, DFU mode, white screen looping on start, etc.
Fix your iOS device to normal from white Apple logo, black screen, blue screen, red screen.
Only fix your iOS to normal, no data loss at all.
Fix iTunes Error 3600, Error 9, Error 14 and various iPhone Error codes
Unfrozen your iPhone, iPad and iPod touch.
Free Download
Free Download

Part 1. 4 Basic Fixes to Different Keyborad ProblemsPart 2. The Most Effective Fix for Not Working Keyboard without Data Loss (100% Safe)Part 3. Some Tips for iPhone Keyboard Not Working IssueVideo Guide: Effectively Recover iPhone Keyboard Not WorkingPart 4. Conclusion
This is the situation wherein you are trying to type a text message or an email and the keyboard of your iPhone device is unable to keep up. Once you are experiencing this kind of situation, go ahead and do the following.
Go to the Settings of your iPhone device
Choose General
Locate and select Reset
And then look for Reset Keyboard Dictionary and tap on it
And then enter your password once it requires you to confirm

This is the situation wherein you are using your keyboard and then suddenly it becomes unresponsive or freezes which cause you to not able to type anything. The only way to fix this problem with your keyboard is to perform a restart or a hard reset on your iPhone device. Here are two ways on how you can do that.
If in the case that you iPhone device can still be shut down in the normal procedure, then all you need to do is to hold down the power button until you see the "slide to power off" appears on your screen. Once you see that, just move the slide to the right to turn off your iPhone. Wait for about a minute or two and then turn on your iPhone and see if your keyboard is working.
If you are experiencing that your iPhone cannot be shut down anymore in the normal process, all you need to do is to press and hold the Power button and the Home button at the same time, (if you are using the iPhone 7 and iPhone 7 Plus(or the later version), just press and hold the Power button and the Volume down button). Keep holding both buttons for about 10 seconds and wait until the startup Apple logo appears on your screen. Once you see the Apple logo, you can now let go the buttons.
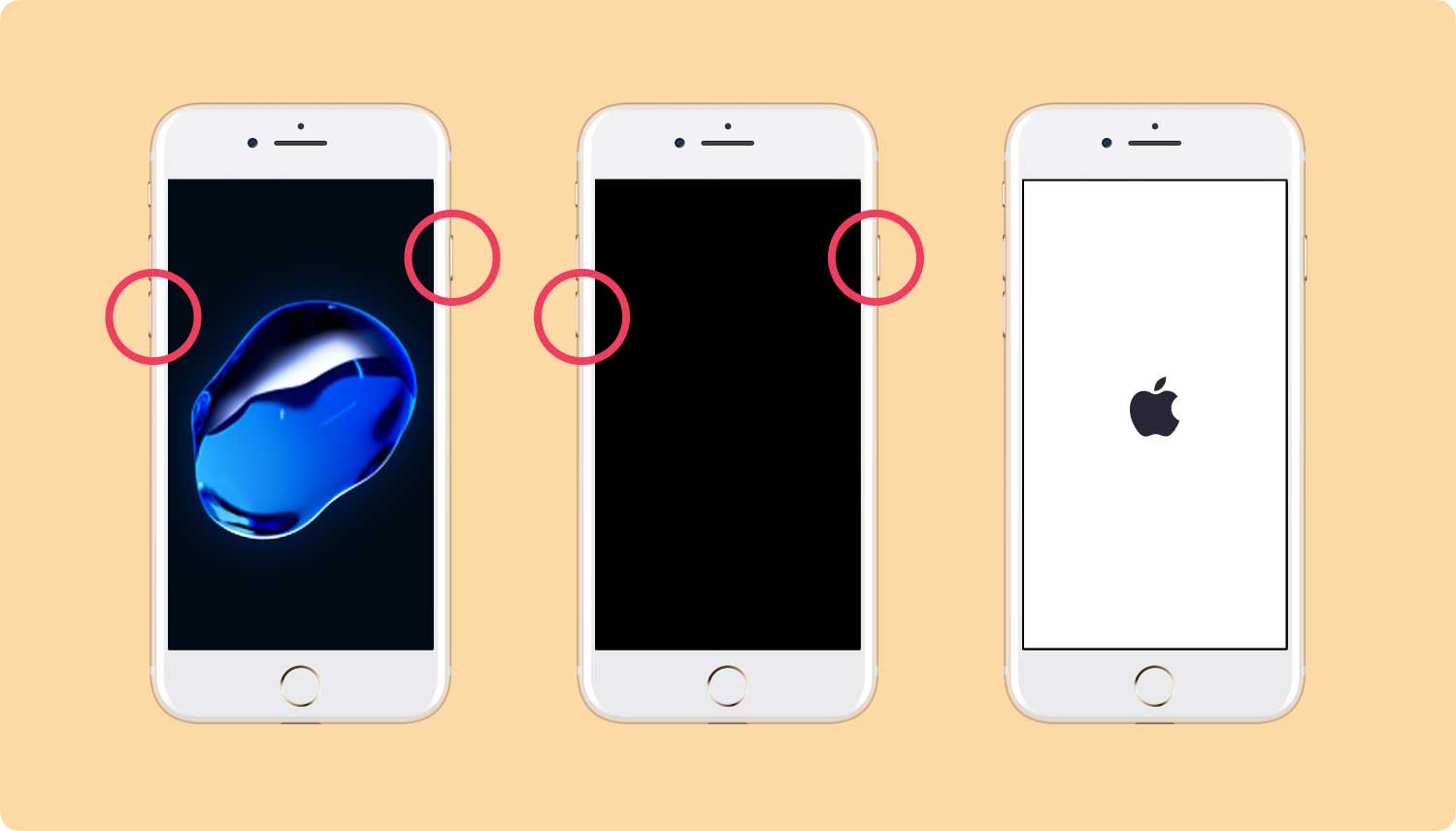
Some iPhone users may have experienced this kind of situation wherein their keyboard just won't show up. If you are in this state, a simple reboot or your iPhone device will do the trick. All you need to do is to press and hold the Power button until the "slide to power off" message appears on your screen.
And then, once that message shows up, all you need to do is to slide the cursor to the right to turn off your iPhone. Give it a minute or two and then go ahead and turn it back on. If this does not work, then there might be needed to restore your iPhone device.
But before doing this, make sure that you have a backup of all your data stored on your device because this process will wipe out all of your data on your iPhone device.
There are two ways on how you can restore your iPhone device. Just follow either of these two ways on how you can restore your iPhone device.
1. Restore Using iCloud
Launch Settings on your iPhone
Tap on General
Then select Reset
And then choose to Erase All Contents and Settings
Enter your passcode for confirmation
Make sure that you have a stable Wi-Fi connection and follow the process on your iPhone screen.

2. Restore Using iTunes
Have your iPhone device connected to your computer wherein you have stored your backup
Launch iTunes program
Select all the backup shown on your screen which is relevant
And then click on the "Restore" button
Wait until the process is complete
![]()
NOTE: Doing this on your iPhone device will delete or erase all your data on your iPhone, so make sure that you have a backup.
As for all the mentioned problems and solutions above, it is nice to see that there are a lot of ways on how you can actually fix a specific issue that you are experiencing on your keyboard.
However, as you can see, it will just take you a long time for you to do these because it will depend on what type of problem you are having with your iPhone keyboard and honestly, some of these solutions shown above might cause to delete all your data from your iPhone device.
Worry no more because we actually have the perfect solution for your keyboard is not working and you are just going to use one tool in doing this. All those solutions above are combined in just one tool whatever the problem with your keyboard is. This tool is called the FoneDog Toolkit - iOS System Recovery.
The FoneDog Toolkit-iOS System Recovery is a third-party program that actually helps with any software issues that you are having with your iPhone device like your iPhone's keyboard is not working. Also, the FoneDog Toolkit - iOS System Recovery program can also help you fix iPhone Keyboard Not Working that your iPhone device might have or might be having in the future.
Here are some various solutions for some software malfunction.
This program will help you get fixed the Error codes you have on your iPhone device like Error 9, Error 3600, Error 14 and more.
The iOS System recovery will fix various iOS system issues like DFU mode, recovery mode and more.
The FoneDog Toolkit - iOS System Recovery can help you fix your iPhone device that is having the following issues
Stuck in Recovery Mode
The slide is not Working
Frozen or Unresponsive
Remain in DFU Mode
Lopping on the Apple Logo
Endless Start
White Screen
Blue Screen
Black Screen
Red Screen
Some other features of the FoneDog Toolkit - iOS System Recovery program is that it is the way to repair your iPhone device. This program will also keep all your data safe and that you will not lose any data from your iPhone device.
The FoneDog Toolkit - iOS System Recovery program is also compatible with any iOS device like your iPhone, iPad, iPod Touch even with the new models Apple have launched in the past months like the iPhone 14, iPhone 14 Pro, and the iPhone 14 Pro Max. It is also compatible with any iOS version like the OS 16.
The FoneDog Toolkit - can also work with both on a Mac or Windows computer. Now, here is the easy to do steps that you can follow for you to fix your keyboard that is not working. Just go ahead and download the FoneDog Toolkit - iOS System Recovery and have it installed on your Mac or Windows computer and then let us start with the repairing process.
If you want to fix iPhone Keyboard Not Working, Fonedog Toolkit is a must. Free Download to have a try!
iOS System Recovery
Fix with various iOS system issues like recovery mode, DFU mode, white screen looping on start, etc.
Fix your iOS device to normal from white Apple logo, black screen, blue screen, red screen.
Only fix your iOS to normal, no data loss at all.
Fix iTunes Error 3600, Error 9, Error 14 and various iPhone Error codes
Unfrozen your iPhone, iPad and iPod touch.
Free Download
Free Download

Using professional recovery software will fix the keyboard not working issue on iPhone. View the instructions below to know how to do it:
Go to the website and download FoneDog Toolkit. After the download process, install and run it on your computer.
The next step is for you to download the firmware package needed by the FoneDog Toolkit - iOS System Recovery to repair your iPhone device.
On this page, as you can see on your screen, the FoneDog Toolkit - iOS System Recovery program will ask you to enter the correct details of your iPhone device like the make, the model, and the model number.
Please make sure that you are going to enter there the correct information needed by the FoneDog Toolkit - iOS System Recovery or else, it could result in a permanent bricked iPhone device.
If you are not sure about the details needed, you can always check it on Apple's website for you to get the right information.
Once you are sure with the details needed, then go ahead and click on the "Repair" button.

REMINDER: If your iPhone is not yet upgraded to the new OS version, then FoneDog Toolkit - iOS System Recovery will download the new version for you. And if your iPhone has been jailbroken, it will return to its non-jailbroken state. If your iPhone is locked, the FoneDog Toolkit - iOS System Recovery will unlock your iPhone device.
The repairing process may take some time so just wait for it to finish. You will be able to see the progress of repair on your computer screen.
Once the repair is complete, FoneDog Toolkit - iOS System Recovery will then notify you that the process is already done.
Once the process is complete, do not remove yet your iPhone device from your computer. Wait for your iPhone device to reboot. Once your device is back ON, that is the time you can unplug your iPhone device from your computer.
So that's it! Your iPhone device has been repaired. You can just go ahead and check that your iPhone keyboard is now perfectly working.
And as you will notice on your iPhone device, you did not lose any data stored there.

People Also Read:
The Guide of Fix iPad Sound not Working
How to Fix iPhone Touch Screen Not Working, this article gives the easy way to fix iPhone issues.
Here are some tricks for you that you can actually do if you are having a hard time with your keyboard.
You can add additional language
Try to insert more punctuation
Try adding proper names to your dictionary
Try to reset your dictionary
Use some sentence-stopping shortcuts
Try to change your fonts on your notes
Add special symbols
Every reason there is as to why your iPhone keyboard is not working, there is always a solution so do not lose hope. It is your choice if you want to do all the basic troubleshooting mentioned above for you to fix your iPhone device's keyboard.
but for this, we highly recommend you to use the FoneDog Toolkit - iOS System Recovering program rather than you taking all the basic troubleshooting and giving you the same results that your keyboard is still not working properly.
By using the FoneDog Toolkit - iOS System Recovery program, you will be a 100% sure that the keyboard of your iPhone device will be back to normal and will work perfectly. This is because the FoneDog Toolkit - iOS System Recovery Tool fixes system glitch on your iPhone device or a software issue.
It is also very easy to use because you will not be going around in circles trying to figure out what should you do and not do. This program will surely help you in the easiest way possible by just following the simple steps as shown above. It also comes compatible with any iOS device, old or new models.
It could also work with any OS version so you do not need to worry about anything. Using the FoneDog Toolkit - iOS System Recovery program will surely give you the ease of fixing any software or system glitch that you might have experienced or will be experiencing on your iPhone device.
Have the program downloaded and installed on your computer permanently and see all the things that it can do for you.
Leave a Comment
Comment
iOS System Recovery
Repair various iOS system errors back to normal status.
Free Download Free DownloadHot Articles
/
INTERESTINGDULL
/
SIMPLEDIFFICULT
Thank you! Here' re your choices:
Excellent
Rating: 4.5 / 5 (based on 86 ratings)