

By Vernon Roderick, Last updated: January 2, 2024
The phone’s screen turns red and gets stuck with on an Apple logo on the screen when they are using their iPhone. how can I fix this issue?
Upgrading to the latest iOS 17 version packs many new features to your iPhone device that can change the way you use it, such as new emojis and message effects on iMessages. But issues are still inevitable – bringing problems that are unexpected to have since iOS is known to be a powerful mobile operating system.
One of these issues is the “Red Screen of Death”, wherein your phone is only showing a red-colored screen during reboot. Those iPhones with older iOS versions have been accounted as the devices that suffer from this problem the most, but the latest models can also experience the same issue for certain reasons.
If you’re here, you’re currently dealing with the red screen issue. Let’s take a look at the causes of such issue and what actions to be done to resolve it.
Having focused on software development for years, we have designed a powerful program to fix iOS system issues within simple clicks.
Check here: Download FoneDog iOS System Recovery to fix the red screen issue or other system errors on iOS devices. For you to fix it by yourself, we have also collected some other common solutions below.
If you have any question before downloading the app, feel free to contact FoneDog Support for inquery.
↓↓↓↓↓↓↓↓↓↓↓↓↓↓↓↓↓↓↓↓↓↓↓↓↓↓↓↓
iOS System Recovery Fix with various iOS system issues like recovery mode, DFU mode, white screen looping on start, etc. Fix your iOS device to normal from white Apple logo, black screen, blue screen, red screen. Only fix your iOS to normal, no data loss at all. Fix iTunes Error 3600, Error 9, Error 14 and various iPhone Error codes Unfrozen your iPhone, iPad and iPod touch. Free Download Free Download 
Part 1: The Causes of Red Screen Issue in iPhone DevicesPart 2: Common Solutions in Fixing the Red Screen IssuePart 3: Fixing the Red Screen Issue using FoneDog toolkit – iOS System RecoveryVideo Guide: How to Fix Red Screen Issue on iPhone
What is the Red Screen of Death iPhone?
The red screen issue is among the most annoying problems an iPhone device can have. It’s also similar to the bothersome black screen and blue screen issues, coined as the “Black Screen of Death” and the “Blue Screen of Death” respectively. Sometimes you may meet iPhone flashing a red screen and the apple logo.
Knowing the possible reasons why your iPhone is showing a red screen can help you understand more how such problem can be resolved.
Actually, the old iPhone such as iPhone 5, iPhone 6 may meet red screen error more often.
The red screen issue is usually due to a hardware issue on your device. Did you accidentally drop your phone? Do you remember getting your phone soaked with water or sweat?
If these events happened, the hardware components inside your iPhone might have been damaged, affecting how the hardware mechanisms work together in powering up your phone and running the system components in it.

Jailbreaking an iPhone means you’re removing or disabling all restrictions implemented by iOS 17 to the device, allowing your phone to be “free” so you can maximize its use such as installing free apps and changing the tools, themes, and app icons. If you have jailbroken your iPhone, some essential settings might have changed that possibly contributed to the red screen issue. Jailbreaking, in the first place, is risky, so you must already be aware that this one can cause such issue to happen.

It’s very important to keep your iPhone be up-to-date with the newest iOS 17 releases. However, this can become a probable cause of the red screen issue when a recent update you have performed has failed to do so.
A failed update might have been caused by interruptions to the Internet connection or your phone suddenly lost battery power while the update was in progress. If you’re aware of updating your phone’s iOS and you remember coming across to these interruptions, it’s high likely that this one is the cause of the red screen issue your device has.

You should be confused when you encountered Red Screen in your iPhone 6 Plus. Check these common fixes below and see which one has been useful for resolving the issue:
After knowing the possible causes of the red screen issue you have on your iPhone, it’s time to get your hands on it and perform some fixing. Follow through with the common solutions below and see on each end if it has resolved the issue from your mobile device.
If your iPhone is still functional but the red screen issue happens intermittently in between tasks and operations you do on your phone, you have a chance of fixing it by just doing a soft restart. This is the most convenient way of fixing the issue, as by restarting your phone, the current memory usage, data connections and other settings it has will be put in a reset, and will be manually started anew after the phone reboot. To do this, press and hold the Sleep/Wake button until you see the “Slide to Power Off” option in the screen. Swipe the slider to the right to turn off your phone and proceed with the restart.

Performing a force restart is another very easy and fast way to resolve the red screen issue. If your iPhone is stuck on the Red Screen, just press and hold the Sleep/Wake button and the Home button at the same time, and hold still for several seconds until your iPhone has shown the Apple logo. If you stumble upon the red screen issue again, do another round of force restart.
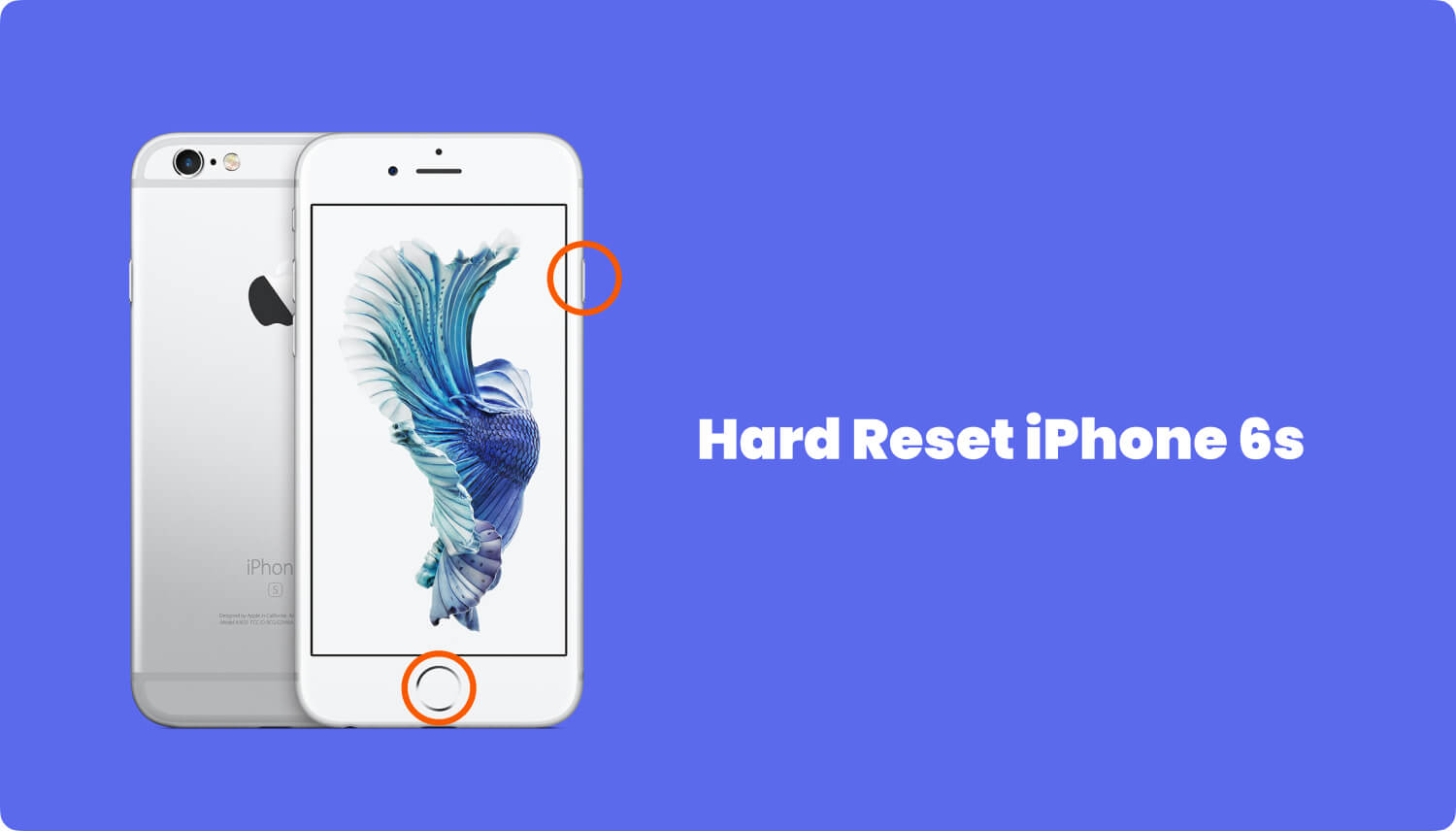
If the red screen issue is happening but it’s not stopping you to use your iPhone, you can restore its factory settings and have a fresh start in using your mobile device. However, be wary that doing this will result in data loss. It’s best to perform a backup now before proceeding. Once done, follow through with the steps below:

Bringing your mobile device to the Device Firmware Update (DFU) mode can resolve the red screen issue you’re having by getting rid of the current firmware your phone has (which might have incorrect settings leading to the issue) and installing a new one to it. But entering into DFU mode is quite tricky – you need to thoroughly follow the steps below to ensure that you won’t have numerous attempts in entering the DFU mode. Also, be aware that you will be erasing all your phone data as you do this solution.
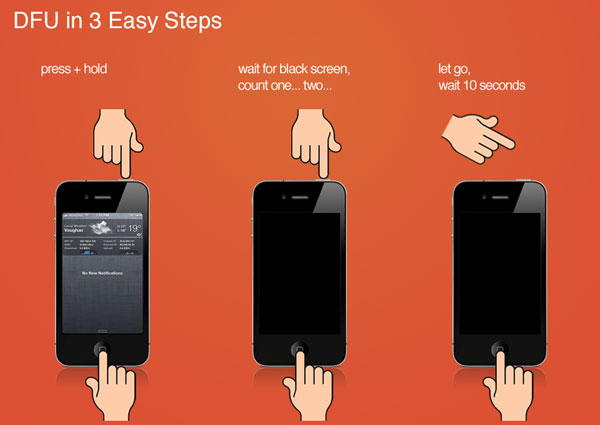
If the red screen issue happens periodically but not permanently or during the phone startup, you can try checking for the latest software update to see if Apple has a new iOS 17 release that might have the fix for such issue. To do this, go to Settings > General > Software Update. Make sure you’re connected to the Internet prior to doing this.

If the red screen issue still persists in your iPhone device after trying the common fixes above, it’s now time to get help from our toolkit – FoneDog toolkit – iOS System Recovery. It’s a software that provides comprehensive and easy-to-follow instructions and modules on how to resolve several issues in iOS devices including the red screen issue on your iPhone. To begin fixing your issue using the dr.fone toolkit, here’s how:
Get your desktop computer or laptop ready and download the FoneDog toolkit application in 5 seconds. Once downloaded, install the application and launch it right after. Then, connect your iPhone to the computer and verify if FoneDog toolkit has detected it.
From FonDog toolkit’s main window, find the “System Recovery” menu (it’s shown by a gear icon with a wrench inside of it). Selecting this menu will bring you to the module for recovering the iOS system.
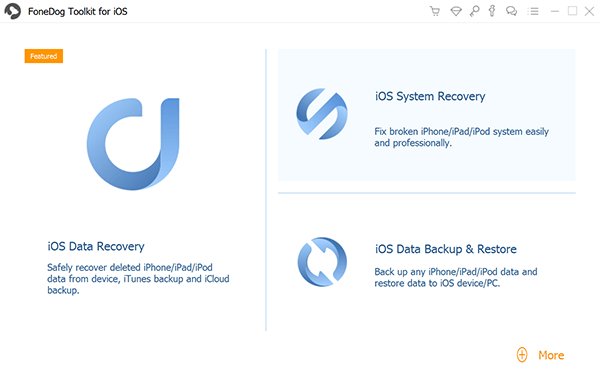
Moving on to the next page of the module, you will be reminded of some important points to take note before starting the recovery process. These are: (1) a reminder that all files and data which your phone has won’t be erased during the process; (2) a warning that your phone will be brought back to “locked” status if you have unlocked it; and (3) another warning message that your phone will be set back to non-jailbroken mode if you have successfully jailbroken it. Once you have noted these things, click the “Start” button to proceed.

The System Recovery module of FoneDog toolkit allows you to download the latest firmware that will match the one installed on your iPhone device. Changing your phone’s current firmware can help resolve the red screen issue as it might have current settings that contribute to the problem.
As you have already connected your phone to the computer and verified that FoneDog toolkit has detected it, the System Recovery module will automatically select the device, model and iOS version corresponding to your phone’s specifications. These selections will be shown to you on the drop-down fields on the page. Verify if these are correct before clicking “Download” button to begin getting the firmware from the Internet.
Alternatively, if you already have the firmware in your computer or you have a link to the page where it can be download, FoneDog toolkit has the “Copy” button to get that information. Click this button to get the downloaded firmware or to download it straight from the browser. Once done, click the “Select” button to initiate the iOS system repair or recovery process.
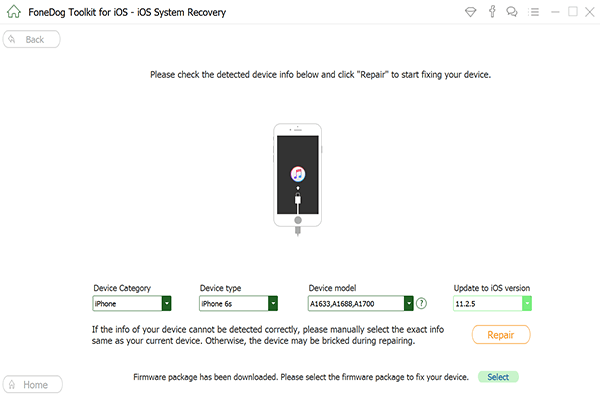
After verifying the specs of your phone, FoneDog toolkit will start downloading the firmware package that’s best to use for your iPhone device. After the download, the application will immediately initiate the repairing process. Wait for these two procedures to get completed.

After the repair has been completed, FoneDog toolkit will automatically initiate a reboot on your iPhone device to apply the new firmware.
After the reboot, get a hold of your iPhone device and check if it will successfully turn on and becomes fully operational. Use it for a whole day with a mix of playing games, watching videos, listening to music, making calls, browsing the Internet, charging the battery and restarting your phone, to see if the red screen issue will persist in between these activities.
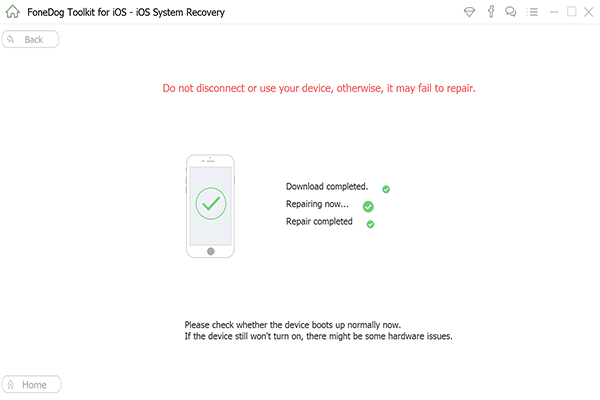
The red screen issue in iPhone devices is truly a bothering issue to have since it can stop you from being productive in using the phone or making it fully functional. Through the common solutions we have shared above for fixing such issue, as well as the help of FoneDog toolkit, we hope that the red screen issue in your iPhone has now been fixed.
Leave a Comment
0 Comment
iOS System Recovery
Repair various iOS system errors back to normal status.
Free Download Free DownloadHot Articles
/
INTERESTINGDULL
/
SIMPLEDIFFICULT
Thank you! Here' re your choices:
Excellent
Rating: 4.5 / 5 (based on 99 ratings)