

By Vernon Roderick, Last updated: June 8, 2017
"Since I updated my iPhone to iOS 16. SMS messages are often delayed and cannot receive messages. How is this going? can you help me? How to fix iMessage issues?" ~Bom
Recently, Apple releases iOS 16. Quite a few users have tried on this new system and are satisfied with the functions. However, one of the most common problems faced by many users is the sequent bugs after updating the new iOS system.
Also, not only iOS 16's updating but also iOS 15 or 14' s will bring a series of issues with the iMessage application for the users. From messages not being delivered and received, and to the application itself always crashing while in use, it surely gives a lot of hassles using your Apple device.
But please don't worry, we will introduce you to how to fix several iMessage issues in iOS even iOS 14/15/16 below.
Note: If you lost text messages after update iOS version, you can follow the step-by-step guide to retrieve your text messages.
After focusing on iOS software development for several years, we've created an iOS tool that is easy to use.
Here is a tip: Download FoneDog iOS System Recovery to fix several issues in iOS and any other system errors. In case you want to do the recovery by yourself, we have gathered some common solutions below.
iOS System Recovery
Fix with various iOS system issues like recovery mode, DFU mode, white screen looping on start, etc.
Fix your iOS device to normal from white Apple logo, black screen, blue screen, red screen.
Only fix your iOS to normal, no data loss at all.
Fix iTunes Error 3600, Error 9, Error 14 and various iPhone Error codes
Unfrozen your iPhone, iPad and iPod touch.
Free Download
Free Download

Part 1: Possible Reasons for iMessage Issues after iOS UpdatePart 2: 6 Common Solutions for iOS 16/15/14 Text Message IssuesPart 3. The Safest and Easiest Way to Fix the iMessage IssuesVideo Guide: How to Fix Several iMessage Issues on iPhonePart 4: Conclusion
iMessage issues are tricky to know and understand as for why they are occurring because, at some point, such issues only happen when your device is slow and running out of memory.
But other possibilities include a software glitch brought by the iOS upgrade itself, some hardware malfunction, and other aspects such as the device’ capability to intercept networks, etc.
There are some possible causes of the iMessage issues you should know to see if each one is something worth checking out if it has previously happened to you.
Upgrading to iOS will give off a fresh start on your device – all the files, applications, data, and settings will be erased from your Apple device as you perform the version update. This will include the network connectivity settings and must be checked.
Bringing the iOS upgrade to your device for the first time will reset all settings it has back to default, and that will include the iMessage application. Although it’s always enabled (as it’s one of iOS’ default applications), there can be times when the iMessage isn’t setup correctly or it has been disabled on the device after the update.
After the iOS 16, you might be in a hurry using your Apple device to its full potential, for the purpose of knowing more about the new version. This is the case for most people – using their iPhones or iPads most of the time and trying to bring out the best out of the iOS 16, which in return consumes memory from all sides and angles.
High utilization can lead to high storage space consumption, and when the memory is running low, each and every application might start running slow, affecting how they should function. Same with the iMessage application, low storage space and memory can affect how you’re using this program.
This is a rare event to happen, but recently this year, the iMessage server was detected to have stopped working (or the server was down), and almost anyone wasn’t able to use the iMessage application.
If you’re experiencing problems with the iMessage and it isn’t fully operational, there might be something going on with Apple’s server for this application.
Intermittent internet connection can cause your problems and delays in sending and receiving messages via iMessage. All messages that are in a blue bubble are for the iMessage, while the green ones represent text messages.
If you’re a frequent user of iMessage and you keep sending those blue ones, make sure you have a stable Internet connection for you to not get any uninterrupted conversation.
After getting a new version of iOS, you noticed several issues occurring as you use the iMessage application of your Apple device. To help you out on this, we have laid below the solutions to some issues that you might be encountering after the system upgrade:
Check the detailed solutions below to the iMessage issues mentioned above.
If you have noticed that all messages you’re sending to a certain recipient are not being delivered by iMessage, you can try doing one or all of the following:
If you have noticed that the iMessage application isn’t activating or it’s stuck in waiting for activation, please do one or all of the following:
Another very frustrating issue with the iMessage application after iOS upgrade is that the program is freezing every time you try to open it or when you’ve received a message. To fix this, do the following:
Not receiving both iMessages and text messages is a major blow when using an iPhone or iPad that has been upgraded to iOS 16. If you’re now experiencing this issue, try doing the following solutions:
Another big issue with the iMessage application after the iOS upgrade is when the program itself isn’t opening or is just showing a blank, white screen. This is truly annoying because you won’t be able to read any new messages you receive from your contacts. To fix this, please do all or one of the following:
If you’re the type of user who frequently uses emojis in replace of words in the message, sending secret messages in a transparent (invisible) ink, sending handwritten messages, and much more through iMessage, things can get really frustrating for you if you suddenly couldn’t use them.
And what’s worst is if such effects are causing the iMessage to slow down or become dysfunctional.
To fix this issue, perform the following:
People Also ReadHow to Fix iMessage Activation Error?[Solved] How to Fix iMessage Not Working on iPad Step By Step
A problem with a default application of iOS can be considered as a problem of the system itself, and this is where FoneDog toolkit – iOS System Recovery comes into action. It’s a tool packed with modules to help you resolve problems in your iOS devices – issues ranging from lost data to problematic iOS systems.
If the above fixes didn’t work for you, it’s time to revert back to your previous iOS version using our FoneDog toolkit.
Tips: If you want to recover your mistakenly deleted iMessages on iPhone devices, you can also use FoneDog Toolkit - iOS Data Recovery.
Use your desktop computer or laptop and install FoneDog toolkit in it. Launch the program after the installation. While doing so, connect your affected iOS device to the computer, and make sure that FoneDog toolkit has detected the device.

Go to the iOS System Recovery module of FoneDog toolkit (this module is represented by a menu tile with a gear icon that has a wrench inside of it). Before proceeding, you’ll be reminded on some important notes before proceeding:
1) All the files and data on your iOS device won’t be erased;
2) Your device will be set back to “locked” status if it has been unlocked.
3) Your device will be set back to “non-jailbroken” status if it has been jailbroken.
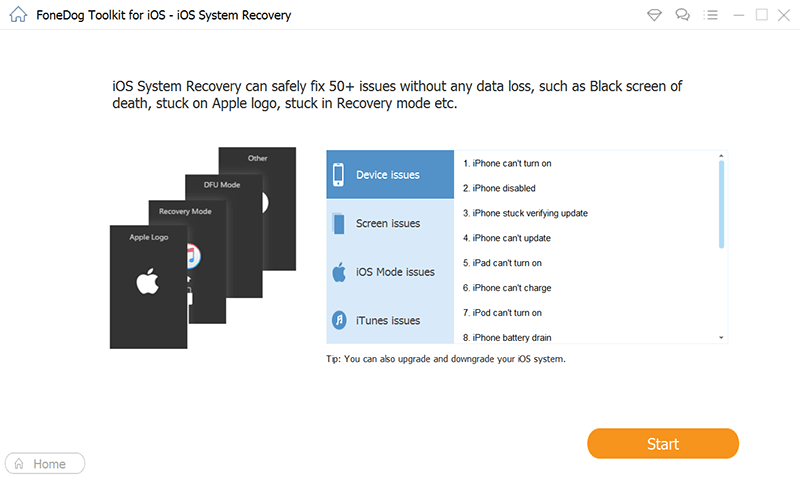
The iOS System Recovery module of FoneDog toolkit offers a fast way to find the correct firmware package to be restored to your affected iOS device.
After detecting your device, the tool will preview its device type, model, serial number and iOS version through its drop-down fields. These specs will be used to locate and download the most suitable firmware for your device.
Click “Download” to begin the download process.

Our FoneDog toolkit will now be downloading the firmware to install on your device. You’ll just need to wait a few minutes until the download has been completed.
After the firmware gets downloaded, FoneDog toolkit will immediately begin the system recovery process. Using the firmware package it has obtained, it will be applied to your device and will bring back its original state before the iOS 16/15/14 update. After the repair, your device will automatically undergo a reboot.

Once the repairing is done, you can now check if the iMessage application is still having issues as before.

Fixing a lot of issues in the iMessage application after iOS 16 upgrade is very troublesome, as it’s one of the most basic applications used in a mobile device. If you’ve reverted to your previous iOS version and you plan to get the iOS 16 again, it’s best to do it through iTunes.
And in the event that the iMessage isn’t working properly again, we recommend re-doing the solutions above, especially the use of our FoneDog toolkit in recovering your device’ iOS system to fix the issues.
Leave a Comment
Comment
iOS System Recovery
Repair various iOS system errors back to normal status.
Free Download Free DownloadHot Articles
/
INTERESTINGDULL
/
SIMPLEDIFFICULT
Thank you! Here' re your choices:
Excellent
Rating: 4.4 / 5 (based on 103 ratings)