It’s no doubt that iPhone stuck on the apple logo is the most annoying thing in using Apple device.
There are so many people complained about this. Many people have searched for a solution for iPhone screen frozen.
Let's see what the people ask:
Question 1: "My iPhone 7 won't turn on past the apple logo. What can I do? --Jerry
Question 2: "My iPhone keeps showing the apple logo and turning off. I am so sad. How can I fix it? --Marice0812
Question 3: "I am confusing that my iPhone is stuck on the loading screen. Is it possible to repair it by myself? --Mike
In fact, all this question is about iPhone is stuck on the apple logo during update.
And in this guide, I’m going to show you everything you need to fix this apple issue.
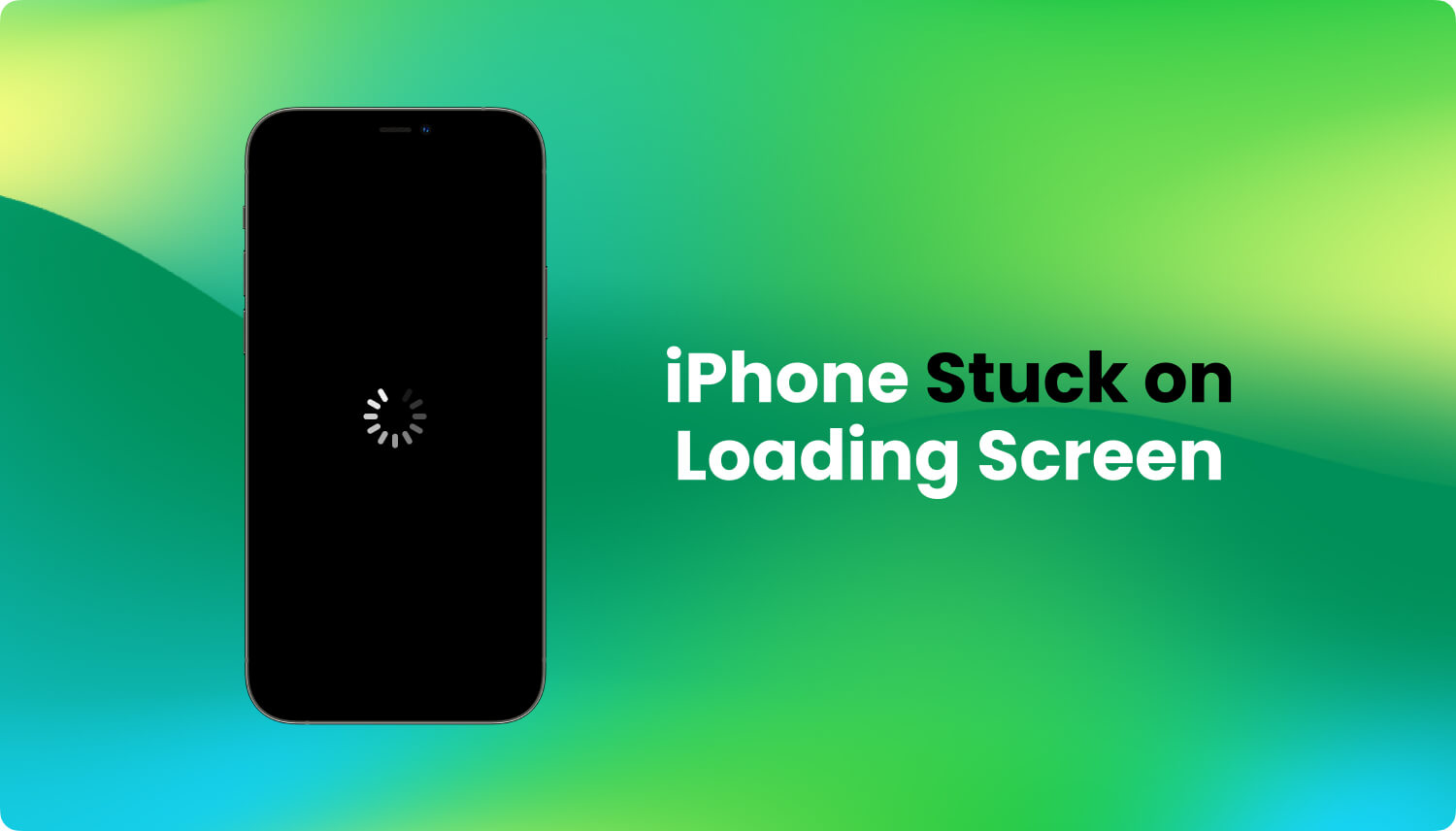
What's the real story?
You reboot your iPhone for a few reasons, such as to reset your network settings or to register again the SIM card you’re using. But suddenly, your phone gets stuck during the reboot, and you’re now see the Apple logo on your screen.
This might be the weirdest and most frustrating problem that you can encounter as an iPhone user, and it’s truly troublesome because such issue renders your phone to be totally unusable. If you’re looking for how to fix this, we got you covered.
But first, let us explore some scenarios as to how your iphone gets stuck in just showing the Apple logo during reboot.
Part 1: iPhone Stuck on the Apple Logo and The Reason behind itPart 2: How to Fix iPhone (6 Screen) Stuck on Apple LogoVideo Guide: Quickly Fix iPhone Screen Frozen
Part 1: iPhone Stuck on the Apple Logo and The Reason behind it
You might be thinking now what activities you previously have done with your iPhone device that made iphone gets stuck in just showing the Apple logo during reboot.
We have noted some possible reasons for this issue, and if you think you have done one of them, worry no more as we can fix that later on.
There are four reasons for this to happen – the issue started to persist after doing an iOS 11.3 update, after doing a jailbreak, after restoring your iPhone from iTunes screen or iCloud, or after a failed small update and restore on your device or when doing a backup restore.
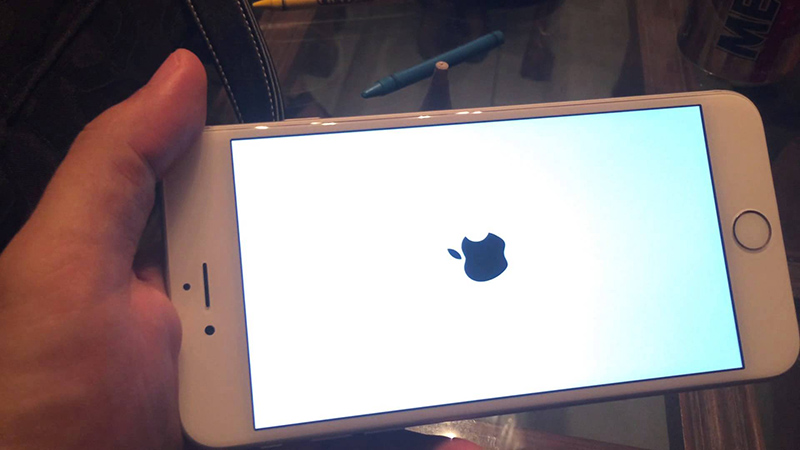
Part 2: How to Fix iPhone (6 Screen) Stuck on Apple Logo
There are several ways to fix the 'iPhone (6 Screen) Stuck on Apple Logo' issue, just have a quick look at these solutions below:
- Putting your iPhone into Recovery Mode.
- Using the Device Firmware Update Mode.
- Using FoneDog Toolkit for a safe repair.
Solution 1: Fix Stuck on Apple Logo by Recovery Mode
Putting your iPhone into Recovery Mode means that you’re allowing your phone to connect to iTunes to restore a new iOS installation, as well as to restore the backup of your phone’s files and data.
In most cases, it can fix the problem, but not all the time, it works. Nevertheless, let us try fixing the issue by putting your phone into Recovery Mode screen. Follow the steps below on how to fix that using this approach.
Bonus Tips: If you are stuck in it, you can read this article to fix it: How to Fix Apple stuck in Recovery mode.
- Make sure Turn off your iPhone by doing a long press on the sleep/wake button until you see(if you’re using iPhone 6/ iPhone 6s and up, this is located on the side button, while for older models, It’s on the top corner).
- Maintain the long press until the slider appears. In the event that it doesn’t respond, make sure to quickly press and hold the sleep/wake button plus the Home button together for 10 seconds at the same time to turn off your phone (for iPhone 7 and 7 plus, release the Volume Down buttons instead of the Home button).
- Connect your iPhone to your desktop or laptop computer by USB cable.
- Perform a hard reset until you can see the Apple logo hides from your screen. To do this, just hold the sleep/wake button together with the Home button for 10 seconds, both at the same time (for iPhone 7 and 7 plus, quickly press and hold the Volume Down key). If you can see the Apple logo keeps on appearing, continue doing the long press to these two buttons until the logo disappears.
- Once the “Connect to iTunes” message appears on your phone screen, let go of the long press and hold you’re doing. This means that your phone is now in Recovery Mode.
- Go to iTunes screen and check for a window that will pop up, which will offer you two buttons and will be the keys for fixing the stuck Apple logo – the “Update” and “Restore” buttons.
- Click “Update” and wait for the process to get complete.
- After the update, put your phone out of Recovery Mode.
- Unplug your device from your computer.
- Perform a long press and release on the sleep/wake button for 10 seconds until the iPhone turns off. Let go of the long press right after.
- Press and Hold the sleep/wake button until you see the Apple logo appears.
- Observe if you can see the Apple logo gets stuck again.
- If the “Update” button didn’t fix the issue, put again your iPhone into Recovery Mode (just repeat steps 1 to 5).
- This time, click “Restore”. Wait for iTunes to finish the process.
- Once done, remove your phone from being in Recovery Mode (perform steps 7 to 10 for this).
- Verify if your iPhone gets stuck in just showing the Apple logo.
In most cases, the stuck Apple logo won’t get fixed by doing the instructions above. If that happened to you, there is another common solution for fixing the issue, but this time, it will need you to take extra precise steps as the next one has a more comprehensive set of instructions – putting your phone into the Device Firmware Update (DFU) mode.
That's Not All...
Solution 2: Fix iPhone Stuck on the Apple Logo through Device Firmware Update Mode
Using the DFU mode helps in preventing your iPhone from doing a complete reboot, so you can connect it to iTunes to restore your device by installing an iOS 11.3 updated firmware and performing a fresh start afterward. However, doing this mode needs you to be alert on steps and details, and every action you’ll take must be precise to be able to enter your phone in this mode.
To begin, please do the following steps:
- Open iTunes on your desktop or laptop computer. While doing so, connect your iPhone to the computer by USB cable.
- Turn off your phone. If it won’t turn off through the onscreen slider, just keep holding the sleep/wake button until the screen goes dark.
- After your phone turns off, perform a long press and release again on the sleep/wake button until you see, and wait for three seconds.
- After three seconds, keep holding the sleep/wake button, but now, start pressing the home button as well (for iPhone 7 and 7 plus, release the Volume Down key).
- Maintain the long press and release on both buttons for about ten seconds.
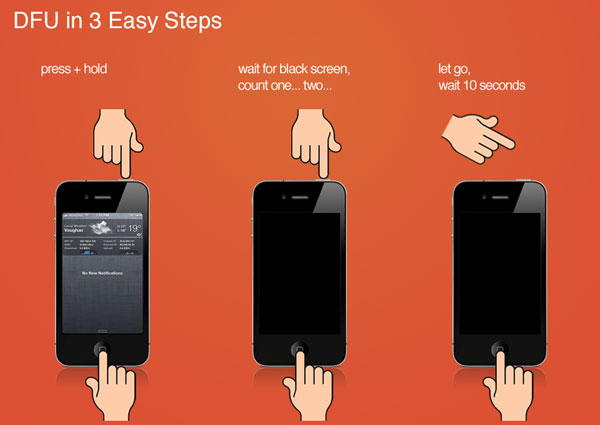
- Let go of the sleep/wake button, but keep pressing the home button (or release the Volume Down key on the iPhone 7 and 7 plus) for five seconds more.
- If you can see the Apple logo appears, the “Connect to iTunes” message or others has shown on your phone’s screen, then you’re not yet in DFU mode. You have to repeat steps 1 to 6 again. However, if it shows a black screen and doesn’t display anything at all, you’re definitely in the DFU mode. It’s hard to notice, but the black screen is quite different from the screen when your iPhone is turned off.
- After getting into DFU mode, the iTunes in your computer will pop-up a window showing the options to restore your iPhone.
- Restore your iPhone to factory settings, or load a backup of your files and data to your device.

Solution 3: Fixing iPhone Stuck on Loading Screen using FoneDog Toolkit
If putting your iPhone in both Recovery Mode and Device Firmware Update Mode didn’t resolve the issue of stuck Apple logo in your device, it’s now time for you to get help from FoneDog – iOS System Recovery.
How can you actually use this?
It’s an application that provides comprehensive instructions on resolving many issues regarding with the iOS operating system and the software components that go with it. For the issue you have, follow the steps below on how you can remove the stuck Apple logo from your phone and to finally make it reboot successfully.
Step 1: Download and Install
- Download and install FoneDog – iOS System Recovery to your desktop computer or laptop.
- After installing, launch the FoneDog application.
- Connect your iPhone device to the laptop by USB cable.
- Verify that FoneDog has detected your iPhone.
- From the main window of FoneDog, select the “iOS System Recovery” menu. This will bring you to the System Recovery module of the application.
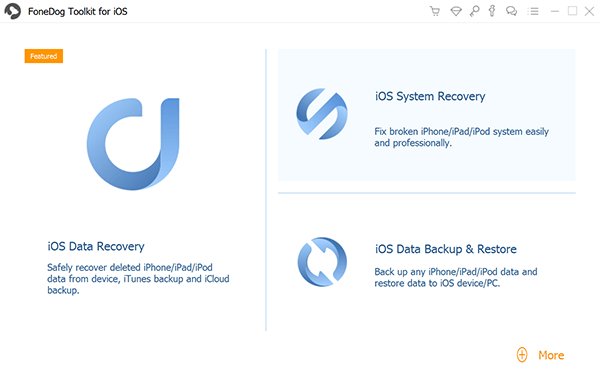
Free Download
Free Download
Step 2: Start The Process
- From the main window of the System Recovery module, click the “Start” button. This will commence the process of recovering your problematic iPhone and fixing the iOS issues it has. Also, before starting the process, take note that if you have unlocked and jailbroken your device, it will be brought back to locked and non-jailbroken status.
- After clicking “Start”, you’ll be brought to the next page showing drop-down controls with selected values that correspond to your iPhone device. Review the details.

Step 3: Download and Select Firmware
- Once done confirming that the details shown to you are a match to your phone’s properties, click the “Repair” button. This will commence the process of downloading the firmware that is compatible with your phone.
- After downloading the firmware, FoneDog will then proceed in repairing your iPhone device. Just wait for the application to perform its task in updating your system of iOS.
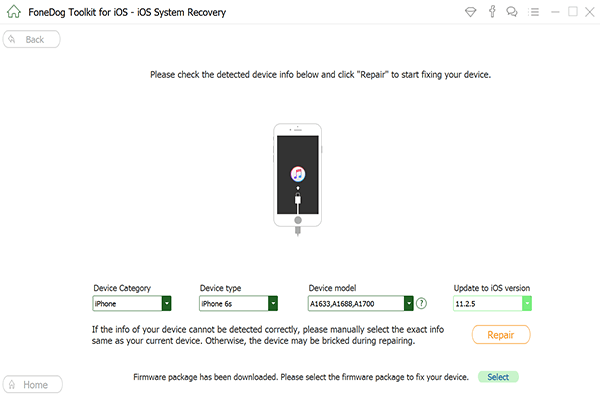
Step 4: Fix Your iOS to Return It to Normal
- Once done, FoneDog will show you a message saying “Repair of the operating system is complete”.
- Your phone will perform an auto-restart. Verify that it will pass through the Apple logo, which was consistently getting stuck on the screen during force restart iphone.
- Your iPhone should now be working after the reboot, and that you can use it again.
Tips: Have iTunes Error? Don`t worry, See the Guide.
How to Fix iTunes Error Occurred While Restoring or Updating iPhone, iPad
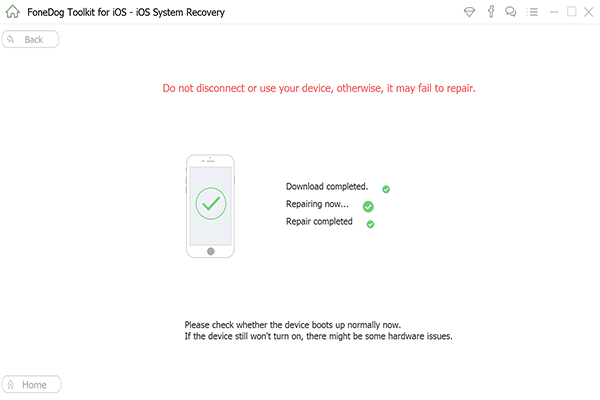
Free Download
Free Download
Emmm, The Best Part?
Resolving the system of iOS issues such as the iPhone stuck on the Apple logo that keeps showing during reboot can be both tricky and frustrating, and the methods to resolve them can be a little bothersome to do.
Putting your phone into Recovery Mode or Device Firmware Upgrade Mode is not usually done by normal iPhone users, but taking an extra step to learn how to do them can immediately help you right at the moment you encounter the stuck Apple logo screen issue.
But if these approaches have failed, FoneDog toolkit – iOS System Recovery is there to rescue you by fixing your iPhone from this infuriating issue.
Video Guide: Quickly Fix iPhone Screen Frozen


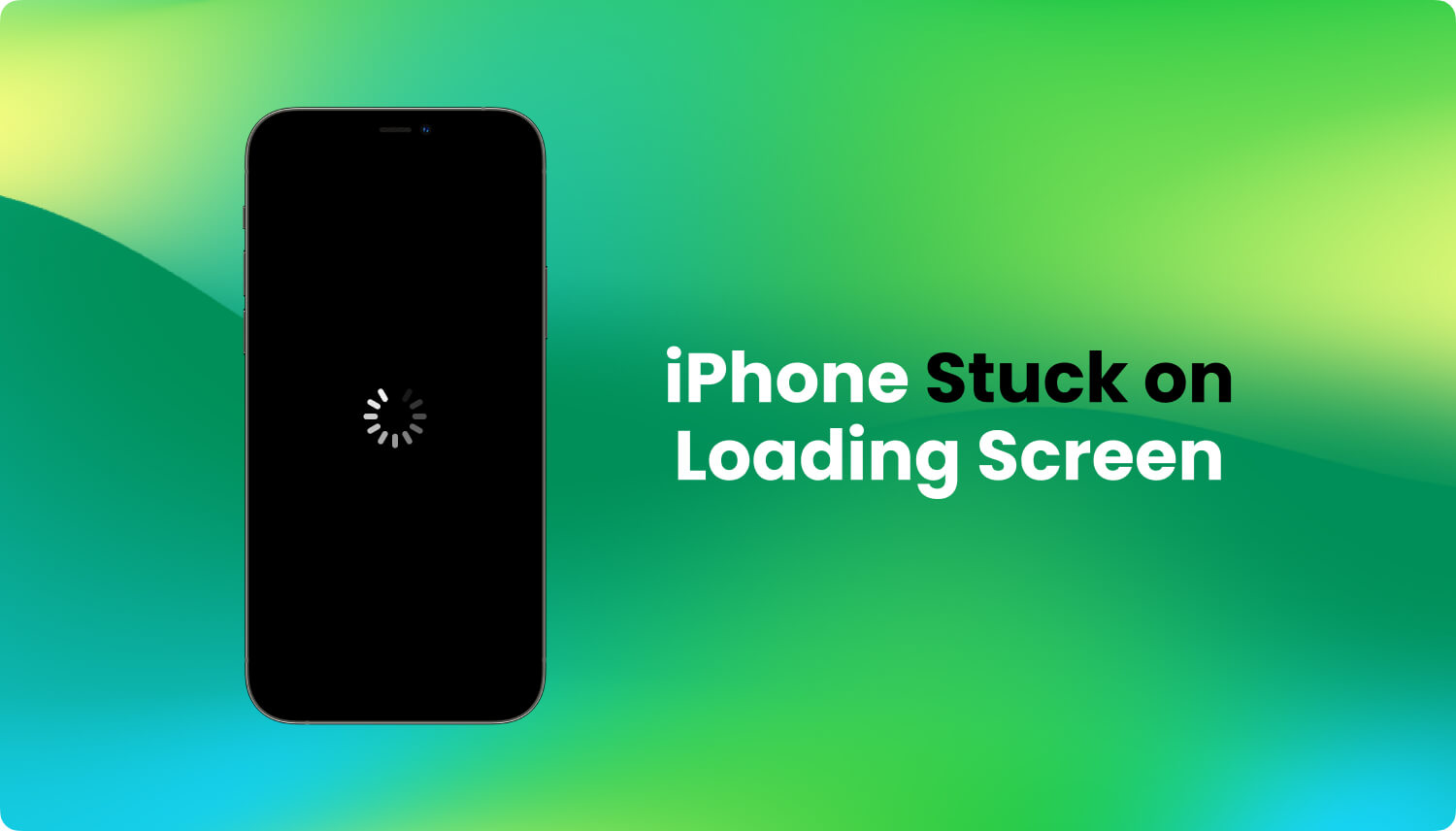
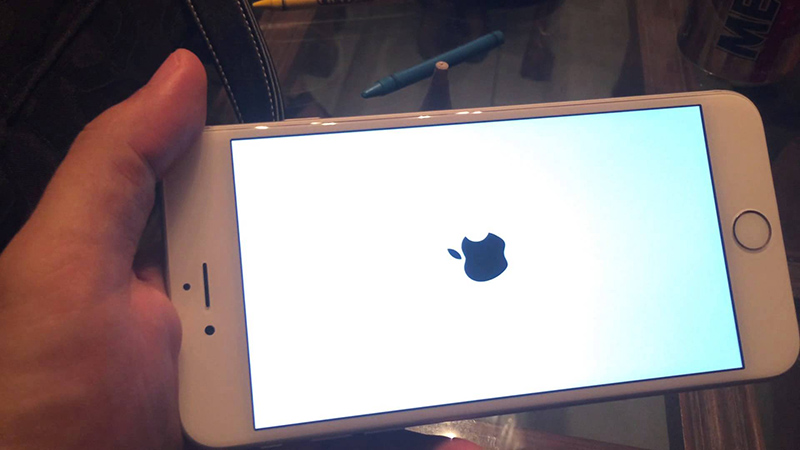
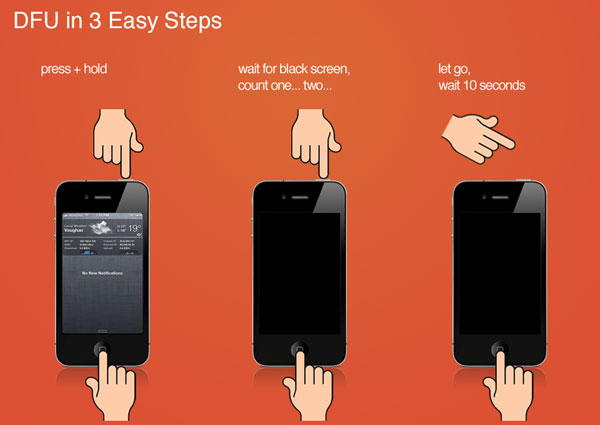

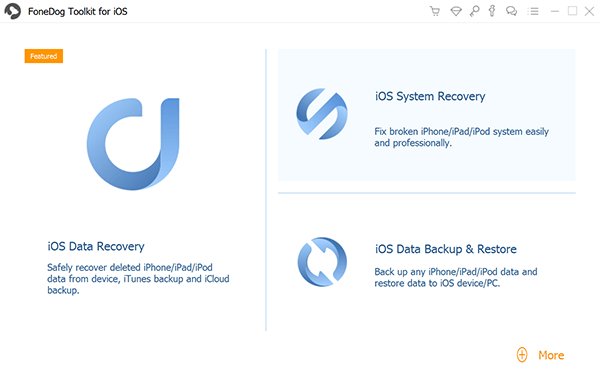

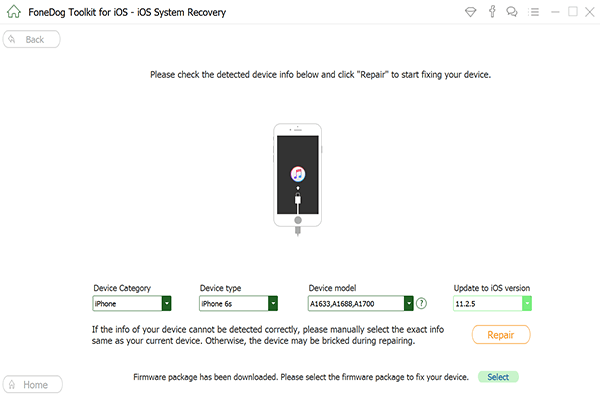
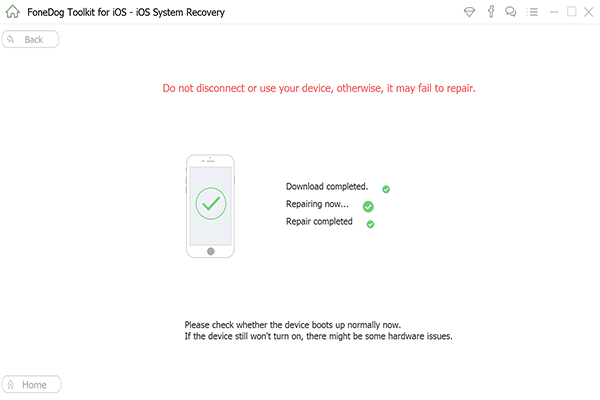
/
/