

By Vernon Roderick, Last updated: March 10, 2020
iPhone which is developed by Apple is a famous and world’s leading personal device that runs on an iOS system. It can be connected to iTunes, a software media player also developed by Apple where its users can stream and share music, connect to iCloud, and more than music, do a restore of the iPhone or any iOS device.
iTunes error 6 is the error that occurs when restoring or updating your iPhone device to iTunes. This error usually is caused by outdated versions of iTunes, anti-virus software, network, system settings and connection, and many more.
If you ask what the iPhone error 6 is and how to resolve it, this article will guide you on how to do it with the multiple solutions of how to fix iPhone Error 6 presented.
Having spent some years writing programs for iOS devices, we have made a wonderful tool to fix some iPhone errors you may encounter.
Here is a tip for you: Download FoneDog iOS System Recovery to fix iPhone Error 6 or other problems on your devices. To help you fix the problem all by yourself, we also offer you some good solutions.
iOS System Recovery
Fix with various iOS system issues like recovery mode, DFU mode, white screen looping on start, etc.
Fix your iOS device to normal from white Apple logo, black screen, blue screen, red screen.
Only fix your iOS to normal, no data loss at all.
Fix iTunes Error 3600, Error 9, Error 14 and various iPhone Error codes
Unfrozen your iPhone, iPad and iPod touch.
Free Download
Free Download

Part 1: What Is iPhone Error 6 and What Causes ItPart 2: How to Fix iPhone Error 6 Using iOS System Recovery without Data LossPart 3: How to Resolve the iPhone Error 6 by Deleting IPSW FilesPart 4: Other Five Tricks to Resolve the iPhone Error 6Part 5: In Summary
Usually, you will encounter the iPhone error 6 when you try to update your iPhone device to the latest iOS or restore your iOS device to iTunes. The error message of iPhone error 6 is: “The iPhone could not be updated. An unknown error occurred (6).”
The other possible reasons that the iPhone error 6 would pop up are: when iTunes detects a security threat to your device, incomplete iTunes installation, a Touch ID from a new iPhone which is conflicting with the default security protocol, network settings, anti-virus software settings, USB connection, or jailbreak operation in your iPhone system, and many more. The succeeding part will discuss multiple solutions on how to resolve the iPhone error 6 that you have encountered.
A simple but reliable tool that can help repair your iOS devices to normal conditions, FoneDog iOS System Recovery is specifically developed to help fix your common iOS system issues such as the iPhone error 6 or iTunes error 6.
It automatically detects your iPhone, iPad and iPod devices if need to be repaired or not. With two repair modes to safely fix your iOS devices, the Standard mode will fix your device without involving any data losswhile Advanced mode will fix your device and delete all data on it.
You can do the repair of your device with three simple steps by choosing a repair mode, downloading the firmware and fixing your device. The FoneDog iOS System Recovery is a third party security software and available for a free trial. Feel free to try it and fix the error now!
When you are done downloading and installing the FoneDog - iOS System Recovery to your computer, open the installed application by double-clicking its shortcut icon located on the desktop or click its pinned icon on your taskbar (if a shortcut is created or pinned to the taskbar). You can also go to the Start menu and search FoneDog iOS System Recovery from the Programs list result.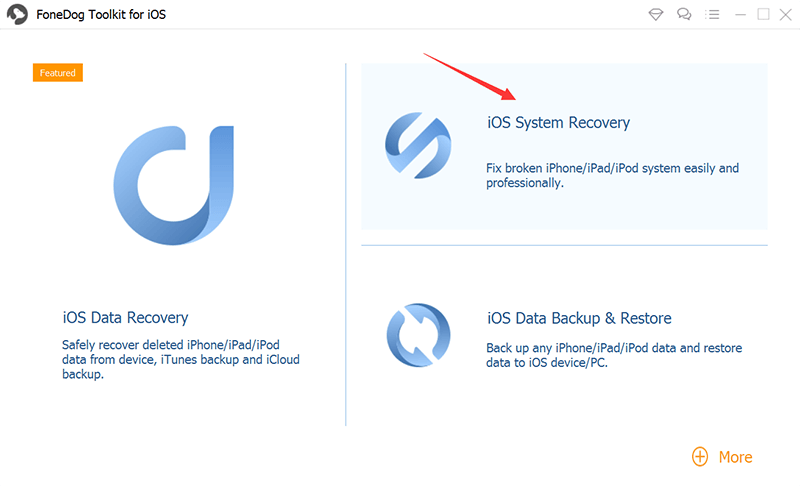
Make sure that your iPhone device is connected properly to your computer using the USB connection. Check that the USB cable and port have no damage that may affect or interrupt the repair process. Also, ensure to establish a stable connection with your iPhone device to your computer. Click the Start button to begin the repair process.
The next step is to select the device model, type, and category of your iOS device. Then, click the Get button to view and search the firmware for optimizing your device. The list of firmware is shown for you to select and download. FoneDog iOS System Recovery will give you the latest iOS version to download which is necessary in order to fix the iOS system issues.
Select the firmware version that you want to download and import. Then, click the Next button. The selected firmware is downloaded to your device and the repair process is automatically started. Make sure not to disconnect or use your device while the repair process is in progress to avoid data corruption.
Your computer should also be connected to a stable power source. Wait until the tool has completed repairing your device.
This simple process will guide you on how to resolve iPhone error 6 by deleting the IPSW files on your computer. Usually IPSW files will cause a problem when you want to update. An IPSW file is a raw iOS file that is downloaded by Apple iTunes to your computer which will be used to update your device. It can be in conflict with iTunes if there is an existing copy of the IPSW file.
How to delete all files that end with *.ipsw on your computer:
You can also search for the *.ipsw files or the iTunes folder on Windows Explorer and proceed to delete the files when the results are returned.
This section provides several other methods that will guide you on how to resolve the common issue on iPhone error 6:
If the above steps still do not resolve your issue on iPhone error 6, try to use another computer or system that you can connect your iOS device to and do the restoration of your iPhone there. It is possible that your system has some issues that might be causing the error.
iOS System Recovery
Fix with various iOS system issues like recovery mode, DFU mode, white screen looping on start, etc.
Fix your iOS device to normal from white Apple logo, black screen, blue screen, red screen.
Only fix your iOS to normal, no data loss at all.
Fix iTunes Error 3600, Error 9, Error 14 and various iPhone Error codes
Unfrozen your iPhone, iPad and iPod touch.
Free Download
Free Download

An iPhone is an important and powerful personal device that you use every day. It is more than a phone which provides many useful features for users to relish and use may it be for work, business or personal matters.
And sometimes though even with how a device is designed and built technologically, it is not always foolproof from the issues that may arise. One example is the common iPhone error 6 that users have experienced when doing the restore error or update of their iOS devices. Several reasons cause the problem.
There are multiple ways to restore error which is presented in this article. When you need to repair and restore your iPhone device, a simple, easy to use and reliable program called FoneDog iOS System Recovery can help you with it which allows safe repair of your iOS device and bring it back to its normal state.
It offers two ways to fix your iOS system issues with automatic detection of your device available for both Windows and Mac OS. Try this convenient FoneDog iOS System Recovery toolkit and you never have to worry.
Leave a Comment
Comment
iOS System Recovery
Repair various iOS system errors back to normal status.
Free Download Free DownloadHot Articles
/
INTERESTINGDULL
/
SIMPLEDIFFICULT
Thank you! Here' re your choices:
Excellent
Rating: 4.4 / 5 (based on 85 ratings)