

By Gina Barrow, Last updated: April 13, 2017
“Error 4005?? What does this pop up message ‘The iPhone [device name] could not be restored. An unknown error occurred (4005)’ mean and how can I fix iTunes error 4005 or iPhone error 4005?”
After several years of coding programs for iOS devices, we've created a great tool for every iOS user to easily solve system issues on their iOS devices.
Here is a tip for you: Download FoneDog iOS System Recovery to easily and quickly fix iTunes error 4005 or any other system error on iOS devices. For you to try to fix it by yourself, we have gathered some great thoughts and common solutions below.
iOS System Recovery
Fix with various iOS system issues like recovery mode, DFU mode, white screen looping on start, etc.
Fix your iOS device to normal from white Apple logo, black screen, blue screen, red screen.
Only fix your iOS to normal, no data loss at all.
Fix iTunes Error 3600, Error 9, Error 14 and various iPhone Error codes
Unfrozen your iPhone, iPad and iPod touch.
Free Download
Free Download

What is iTunes Error 4005 and Its Symptoms?#1. Fix iTunes Error 4005 Issue Easily Without Data Loss#2. iPhone 4005 Error Solution: Restart iPhone and Computer#3. Update iTunes to Fix Error 4005 iPhone X#4. Apple Error Code 4005: Update Computer’s Operating System#5. Check USB Ports to Fix iTunes Error 4005#6. The iPhone Could Not Be Restored 4005: Force Restart#7. iPad Could Not Be Restored Error 4005: Enter DFU ModeVideo Guide: How to Fix iTunes Error Issues with iOS System Recovery
Not knowing the cause of the problem is the worst part is facing technical issues. Just like the iTunes Error 4005, it is an error which could not be identified and it has affected iOS devices like iPhone, iPad, and iPod Touch.
iTunes Error 4005 frequently occurs during the process of updating or restoring which interrupts the whole process and leaves you hanging with a useless phone. However, before you get iTunes Error 4005, you will see signs and symptoms that could lead to this problem. If you notice any of the followings below, then start finding ways to get rid of iTunes Error 4005.
Since there could be a lot of possible reasons that will trigger Apple Error 4005 to your iPhone, let us go down to the methods on how to fix this annoying problem.
You may have searched the entire web trying to solve this problem but it seemed useless. In this article, we have summed up the best and effective ways to fix iTunes Error 4005. Find out which among these will work for you.
If you are looking for ways to fix iTunes error 4005 without losing data, then try FoneDog iOS System Recovery, it is the best and most effective third-party recovery program to fix iTunes Error 4005. FoneDog iOS System Recovery has been proven by millions of iOS owners and users worldwide for any recovery issues and other system-related problems. This professional tool helps individuals resolve any iOS technical problems without the need for them to become experts.
FoneDog iOS System Recovery was developed with a user-friendly environment and a simple click-through process. It has fixed a lot of iTunes error XXX and other unexpected problems like stuck at Apple Logo, freezing and crashing, white screen black or blue screen and much more. To learn more on how to use this software, follow these guides below:

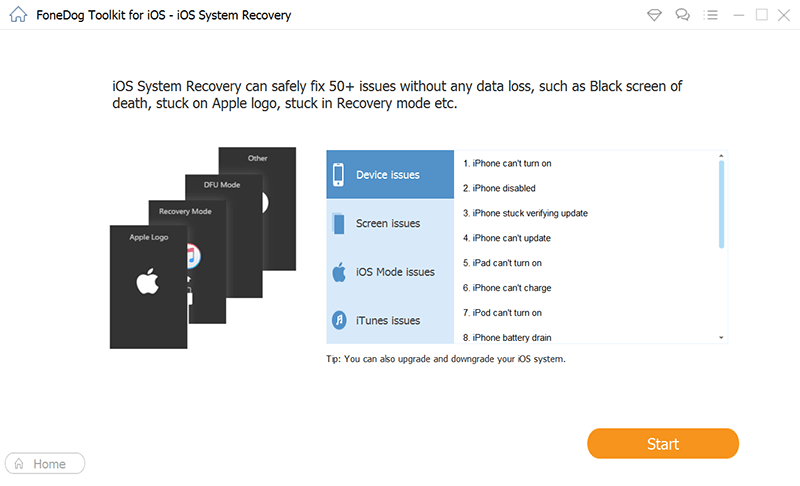



This basic troubleshooting is popular among almost all mobile issues. Restarting will help refresh the iOS device and its operating system to solve Apple Error code 4005.
How to restart your iPhone and fix iTunes error 4005:
Restarting the computer may help too. We bet you are already familiar with the steps on how to restart the computer whether you are using Mac or Windows.
Outdated iTunes is not compatible with the latest iOS devices and sometimes cause iTunes Error 4005. When you find iTunes cannot restore the backup to your device, then it is time for you to update it.
How to update iTunes on Mac to help fix iTunes Error 4005:
If there is an available update, download and install it on your Mac computer and once completed, try to connect the iPhone and redo the process.
How to update iTunes on Windows 10 to help fix iTunes Error 4005:
If there is no available update, it means that you are currently using the latest version. Hence, if this does not resolve unknown Error 4005, consider doing the next steps.
Another factor to consider in troubleshooting iTunes Error 4005 is your computer’s Operating System. Check and update if you don't have the latest version by following these:
How to update iTunes for new Macs:
How to update iTunes for older Macs:
How to update iTunes for Windows:
iOS System Recovery
Fix with various iOS system issues like recovery mode, DFU mode, white screen looping on start, etc.
Fix your iOS device to normal from white Apple logo, black screen, blue screen, red screen.
Only fix your iOS to normal, no data loss at all.
Fix iTunes Error 3600, Error 9, Error 14 and various iPhone Error codes
Unfrozen your iPhone, iPad and iPod touch.
Free Download
Free Download

Most of iTunes Error 4005 and other error codes are particularly pertaining to the hardware connections of the devices. These errors mean that there is no established connection between or unable to read the communication from both devices or not able to communicate at all.
If this will fail then think about other advanced methods to fix iTunes Error 4005.
Some users reported having fixed iTunes Error 4005 by simply force restarting their devices. To force restart your iPhone:
The iPad could not be restored an unknown error occurred 4005? DFU or Default Firmware Update works with the software structure of your iOS device. This can definitely fix the iTunes Error 4005 but this can result in deleting the entire settings, apps, and contents of the device. This is because DFU will be working its way from the foundations of the operating system and fixes all the possible errors along the way. In order to enter the DFU Mode on iPhone 7, follow these:
Here are the steps of how to entering the DFU Mode:
Error 4005 is a common problem that Apple has dealt with, however, the only thing that frustrates their users is, the resolution is the case to case basis. Which means, whatever works for you may not work for another user.
So you have to undergo a series of fixes to really get to the bottom of the issue and you have exhausted everything you got just to fix it. Unlike using FoneDog iOS System Recovery, you can just easily repair iTunes Error 4005 while keeping a smile on your face.
Leave a Comment
Comment

klima2020-03-01 21:37:15
I download fonedog but it could not recognize my phone.

FoneDog2020-03-02 09:41:51
Hi, please follow https://www.fonedog.com/faqs/cannot-detect-device to fix the problem.

Callender2020-02-18 10:25:59
hi, i want to use the free version but every time when i run the software, it brings me to the registration page. what should i do?

FoneDog2020-02-19 11:30:27
Hi, please ignore and exit the registration page and then directly choose the program you need in the software.
iOS System Recovery
Repair various iOS system errors back to normal status.
Free Download Free DownloadHot Articles
/
INTERESTINGDULL
/
SIMPLEDIFFICULT
Thank you! Here' re your choices:
Excellent
Rating: 4.3 / 5 (based on 119 ratings)