

By Nathan E. Malpass, Last updated: October 25, 2019
Most iPad users have a lot of files contained within their devices. These might be images, videos, messages, applications, and even PDF documents. However, there are situations that call for deleting every file you have on the iPad.
The good thing is, deleting these files can be done automatically. You don’t have to remove everything one by one in a manual manner. And that’s why you need to restore iPad from a backup or to its factory settings.
Usually, this process is done with iTunes, which can be very complicated. Fortunately, there’s a method on how to restore iPad without iTunes. And that’s exactly what this article is about. We’ll give you various methods to help you restore your iPad and make it work in a perfectly-normal state.
What Situations Call for An iPad Restore?Solution 01: How to Restore iPad without iTunes Using iOS System RecoverySolution 02: How to Restore iPad without iTunes Using Your iCloud BackupTo Wrap It All Up
There are situations that call for restoring your iPad to its factory settings or restoring it from a backup. Usually, this is something you should do when:

There are various methods for restoring iPad without using the iTunes application. For instance, you can use a third-party iPad system recovery tool. Or, you can also use backups from iCloud. Whatever method you choose to implement, each has its own advantages and drawbacks. It is up to you to choose the right way of restoring your iPad. Let’s hop into the first solution we recommend.
The software is best used in order to repair your iPad (and your iPhone devices) back to its normal state. It works on both Mac computers and Windows PCs. In addition, FoneDog iOS System Recovery has the ability to fix a lot of errors on your iPhone.
These errors include being stuck in Recovery Mode, having an iPhone that keeps restarting, being stuck in an annoying frozen status, becoming jammed into DFU Mode, having a device that is disabled, and a whole lot more.
If you want to solve the issue on how to restore iPad without iTunes, then using FoneDog iOS System Recovery would be your best bet. It has two modes, Standard and Advanced. The first mode allows you to restore your iPad back to its normal state without losing data. The second, more extensive mode, involves data loss on your iPad. The second mode would be best if you really want a clean slate.
Here are the steps you should follow in order to restore your iPad using FoneDog iOS System Recovery:
Download the tool from its official website and install it on your Mac computer or Windows PC. Launch it on your computer. Then, select the iOS System Recovery option from the main interface of the software.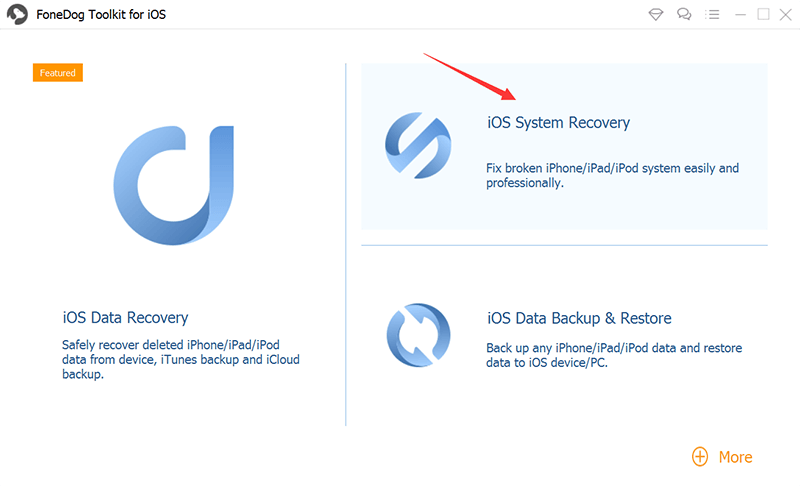
Connect the iPad to your computer where you opened the recovery software. After this, press the button for Start.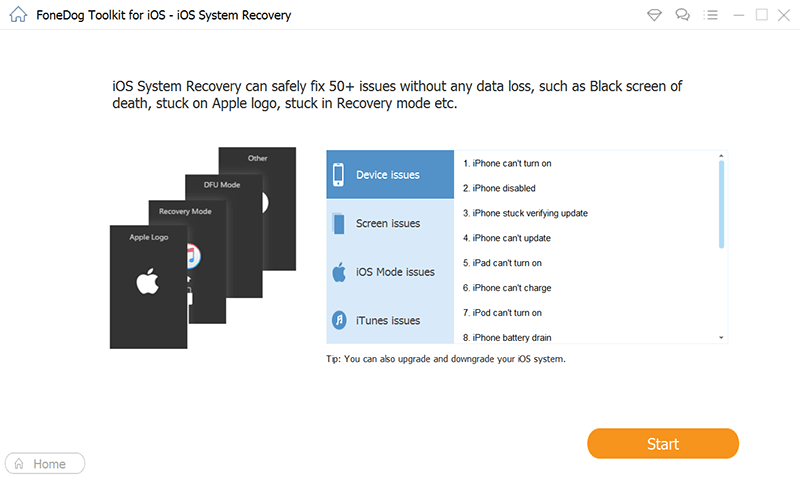
To give FoneDog the ability to restore your iPad, you will be prompted to download firmware. After this, FoneDog will repair your iPad. During this phase, using your iPad is a no-no. Or, it might become bricked. Wait until the repair process is complete.
Finally, after the repair, wait for the iPad to reboot. This is necessary before you unplug it from the computer. After it has restarted, simply eject the iPad from the computer.
Here are the steps you should follow in order to finish how to restore iPad without iTunes. In this section, we will be focusing on utilizing the iCloud backup. Just follow the steps below:
Step 01 - Open Settings within your iPad device. It is important to note that if you want data to be preserved, you must make a backup of your files first before restoring the iPad.
Step 02 - Press your name. This is located in the upper part of the menu.
Step 03 - Press iCloud. After this, press Storage.
Step 04 - Then, tap on the option to Manage Storage.
Step 05 - Tap the iPad name located under the header named Backups. If you have a backup available, the size and date of the backup file will be displayed as a list.
Important Note: If an iCloud backup is available, you will be able to finish how to restore iPad without iTunes. However, if no backup is available, you won’t be able to restore your iPad using iCloud. For this, you must use the first solution above. However, if you do have a backup, continue with the steps below.
Step 06 - Open Settings within your iPad device. It’s an icon that’s colored gray and looks like a gear.
Step 07 - Scroll down towards the bottom of the Settings interface and press General. Now, scroll down again and then press Reset. This is located at the bottom part of the menu.
Step 08 - Press the option to “Erase All Content And Settings.” This is usually located at the menu’s upper part. Input the passcode that is used to unlock the iPad device.
Step 09 - Press “Restore From iCloud Backup.” A screen allowing you to sign in will be displayed. Input your iCloud Apple ID and the corresponding password.
Step 10 - Then, press Choose Backup. After this, select the backup you wish to restore your iPad too.
Step 11 - Follow the prompts on the iPad’s screen in order to restore the iPad. Once it is finished, the iPad will be restored back to a state of the chosen backup.
We have given you two different ways on how to restore iPad without iTunes. In this case, we will use FoneDog iOS System Recovery or use an iCloud backup. Both scenarios will result in your iPad being restored to its normal, fresh state.
How about you? What’s your method for restoring iPad? Do you prefer to do it with iTunes or without using iTunes? Let us know in the comments section below.
Leave a Comment
Comment
iOS System Recovery
Repair various iOS system errors back to normal status.
Free Download Free DownloadHot Articles
/
INTERESTINGDULL
/
SIMPLEDIFFICULT
Thank you! Here' re your choices:
Excellent
Rating: 4.5 / 5 (based on 88 ratings)