

By Vernon Roderick, Last updated: March 16, 2021
During your experience with an iPhone, commonly there will be a point when you just forget about your password. At that point, you won’t be able to do anything that you normally do, not your job, not your schoolwork, not your gaming.
Unfortunately, it’s not easy to unlock your lock device or unlock a disable iPhone, especially if it is an iPhone 7 / 7 Plus, but it’s certainly not impossible. In fact, it is easy if you know your way around a computer.
This guide will show you how to unlock iPhone 7 / 7Plus without knowing your passcode. Let’s start with the solution recommended most.
Part 1. How to Unlock iPhone 7 & 7 Plus without Passcode (2 Easy Ways)Part 2. How to Unlock Disabled iPhone 7 & 7 Plus by ResettingPart 3. How to Unlock iPhone 7 & 7 Plus with Siri without ComputerPart 4. How to Unlock iPhone 7 & 7 Plus with Find My iPhone
Unlocking iPhone without a passcode is not hard as long as you choose the right tool. In this part, we will share 2 effective methods for you to unlock your iPhone 7 / 7 Plus without hassle.

How do you get your iPhone 7 / 7 Plus unlocked without knowing the passcode? iOS Unlocker will be your best choice. It's created for unlocking issues, such as unlocking passcode for iPad/iPhone/iPod, removing Apple ID and screen time passcode. It works for different passcodes, including 4-digit, 6-digit, Touch ID, and Face ID.
It's compatible with all models of iPhone. It also supports both Windows and Mac computers. Download it for free to unlock your iPhone now:
Follow the easy steps below to unlock your iPhone 7 / 7 Plus:

FoneDog iOS System Recovery is a tool that is capable of fixing most system issues including your issue with forgetting the passcode. The software is very easy to use, so it shouldn’t take too long to get used to it. You can try it for free to experience its features. Get it to unlock your iPhone within minutes!
Below are the steps to unlock your iPhone 7 / 7 Plus with this tool:
iOS System Recovery
Fix with various iOS system issues like recovery mode, DFU mode, white screen looping on start, etc.
Fix your iOS device to normal from white Apple logo, black screen, blue screen, red screen.
Only fix your iOS to normal, no data loss at all.
Fix iTunes Error 3600, Error 9, Error 14 and various iPhone Error codes
Unfrozen your iPhone, iPad and iPod touch.
Free Download
Free Download

Connect your iPhone to the computer using your USB cable. Ensure that the FoneDog iOS System Recovery software is already open. On the main page of the software, click on the Start button.
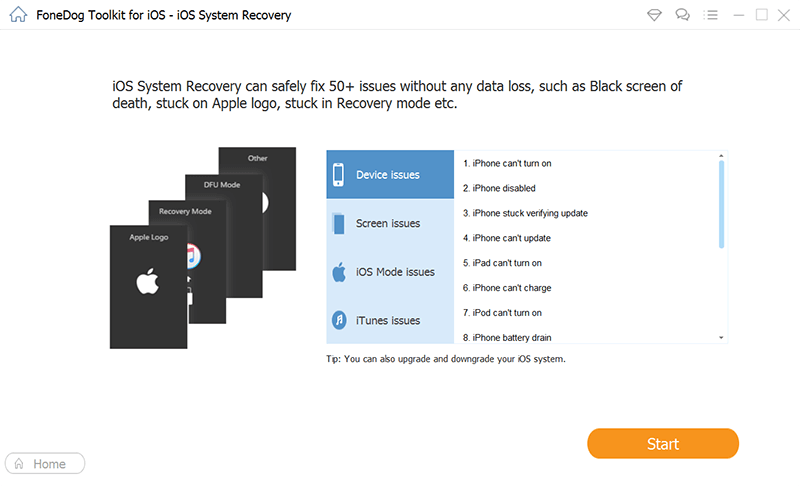
Once you start the process, the software will show you multiple options for Device Category, Device type, Device model, and version. Simply select the appropriate options for each of these fields. Click on Repair once you are done.

Once you have set up the repair, you only have to wait for it to finish. You will be notified once it is done. You should then restart your device and then unplug it from your computer once it has rebooted.

Unfortunately, there are some people who don’t like the idea of using third-party software. If you’re one of them, then a different solution may be ideal.
We all know that if you enter a wrong password a number of times, it will get locked or disabled. Apple also knows this, and so they devised a solution. However, that solution, which is also the only official method of unlocking iPhone 7 / 7 Plus, involves resetting your device.
Resetting your device basically means turning it back to when it was manufactured. In short, you’re bound to lose some data with this solution, which is the greatest disadvantage.
Below are the stepsto unlock your locker or disabled iPhone 7 / 7 Plus:

People Also Read[2024 Updated] 4 Ways on How to Unlock iPhone 6 for FREEHow Much is the Cost to Unlock an iPhone 6?
This will erase the data on your iPhone. That’s why you have to set up the device all over again just like how you would when you get a new phone.
Follow the steps to set up your iPhone once restored:

With this, you now know the official method to unlock disabled iPhone. The reason why most people look for unofficial solutions is that this will erase your data, as opposed to other methods which do not.
Tip: For resetting iPhone, I recommend an article about to reset an iPhone without Apple ID. if you are interested, you can have a look at it.
With that being said, our next solution is also an unofficial solution and may also be used by those with evil intentions, so keep that in mind.
We all know Siri as the AI assistant that Apple has developed. It helps with a lot of stuff, and although it was not meant to do it, it can also help you unlock iPhone 7 / 7 Plus.
There are a couple of ways to use Siri for unlocking the device. However, there are some conditions you must meet first. Below are some of the requirements:
Once you have fulfilled these conditions, below are the steps on how you can do it:
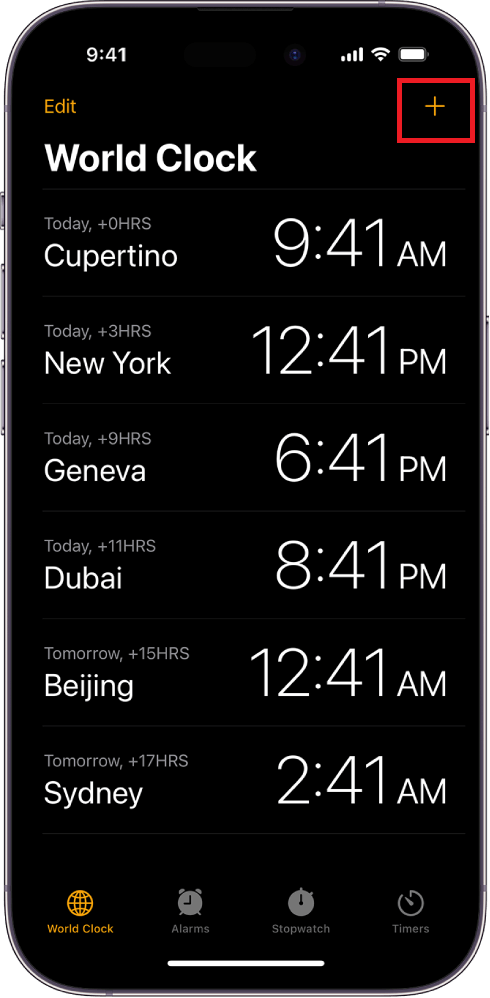
You will be taken to the Home screen without having to enter your passcode. Remember that this is very easy to do, so even those that have your iPhone without your permission can do this.
As such, you might want to disable the Siri function if you clearly remember the passcode so it won’t help those with evil intentions.
The last method is similar to resetting your iPhone. This involves using Find My iPhone to reset the iPhone so that it turns back to how it was before you used it for anything.
Find My iPhone is another official method, but it was not exactly made for you to use for unlocking iPhone 7 / 7 Plus. It’s more on locating iPhone devices that were lost rather than unlocking those that are already in your possession.
Follow the steps:
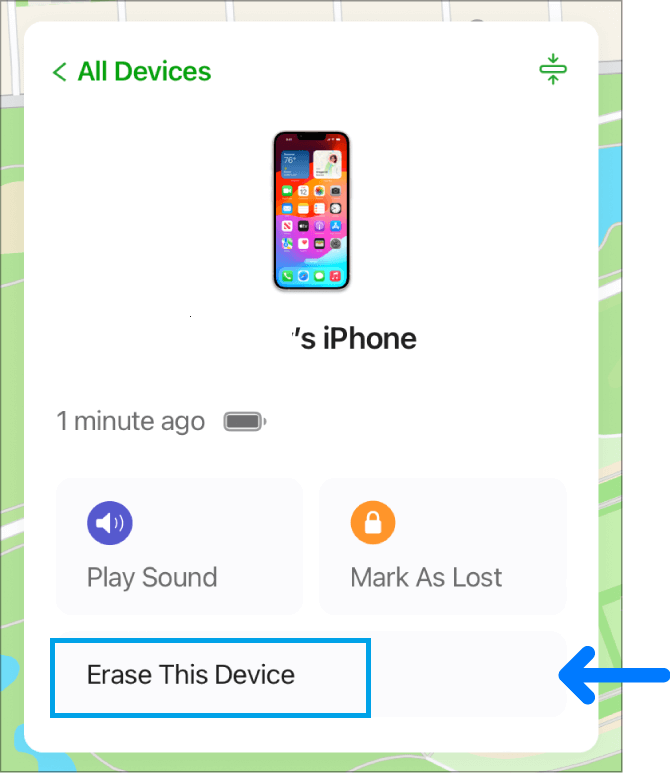
This is more accessible than resetting the device since you don’t need a computer. You can even use a friend’s device, as long as you know the Apple ID.
People Also ReadSolved! How to Fix iPhone Stuck on Loading Screen in 2024iPhone Keep Restarting? Here is How to Fix!
It’s common for one to get locked out of their devices. However, most of the time, they’ll remember the passcode eventually. But that’s not always possible and you might forget about it completely, and that’s where this guide becomes helpful. Here's another recommended article about unlocking the disabled iPad, which allows you to refer to.
Without using the passcode, it’s possible to learn how to unlock iPhone 7 / 7 Plus. Hopefully, this will solve your problem in a breeze. Make sure to always keep a copy of your passcode so you can avoid this situation in the future.
Leave a Comment
Comment
iOS System Recovery
Repair various iOS system errors back to normal status.
Free Download Free DownloadHot Articles
/
INTERESTINGDULL
/
SIMPLEDIFFICULT
Thank you! Here' re your choices:
Excellent
Rating: 4.5 / 5 (based on 107 ratings)