

By Vernon Roderick, Last updated: May 12, 2020
iPhone devices are designed and developed by Apple which runs in iOS. There are different versions of iPhones differing in features, design, and hardware specifications. One of them is the iPhone 8 with similar functions like managing apps and documents, playing music, games, and videos, sending and receiving messages, chats, calls, and a lot more.
Unexpectedly though, we sometimes experience issues with our mobile devices such as the iPhone 8 won’t turn on which is also reported by some users. This can be due to either a software or hardware failure. Follow this article to guide you on how to fix the issue.
Part 1: What Causes the Issue: iPhone 8 Won’t Turn onPart 2: Fix iPhone Issue with FoneDog iOS System RecoveryPart 3: Other 8 Fixes: iPhone 8 Won’t Turn onPart 4: How to Create a Data Backup on Your iPhone 8 DevicePart 5: In Summary
The issue that iPhone 8 won’t turn on can be related to a software or hardware failure that affects your iPhone 8 device. Possibly, a device update can cause it not to start up. It can also be an outdated iOS version that needs an update, or your device needs a restart or hard reset. As for the components, it is likely that your iPhone 8 device fails due to wetness or moisture, dirt, and dust or accidental drop that affects some parts. Also, it can just be a faulty charger, USB cable, and power adapter that your iPhone 8 uses or the battery needs a replacement.
There is a safer and better approach to fix iPhone 8 won’t turn on issue. FoneDog iOS System Recovery program can help restore your iPhone device back to a normal mode. This tool is secured and more convenient with a step by step wizard to guide you on how to do the iOS system recovery of your phone. It can fix different types of iOS device issues like unresponsive device and system errors. The program will do a device scan in standard and advanced modes. It supports different versions of iOS devices like iPad, iPhone, and iPod.
iOS System Recovery
Fix with various iOS system issues like recovery mode, DFU mode, white screen looping on start, etc.
Fix your iOS device to normal from white Apple logo, black screen, blue screen, red screen.
Only fix your iOS to normal, no data loss at all.
Fix iTunes Error 3600, Error 9, Error 14 and various iPhone Error codes
Unfrozen your iPhone, iPad and iPod touch.
Free Download
Free Download

Download and install the FoneDog iOS System Recovery to your PC. Connect your iPhone 8 device to your PC using a USB cable. The connection will be established successfully between your iPhone ad PC.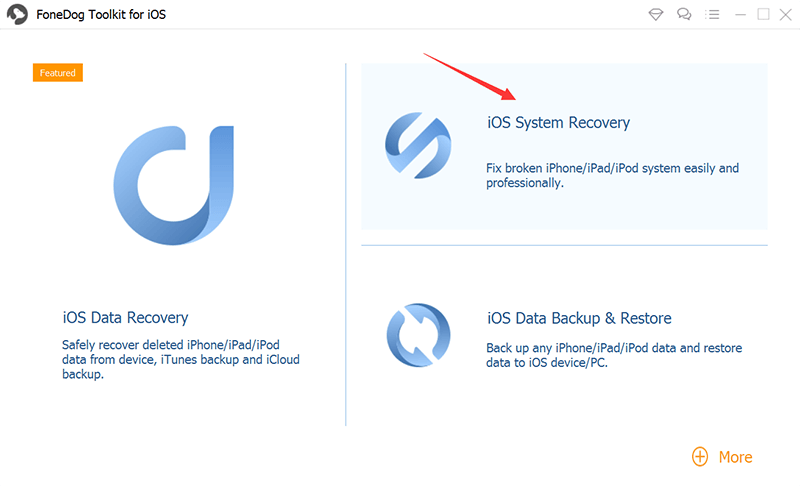
The next step is to click on the Start button and select the device model, type, and category. Click on Get and select the iOS version to download. Click the Download button to download the firmware of your iPhone device. To proceed with the repair, click Next.
The tool will automatically repair your iPhone device after the download. Wait until the repair is completed making sure there are no interruptions while the repair is ongoing. It will show status as Completed when the repair is done. Only reboot your iPhone device when prompted.

What do you do if your iPhone won't turn on at all? This section provides the different solutions that you can do in order to fix the issue that iPhone 8 won’t turn on. This depends on the cause of the problem that you have experienced.
You can perform a restart of your iPhone 8 device and see if it fixes the issue that iPhone 8 won’t turn on. This solution will clear the RAM, delete cache and temporary files to free up some space and memory so your iPhone 8 device can process faster. Restarting the iPhone 8 device is different from the other iPhone versions.
When your iPhone 8 device becomes unresponsive or freezes, try to do a force restart:
Connect your iPhone 8 device to the charger for up to an hour and see if it loads up. The charging display should appear after a few minutes. The battery may just be completely drained. Make sure also to inspect your charger if it is not malfunctioning. If still the charging status is not displayed after an hour, check as well the USB / lightning cable, jack, and power adapter. Check both ends of the cable. You can try using another charger or a different lightning / USB cable. Examine also the lightning port of your iPhone 8 device for any damage.
If the charger and other accessories are working well but the problem is still happening, try to connect your iPhone 8 device to your PC for up to an hour and see if it charges successfully. You can also try connecting it to another USB port on your PC.
How to check if the issue is on your iPhone 8 screen or not:
When the iPhone 8 device is not detected by the iTunes app, then it can be more than a screen display issue. You can also inspect the battery if it is not damaged or bloated. You can bring it to an official Apple service center near you.
Liquids accidentally spilled to your device can also cause damage. Examine your iPhone 8 device if it has been wet with liquid or accumulates dirt and dust on its lightning port as these can also cause issues to your iPhone 8 device. Clean the port of your device from any dirt or dust that builds up over time.
If damp or wet, turn off your iPhone 8 device and remove the battery. Dry out first the device and the accessories before using it. You can vacuum it or do the rice method by placing the iPhone 8 device in uncooked rice for several days to absorb the moisture. Check to see if the issue that iPhone 8 won’t turn on gets fixed after.
A reset of your iPhone 8 device might be needed in order to fix the issue that iPhone 8 won’t turn on. This method will not affect your personal data as it only resets your device preferences and settings.

Try updating to the most recent version of iOS for your iPhone 8 device. You can do this by starting your iPhone 8 device in recovery mode. This method will not affect your personal data as no deletion will happen. Just in case, you can do a backup of your data which is discussed in another section of this article.
The Update option will not affect any data from your device. It preserves any settings and preferences. The Restore option, however, will erase everything from your iPhone 8 device so you need to back up the data.
When your iPhone 8 device starts up, install its iOS version to obtain the most recent updates and fixes to your device.
Try to reset your iPhone 8 device to the original settings. It is highly recommended to back up your personal data as the reset will erase all data and settings in your device. Data backup can be done via iCloud or iTunes app which is discussed in the succeeding section.
Note: Create a backup of your personal data before starting the device reset.
Contact Apple Support online or visit your nearest Apple Support center as it can best troubleshoot your iPhone 8 device for any hardware failure and does the needed repair. The issue that iPhone 8 won’t turn on may happen due to component failures such as your device may have been accidentally dropped, or the Lightning port is damaged, and other parts of your device. It can also mean that your iPhone 8 device was wet or moist with water or a hardware defect which you need to return to the manufacturer and avail the warranty. They can help if your device needs a repair or a replacement.
This basic method will teach you how to create a backup of your personal data on your iPhone 8 device so that when issues happen such as iPhone 8 won’t turn on, it will be easy to restore the data.
Back up all of your data and easily restore it via iTunes.

This process only gives free 5 GB for your data storage. Pay a monthly fee beyond the limit. Access your data from iCloud. Sign in to iCloud.com.
The backup file is saved on this path: Settings > iCloud > Storage > Manage Storage.
Sometimes issues occur with our mobile devices out of the blue. It is highly recommended to always keep a regular backup of your important data so you can easily restore it whenever there are problems such as iPhone 8 won’t turn on. In this article, we provide you the steps on how to resolve the issue.
Leave a Comment
Comment
iOS System Recovery
Repair various iOS system errors back to normal status.
Free Download Free DownloadHot Articles
/
INTERESTINGDULL
/
SIMPLEDIFFICULT
Thank you! Here' re your choices:
Excellent
Rating: 4.7 / 5 (based on 61 ratings)