

By Gina Barrow, Last updated: May 21, 2018
"As I was listening to my playlists, my iPhone's volume suddenly froze. How do I fix iPhone/iPad volume that is not working?"
A muted iPhone/iPad is the least you would want to happen on your device especially when you always rely on its sounds and volumes. There are known issues for sounds in iOS devices but rarely the case for the volume itself. It can be a hardware malfunction or worse, a system issue. However, identifying the main problem is difficult unless you diagnose it properly.
In this new article, we will tackle the different ways on how to fix iPhone/iPad volume not working issue as well as helping you protect your data from any forms of losses.
Part 1. Check Sounds in an App/ Adjust Volume SettingsPart 2. Remove Case and Clean off DustPart 3. Use a Headphone to TestPart 4. Force Restart iPhone/iPadPart 5. Factory ResetPart 6. Fix iPhone/iPad Volume not Working without Data LossVideo Guide: How to Fix iPhone/iPad Volume Not Working in Just a Few ClickPart 7.Conclusion
First, you need to identify if the volume issue happens on a specific app only or the entire iPhone/iPad. It could just be a forgotten or muted sound and notification. Open and play a music or any sound apps and toggle the volume up and down.
If the volume is not responding, try to adjust it from the Volume Settings. Follow these steps:
Open Settings on the iPhone/iPad
Scroll down and tap Sounds
Find Ringer and Alerts
Adjust the volume to maximum
Now if you are able to adjust the volume using this setting, you may probably experience a hardware-related issue. Check your device's warranty and visit the nearest Apple Store or contact customer care.

At some point, the iPhone/iPad's speaker and volume buttons may be obstructed by the casings you use or may be piled up with dirt and dust. To ensure that this is not causing the iPhone/iPad volume not working issue, remove the protective case, listen to the sound or find ways to clean off dust surrounding the area.
To better test, the volume settings of the device, try plugging in a headphone and try playing some sounds. If the headphones produce sound then there might be some obstructions in the headphone jack that needed to be cleaned out or removed. If no sounds can be heard then it is also a hardware-related issue.
Contact Apple or visit the nearest service center and check your options.
So far, among the suggested troubleshooting methods we recommend, there's nothing that a force restart cannot do. Doing a force restart has a greater chance of resolving any forms of iPhone/iPad issues.
Here's how to do a force restart on iPhone/iPad:
Press and hold Sleep/Wake and Power buttons for 10 seconds
Keep holding until the Apple logo appears
Release the buttons and restart the device

For iPhone 7:
Press and hold the Power and Volume Down buttons
Keep holding until you see the Apple logo
Enter the passcode and continue as normal
For iPhone X, 8, and 8 Plus:
Doing a force restart on the later iPhones is quite tricky but easy, here's how:
Press and release Volume Up and Down
Press and hold the power button until the Apple logo appears
This will force restart the device. Apparently, when you are unable to use the Volumes Up and Down, this is another sign of the hardware-related issue that can be resolved by replacement or by contacting Apple support.
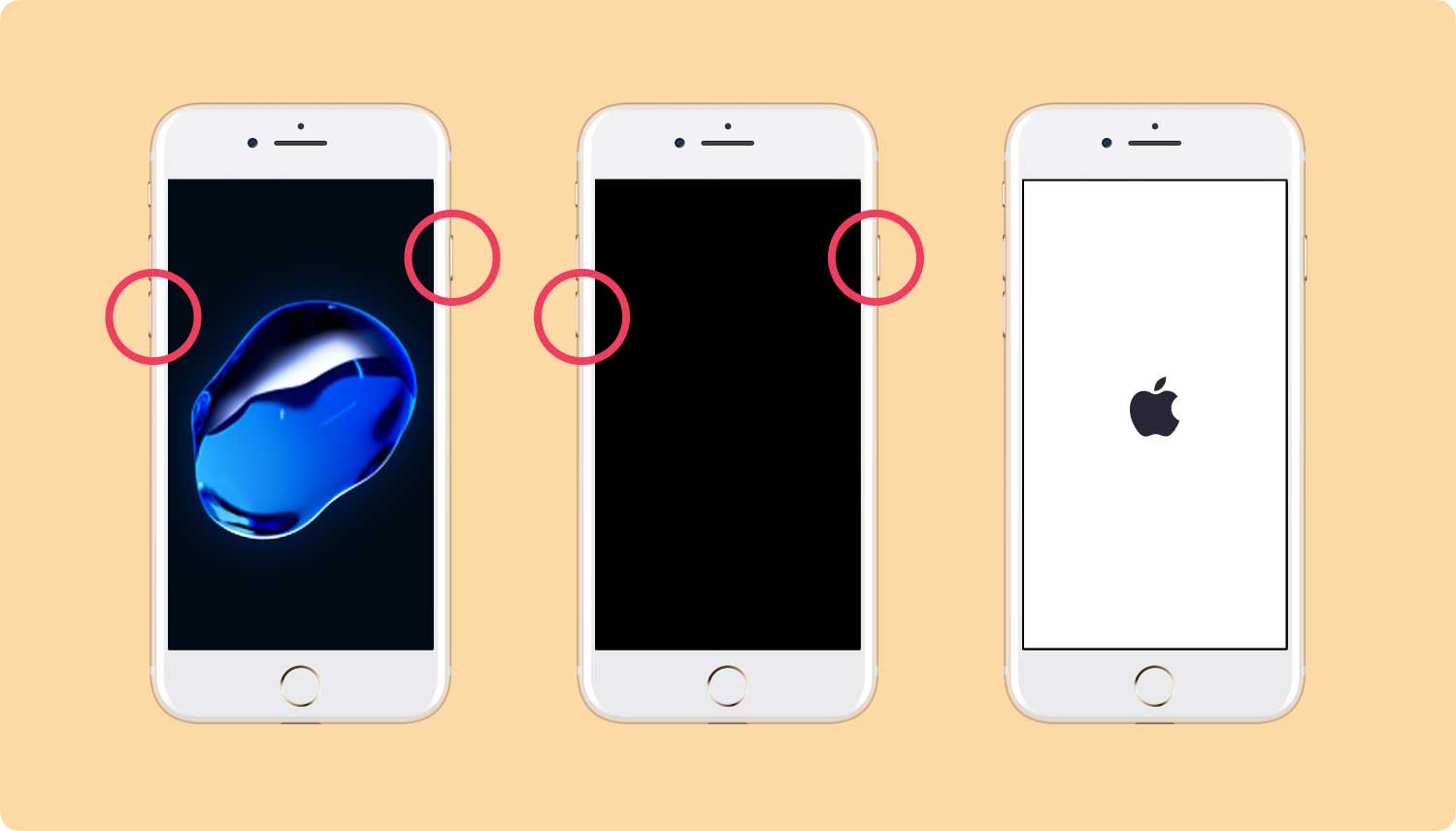
When you have done the above methods to fix iPhone/iPad volume not working issue, a factory reset will resolve it. However, this will entirely wipe out all the information stored on the iPhone/iPad. Make sure that when you perform a factory reset, you must have created a backup already. You have two options to backup iPhone/iPad, either using iTunes or iCloud.
After backing up iPhone/iPad, follow the steps below on how to perform a factory reset:
Launch Settings on iPhone/iPad
Go to General and tap Reset
Tap Erase All Content and Setting
Enter passcode
Tap Erase iPhone and confirm the action

An iPhone/iPad volume not working issue can be a software-related problem and the only way to fix it is by troubleshooting the iOS system.
However, this might lead to severe data loss. Good thing, there is a reliable program called FoneDog Toolkit- iOS System Recovery which can fix any software or system-related issue without the fear of data loss. You can just practically plug in the device and run the program and it will fix any issues in no time.
FoneDog Toolkit- iOS System Recovery has all the benefits:
Freezing or crashing
Looping on start
Stuck on Apple Logo
Stuck in Recovery Mode
iTunes error codes
White/black/blue/red screen
And many more
FoneDog Toolkit- iOS System Recovery is user-friendly which does not require any technical skills for you to be able to use.
Download your own free version today and discover how easy and convenient FoneDog Toolkit- iOS System Recovery is.
Here's How:
Step1: Launch FoneDog Toolkit- iOS System Recovery, Choose the Device Issue and Click on Start.

Step2: Download the correct firmware version and click Repair

Step3: Wait until the process is completed

That's it! you have finally resolved the iPhone/iPad volume not working issue just by using FoneDog Toolkit- iOS System Recovery.
People Also Read:
How to Fix iPad Sound not Working
There are so many issues that may arise while you are using your iPhone/iPad however, bear in mind that for any kinds of issues, there are corresponding fixes. If you notice, the solutions to different kinds of system-related problems are quite identical. The only thing you must be careful with is data loss.
In case you are experiencing any kinds of issues, best to check for updates first before doing any forms of troubleshooting. An iOS upgrade will fix any unwanted issues and bugs while boosting the system's performance.
To better ensure that no types of data will be erased from the device, use FoneDog Toolkit- iOS System Recovery. This software is guaranteed effective and with 100% security for any kinds of iOS devices.
Leave a Comment
Comment
iOS System Recovery
Repair various iOS system errors back to normal status.
Free Download Free DownloadHot Articles
/
INTERESTINGDULL
/
SIMPLEDIFFICULT
Thank you! Here' re your choices:
Excellent
Rating: 4.6 / 5 (based on 100 ratings)