

By Gina Barrow, Last updated: December 2, 2021
“I recently updated my device and after that, my iPhone keeps restarting and now it won’t turn on! Can I still fix my iPhone? Thanks”
A random restart may be reasonable but a looping restart is something to be alarmed of. This happens to many iOS users and they were left confused why their iPhone keeps on restarting and some users even reported that their devices won’t turn on. iOS update could sometimes bring trouble to us actually. Many problems happen after updating iOS, for example, stuck on Apple logo, and of course this restarting issue.
Normally the restarting in the iPhone fall into two types, one is intermittent and the other is looping. The second category is the most crucial because it won’t let you do anything on your device while the intermittent restart still allows you to backup your iPhone before troubleshooting.
If you experience any of these restarting issues, read along to find out the best solution you can do to troubleshoot this annoying problem.
Part 1. 7 Essential Solutions to Fix iPhone Keeps Restarting And Won’t Turn OnPart 2. Summary
There are various reasons why your iPhone keeps on restarting and won’t turn on. If your iPhone keeps booting intermittently, then follow these 7 solutions, however, if the iPhone won’t let you do anything because it restarts on a loop then skip to Solution 5.
An iPhone that restarts on its own usually points out a software problem. You can check if you have an outdated app or an incompatible one that may have caused your device to reboot.
What you can do is update all the apps and delete the unsupported ones.
Apart from updating the apps, you can also remove suspicious apps that probably caused the iPhone to restart.

In case the app/s won’t let you delete them, try connecting your iPhone to iTunes. This will give you an option to uninstall app/s.
You can also determine if an app is causing the restarting by checking your iPhone’s app analytics. Go to Settings, then Privacy. Tap Analytics & Improvements and select Analytics Data.
Quickly scroll through the list of apps and if you find app/s that are listed multiple times then you can uninstall or remove it.
When an iPhone keeps on restarting and won’t turn on, many users disregard the hardware part since they are mostly convinced that the restarting is caused by a software glitch. However, there are cases of broken iPhones that also cause restarting.
Usually, a broken charging port causes the device to restart. This is a common scenario in most iPhones. Simply remove the casing on your iPhone, if you have one, then check the port for some debris.
You can also clean the port with a clean, dry cloth if necessary. Another thing to note here is the iPhone’s battery. Make sure you have enough battery life to determine that the restarting is not caused by insufficient battery life.
One of the most common reasons is the settings faulty. You can try resetting all settings on your iPhone to resolve the restarting issues. On your iPhone, go to Settings. Then, find and tap General. Finally, choose Reset and tap Reset All Settings. Now, see if the restarting issue has been fixed.
Doing this will not erase your entire phone data, it will only restore your settings into default and you only need to log in back to your Wi-Fi network.
Unable to connect to your carrier’s network is another big possibility of causing the iPhone keeps restarting and won't turn on. You can test this by simply removing the out and leaving it for a couple of minutes then re-insert it.

If the restarting is fixed by this solution, you can opt to replace your SIM card. Otherwise, continue troubleshooting below.
Perhaps, a hard reset can fix an iPhone that keeps on restarting and won’t turn on. Usually, this is done when the device reboots on a loop. Doing a hard reset will force the iPhone to shut off all software processes momentarily and restart anew.
To execute a hard reset, press and hold the Power and the Home buttons until the screen goes blank and the Apple logo reappears. However, the step to hard reset an iPhone vary depending on your model.
For Phone 8/8 Plus/X: Quickly touch and release the volume up, then the volume down button, then touch and hold the side button until the Apple logo appears.
iPhone 7/7 Plus have different buttons to press. Concurrently press and hold the power and the volume down buttons until the Apple logo pops up on display.
Tip: Hold down the buttons for at least 20 seconds, regardless of the iPhone model you are using.
This next solution is crucial because it can delete all your phone content. That is why, this method is often given at the end or at the last parts of troubleshooting, when everything has been tried and apparently, failed.
Restoring your iPhone completely deletes your device data and software. After that iTunes will reload iOS.
This is often done by Apple techs but you can also perform the restore yourself. Follow these:
After restoring your iPhone, you can then choose to retrieve your iTunes backup so you will have your data back. The only disadvantage of this method is the possibility of data loss since iTunes will restore the previous backup. All your current data will not be included unless you saved them elsewhere.
There is an alternative to fix the iPhone that keeps on restarting and won’t turn on without data loss. You can use FoneDog iOS System Recovery, professional software that helps you fix various iPhone problems such as restarting, stuck on the Apple logo, and many more.
iOS System Recovery
Fix with various iOS system issues like recovery mode, DFU mode, white screen looping on start, etc.
Fix your iOS device to normal from white Apple logo, black screen, blue screen, red screen.
Only fix your iOS to normal, no data loss at all.
Fix iTunes Error 3600, Error 9, Error 14 and various iPhone Error codes
Unfrozen your iPhone, iPad and iPod touch.
Free Download
Free Download

FoneDog iOS System Recovery gives you a more user-friendly option to troubleshoot your iPhone. iTunes may not be easy to navigate especially for beginners, and often, restoring from iTunes, causes data loss. To avoid this, you can opt to use FoneDog iOS System Recovery.
To use FoneDog iOS System Recovery, follow this guide:
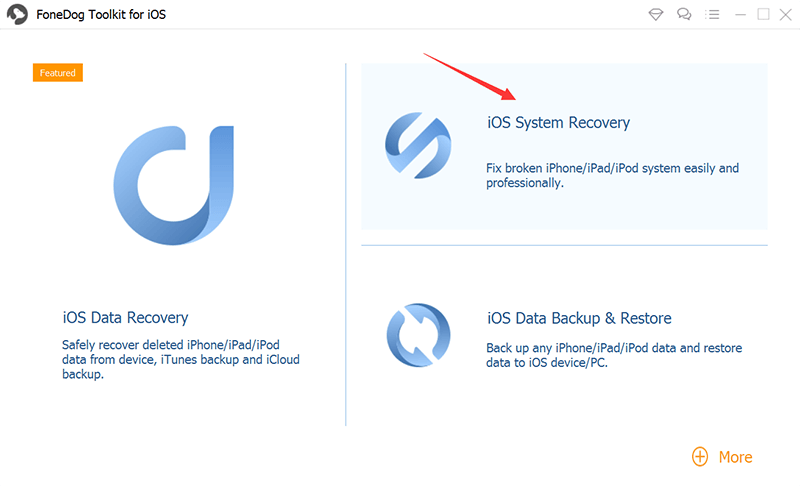
Basically, you only need to connect your device to the computer and leave it all to FoneDog iOS System Recovery to do the rest of the repair. Just make sure that you don’t unplug the iPhone while the repair is ongoing.
After the software completed the repair, it will notify you when to disconnect your device. It will reboot the iPhone and restart anew. You may then start using your device back to normal.
All the 7 solutions to fix the iPhone that keeps on restarting and won’t turn on are all effective in their own ways. What you can do is test out and try each solution if needed. Perhaps you can fix the issue by doing a couple of methods only.
It all boils down to determining the root cause of the issue. An iPhone that restarts can be both hardware and software-related problem. Among the 7 solutions mentioned, the simplest and most effective is FoneDog iOS System Recovery. This tool gives you a better alternative to iTunes restore.
FoneDog iOS System Recovery fixes a number of iOS issues without deleting your data. Have you fixed your iPhone yet? Which solution worked for you? Let us know in the comments!
People Also ReadHow to Fix iPad is Disabled Connect to iTunesTroubleshooting 101: How to Fix Errors in iTunes When Update or Restore iPhone
Leave a Comment
Comment
iOS System Recovery
Repair various iOS system errors back to normal status.
Free Download Free DownloadHot Articles
/
INTERESTINGDULL
/
SIMPLEDIFFICULT
Thank you! Here' re your choices:
Excellent
Rating: 4.7 / 5 (based on 105 ratings)