

By Gina Barrow, Last updated: November 16, 2021
Normally resetting an iPhone won’t take much time. However, there were reported cases that some iPhone devices, particularly iPhone X, 11, and 12 got stuck on the reset screen. It is not something you can fix with a few taps on your phone, you might want to check this troubleshooting tutorial before you start. Here are 4 powerful techniques that you can follow on how to fix an iPhone stuck on the reset screen.
Part 1. Perform a Force Restart on the iPhonePart 2. Enter Recovery Mode to Fix iPhone Stuck on Reset ScreenPart 3. Place iPhone into DFU ModePart 4. Fix iPhone Stuck on Reset Screen Without Data LossPart 5. Summary
If you have noticed that your iPhone has been resetting for an hour or so and not making any progress, then the first thing you can do is to execute a force restart. However, there are some rare cases of additional errors after a force restart, for example, your iPhone might keep restarting, you might want to learn how to deal with an iPhone that keeps restarting as well.
A force restart will immediately cut the power off and reboot your device. This will implement a normal boot-up on all software processes. Getting stuck on a reset screen is more often triggered by a malfunctioning software code. So when you are experiencing this issue, you can terminate it by doing a force restart.

Here are the steps on how to perform a force restart on iPhone X/XS/XR,11,12, or 13:
For iPhone 8/8 Plus:
If you are using iPhone 7/7Plus:
For iPhone 6 and earlier:
After you have successfully forced restart your iPhone, try resetting the device to see if the issue is resolved.
This next technique to fix an iPhone that is stuck on the reset screen is to enter the recovery mode. A recovery mode is just a troubleshooting state that connects your iPhone to a computer with the help of iTunes to diagnose and fix the issues.
You can use the recovery mode if you are experiencing an iPhone that is stuck on the reset screen or if the progress bar does not move. The progress bar displays the installation or the resetting progress. The amount of time depends on the number of files on the device and usually takes from several minutes to an hour.
Try pressing any buttons on your device and if a message appears, then the resetting is still ongoing. If your iPhone is stuck on the progress bar for over an hour or so, then a recovery mode can help you.

Follow these steps on how to enter Recovery mode on your iPhone:
Complete the setup once the update is finished and continue to set up your iPhone normally.
Another way to fix your iPhone that is stuck on the reset screen is to place it on DFU mode. A DFU or Device Firmware Update is a method related to the recovery mode but in a low-level but more comprehensive manner that fixes various software issues such as the stuck on the reset screen.
In most cases, a recovery mode is more used compared to DFU, a DFU mode is only used in any of the following circumstances:
To go through DFU mode on iPhone, follow this guide:
If you want to exit the DFU mode, just do a force restart on your iPhone.
This last method on how to fix an iPhone that is stuck on the reset screen is perhaps the easiest, and most convenient. You no longer need to perform a lot of things on your iPhone that could possibly trigger data loss.
All you need to do is use third-party software to repair your device, and you don’t even have to visit the store to complete the troubleshooting. What you need is powerful and professional software like FoneDog iOS System Recovery.
iOS System Recovery
Fix with various iOS system issues like recovery mode, DFU mode, white screen looping on start, etc.
Fix your iOS device to normal from white Apple logo, black screen, blue screen, red screen.
Only fix your iOS to normal, no data loss at all.
Fix iTunes Error 3600, Error 9, Error 14 and various iPhone Error codes
Unfrozen your iPhone, iPad and iPod touch.
Free Download
Free Download

FoneDog iOS System Recovery comes with two repair methods, the Standard mode fixes your iPhone without data loss, and the Advanced mode goes deeper than the Standard mode and repairs your iPhone more than the Standard mode can. It’s convenient and easy to use, in fact, you don’t need to have any technical background upon using the software. And if your main concern is security, FoneDog iOS System Recovery is guaranteed 100% safe to use.
This software fixes almost all types of iOS-related issues like:
Follow these steps on how to use FoneDog iOS System Recovery:
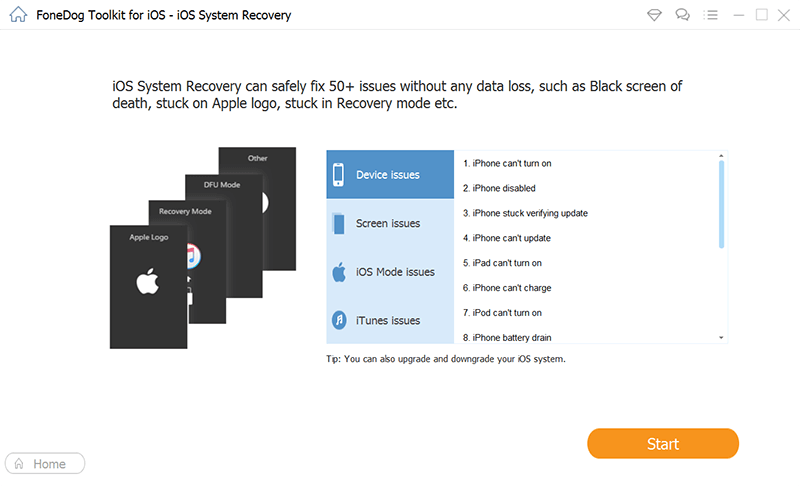
You will be prompted when to safely unplug your device once the repair is finished. FoneDog iOS System Recovery gives you peace of mind that your iPhone will be fixed in no time.
There is nothing more you can do when your iPhone is stuck on the reset screen but troubleshoot it. This problem is often caused by a malfunctioning software code during the resetting process. And if you are one of those affected, you are trapped in the fear of losing your data and not being able to retrieve them.
Fortunately, there are 4 powerful ways to resolve this common issue and if you have created a regular backup of your device, you can always restore them after the reset.
In this article, you learned to fix an iPhone that is stuck on the reset screen using the force restart method, recovery mode, DFU mode, and of course, FoneDog iOS System Recovery.
Among them, FoneDog iOS System Recovery is perhaps the quickest and proven to have no data loss!
People Also ReadHow to Reset iPhone DevicesHow to Do Factory Reset iPhone Without Password [2021 Guide]
Leave a Comment
Comment
iOS System Recovery
Repair various iOS system errors back to normal status.
Free Download Free DownloadHot Articles
/
INTERESTINGDULL
/
SIMPLEDIFFICULT
Thank you! Here' re your choices:
Excellent
Rating: 4.8 / 5 (based on 60 ratings)