

By Nathan E. Malpass, Last updated: October 24, 2019
Android devices have touch sensors. On the other hand, these are usually known as Touch ID on iOS gadgets such as iPhones. The said Touch ID is utilized in order to unlock and lock iOS devices. There are situations wherein iPhone users encounter issues with their device Touch ID. For instance, one such error says unable to activate Touch ID on this iPhone.
When you face this issue, you shouldn’t panic. There are various ways you can do in order to fix the issue. In this article, we’ll tell you the different methods you can do in order to fix the problem of the inability to activate Touch ID on iPhones. Read on to learn more.
Solution 01: Fix “Unable to Activate Touch ID on This iPhone” Using iOS System RecoverySolution 02: Solve “Unable to Activate Touch ID on This iPhone” with iPhone’s SettingsSolution 03: Fix “Unable to Activate Touch ID on This iPhone” by Rebooting Your iPhoneSolution 04: Solve “Unable to Activate Touch ID on This iPhone” Using Factory RestoreTo Wrap It All Up
In this section, we will get straight to the point -- the various methods of fixing the problem will be addressed. We will start with the best solution and move on to other recommended ways you can do. Let’s get started with the optimum answer below.
The best way to fix the error “unable to activate Touch ID on this iPhone” is through FoneDog’s iOS System Recovery. This is a tool that is used to repair iOS devices back to their normal state without facing the problem of having to lose your precious data.
It is available for both Mac computers and Windows PCs so you don’t have to think about purchasing or renting a Mac just to fix your iPhone. With FoneDog’s iOS System Recovery, it is not necessary to visit the Apple Support Center and wait for weeks (or even months) just to get your iPhone fixed.
It fixes a lot of issues including Recovery Mode problems, DFU Mode issues, Black Screen of Death, Fixed Apple Logo, Frozen Status, Disabled iPhone, Continuous Restarting of IOS Devices, and a whole lot more system errors.
Here are the steps you should follow in order to fix the problem using FoneDog iOS System Recovery:
Download, install and launch FoneDog within your Mac computer or Windows PC. Choose iOS System Recovery within the main interface.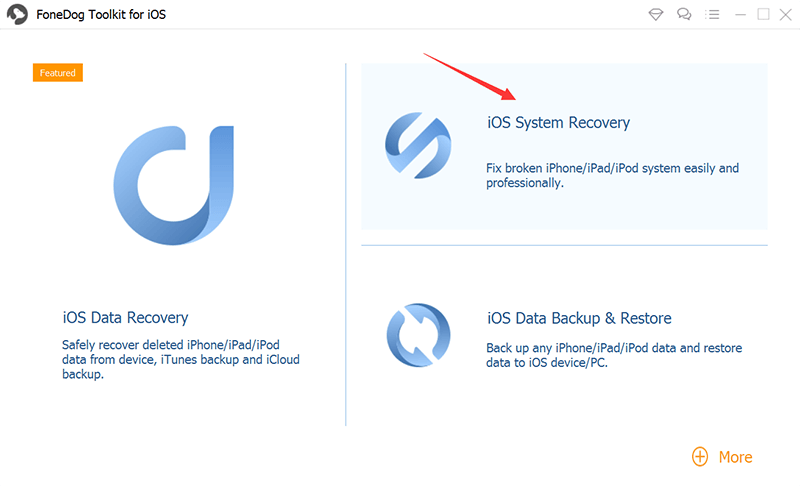
Connect your iPhone to the computer by utilizing its USB cable. Press “Start".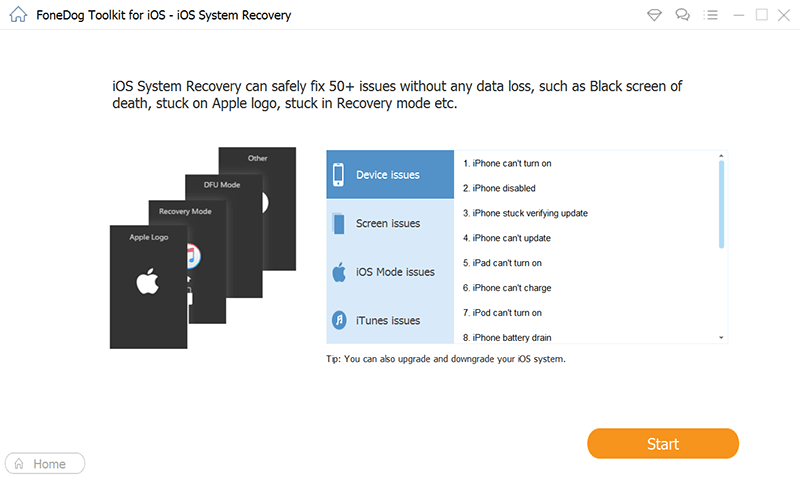
Confirm that you want to download the firmware in order to fix the issue. Press the button labeled “Download".
Once the download process is finished, FoneDog will repair your iPhone. Wait until this process is complete. Make sure you don’t use your device during the ongoing repair process.
When the process is complete, do not unplug your device. Wait for the iPhone to reboot first. Then, unplug the iPhone from the computer afterward.
This is another direct way of fixing the problem “unable to activate Touch ID on this iPhone.” Here are the steps on how to do it:
Step 01 - Launch Settings using your iPhone.
Step 02 - Find the option for “Touch ID and Passcode.” Then, open this by tapping into it.
Step 03 - Input your password.
Step 04 - Deactivate the iTunes application. Then, restart the iPhone.
Step 05 - Wait until the reboot is complete. Then, launch the Settings application again.
Step 06 - Shut down iTunes and do this for the App Store as well.
Step 07 - Now, you can input a new fingerprint. It is imperative that you delete the current fingerprint. Do this by pressing the button for Delete.
Step 08 - Input your new fingerprint by pressing your finger at the corresponding section of the iPhone’s screen. Then, follow the on-screen instructions to finish the setup process.
Step 08 - Restart your iPhone afterward.
Another way to fix the problem is by force restarting the iPhone. It’s not the best solution out there. But it’s a simple way to solve the problem -- and sometimes, it does work. Restarting the iOS device is a great way to solve a lot of minor problems.
Here’s how to restart iPhone 6 models and earlier:
Step 01 - Press the Power button and the Home button simultaneously. Hold this press (of the two buttons) for approximately 10 seconds.
Step 02 - Wait for the Apple logo to be displayed by the iPhone.
Step 03 - Once the Apple logo is shown, release the Home + Power buttons.
Here’s how to restart iPhone 7 and iPhone 7+:
Step 01 - Press the Power button and Volume Down buttons simultaneously. Hold this press for approximately 10 seconds or more.
Step 02 - Wait until the Apple logo is displayed on the iPhone’s screen.
Step 03 - Release the Power + Volume Down buttons after the Apple logo is displayed.
Here are the steps on how to restart iPhone X, XR, XS, XS Max, 8, and 8+:
Step 01 - Press the button for Volume Up and then release this press immediately.
Step 02 - Once you release the Volume Up button, immediately press the Volume Down + Power button.
Step 03 - Hold the press on the two buttons until the Apple logo is displayed on the iPhone’s screen.
Here are the steps on iPhone factory restore:
Step 01 - Launch iTunes using your computer. Ensure that the latest version of iTunes is installed on the computer. Locate the Help tab and press the label “Check For Updates.” If a newer version is displayed, press “Install.”
Step 02 - Plug in your iPhone to your computer (Windows PC or Mac). Utilize the USB cable that comes with the iPhone.
Step 03 - Once connected, a certain message will appear. It will prompt you to input your passcode. Or, it will ask if you trust the said computer. You should follow the on-screen instructions necessary.
Step 04 - Now select your device. In this case, the iPhone.
Step 05 - Go to the Summary panel. Then, press the button labeled “Restore iPhone.”
Step 06 - Press “Restore” in order to confirm the action. iTunes will now erase the entire iPhone. The newest iOS version will be installed.
Step 07 - Once the process is complete, set your iPhone up again.
In this guide, we’ve taught you how to fix the error unable to activate Touch ID on this iPhone. We have given you four different methods of fixing the problem. The best solution would be FoneDog iOS System Recovery as it can fix a lot of system errors like the one we have in this article.
How about you? How did you fix the problem when you encountered it? Let us know in the comments section below. We’d love to hear your thoughts.
Leave a Comment
Comment
iOS System Recovery
Repair various iOS system errors back to normal status.
Free Download Free DownloadHot Articles
/
INTERESTINGDULL
/
SIMPLEDIFFICULT
Thank you! Here' re your choices:
Excellent
Rating: 4.7 / 5 (based on 65 ratings)