

By Gina Barrow, Last updated: November 15, 2021
Every time I open multiple apps on my device, it starts to act up and not respond. Why does my iPad freeze up and how do I fix it? Thanks.
Freezing usually happens when there is too much traffic going on your device at one time that it cannot hold anymore. Or it could be triggered by other reasons. Whatever it is that caused your iPad to freeze is very annoying. If you are on the same boat right now, here are 4 practical and helpful ways that you can do to fix a frozen iPad. Read along to find out!
Part 1. Why Does My iPad Freeze Up?Part 2. 4 Practical Ways to Fix an iPad that is FreezingPart 3. Summary
You could be in the middle of a game, a movie, or any task on your iPad when suddenly it stopped working and the device is no longer responding no matter how you try. Sometimes, rogue apps also cause freezing. Your battery might also need attention, which could be the reason why it is freezing. The list just goes on. Imagine how annoying this could be especially when it is the first time you experience this. It is not just the iPad, by the way, that keeps on freezing, it could also be your iPhone. Many users complain that their iPads freeze more than usual and it’s becoming more frequent. There are many reasons why the iPad is freezing, but here are the most common factors:

From any of the signs above, you can easily determine how to diagnose and troubleshoot your iPad. Proceed with the next parts to see which method is ideal for you!
If you notice that your iPad has been freezing a few times and is already bothering you, why not go ahead and fix it without leaving the house to go to the Apple store? All of these troubleshooting methods are easy to perform and have numerous tutorials available online.
Here are 4 practical ways to fix a freezing iPad:
A hard reset is perhaps the easiest method when you experience a freezing device, there are huge differences between hard reset and factory reset. It does not remove your data. In fact, a hard reset only restarts the iPad and refreshes its memory.
One of the most ideal times to do a hard reset would be when the iPad has frozen. It is safe to do without backing up the device.
Follow these steps on how to hard reset your iPad:
If your iPad does not have a Home button: Simultaneously press and release the volume up and down buttons, then press and hold the Top button until the Apple logo appears.
If your iPad has a Home button: Press and hold the power and the Home buttons together until the Apple logo appears in the display.
Bad apps can also be the culprit why your iPad freeze up. They tend to crash every time you open and force you to close them. Luckily, there is a way to determine which apps on the iPad are acting up.
It’s called the iPad Analytics and here’s how you can check the bad apps:

If an app is listed numerous times in a row, then there is a software issue with the specific app. It is best to uninstall the app and reinstall it. However, if the same app causes freezing after reinstalling, then better to delete the app to avoid causing more troubles on the iPad.
A DFU mode refreshes the entire code of your iPad and fixes many software-related problems including freezing. However, it may remove data.
To put your iPad in DFU mode follow these:
Alternatively, you can use FoneDog iOS System Recovery to fix your iPad. This method is highly recommended since it does not cause any data loss. FoneDog iOS System Recovery fixes a variety of iOS issues including a frozen iPad.
iOS System Recovery
Fix with various iOS system issues like recovery mode, DFU mode, white screen looping on start, etc.
Fix your iOS device to normal from white Apple logo, black screen, blue screen, red screen.
Only fix your iOS to normal, no data loss at all.
Fix iTunes Error 3600, Error 9, Error 14 and various iPhone Error codes
Unfrozen your iPhone, iPad and iPod touch.
Free Download
Free Download

It can fix the following issues:
FoneDog iOS System Recovery supports all types of iPad, iPhone, and iPod. Check out this guide on how to use this software:
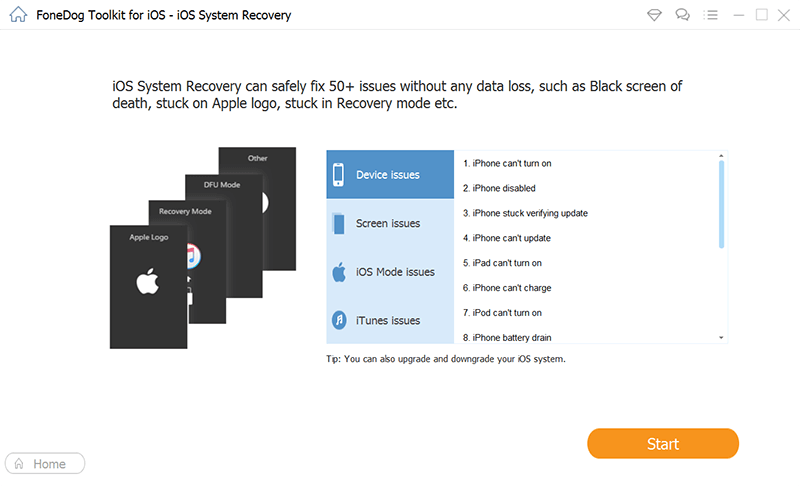
You don’t have to do anything at this point but wait until FoneDog iOS System Recovery completes the repair. Never use or disconnect the device while the troubleshooting is ongoing, doing this can lead to damaging your iPad permanently.
Once you see that your iPad has restarted and there is a pop-up on the computer screen that the device is ready to go, then you can now disconnect it and check if the freezing is already fixed!
Always make sure that your iPad runs on its optimum performance by doing regular monitoring like clearing or removing old apps and media files. Otherwise, you will end up asking yourself, why does my iPad freeze up?
In this article, you were able to learn the 4 practical methods to repair a freezing iPad. If you have noticed, most of the troubleshooting methods involve making space on the device by decluttering and keeping a program handy like FoneDog iOS System Recovery to help out in fixing various iOS issues.
People Also Read4 Ways to Transfer Music from Your Computer to Your iPhone5 Most Effective Ways to Transfer iPad Photos to iPad
Leave a Comment
Comment
iOS System Recovery
Repair various iOS system errors back to normal status.
Free Download Free DownloadHot Articles
/
INTERESTINGDULL
/
SIMPLEDIFFICULT
Thank you! Here' re your choices:
Excellent
Rating: 4.7 / 5 (based on 77 ratings)