Creating iPhone groups is a fantastic way to message as many people as you desire to reach at the same time. Instead of individually sending over your messages to your desired recipients, using an iMessage chat group is a more convenient option. Creating iPhone groups with iCloud is easy and convenient even for first-timers. There are also a handful of free apps available in the app store to help you get on.
In this guide, we are going to thoroughly discuss on how to create iPhone groups with iCloud. This quick tutorial will help you conveniently make a group contact on iPhone and save up your precious time. Here is how you properly do it:
Part 1: Backup Your Device FirstPart 2: How To Make A Contract Group With iCloudPart 3: Tips Which You Should Know About Creating Groups On iPhonePart 4: The Bottom Line
People Also ReadHow Long Does it Take to Restore An iPhone?How to Back Up iPhone With iTunes?
Part 1: Backup Your Device First
The first and foremost step you should never forget before creating iPhone groups is to take a backup of your iPhone. This is essential because in case of unfortunate events while you are making a group chat on your iPhone. This will also save you of possible hassles such as losing a substantial amount of your personal data.
Choose The Right Backup Method
Before getting started, choosing the right method that works for you is the first step you should do. If you are looking for better alternatives other than iCloud and iTunes, FoneDog iOS Toolkit is highly recommended. It is one hundred percent safe, secure, and effective to maintain privacy on your contacts. It is also easy to use and does not require an internet connection for you to perform your backup.
Here is a simple guide on how to successfully use it:
- Step One. Download FoneDog iOS Toolkit and wait for the installation to complete. Open the program and connect your iPhone to your computer. The software will automatically detect your phone.
- Step Two. Choose the Encrypted Backup and enter a password then hit Start.
- Step Three. Select all the desired files you want to backup. Do this by clicking the Contacts under the Message and Contacts section. Click the Next button as soon as you are satisfied with your choices. Then, the backup will automatically start.
- Step Four. Wait for the backup to complete. Do not disconnect your device during the process. The program will notify you once the process is completely done. You can then see the total size of the backup at the bottom left side of your window.
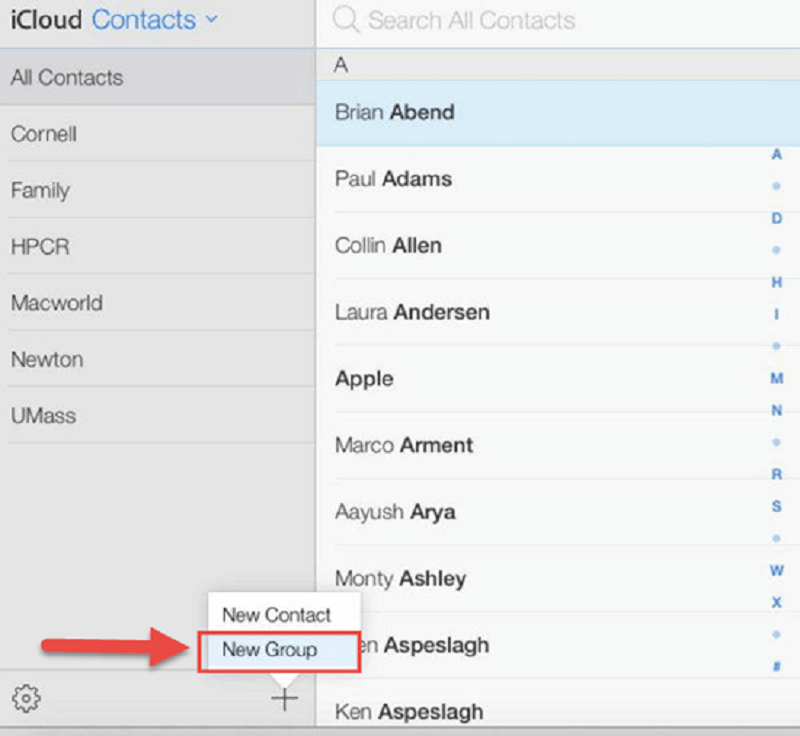
Part 2: How To Make A Contract Group With iCloud
- Step One. Go to iCloud and sign in with your user account and password. Then select the Contacts to view your current saved contacts.
- Step Two. Select the plus sign which can be easily found at the bottom left corner of the screen. Then, click the New Group from the pop-up menu. You may also just simply double click the empty gray space and it will automatically direct you creating a new group.
- Step Three. The next thing you need to do is to replace the group name and save it. If you want to change the current name, you may just double click the text box to enter the new name.
- Step Four. To add contacts, just click the All Contacts button at the top of the contact list. Then, click and drag it at your newly created group.
- Step Five. In order to delete the desired group, all you have to do is to select it and click the gear icon. By clicking it, you can see the Delete option. Remember that before doing so, this process only deletes the group and the messages within it and not the contacts itself.
- Step Six. The group you created will then be automatically connected to your iPhone contact list. In order to use your newly created group, all you have to do is to tap your contacts and select Groups. After that, if you have numerous groups, you may select the desired groups you want to send your message to.
- Step Seven. In case you accidentally delete a group or contact from the group, you can always retrieve it using your iCloud. In order to do so, you have to log in into your iCloud account and proceed to the Settings. As soon as you are already there, you will see a host of options for restoring contacts, files, bookmarks and other more. All these can be found in the Advanced section.
Part 3: Tips Which You Should Know About Creating Groups On iPhone
Now that you understand how to properly create a group on your iPhone, the next dilemma is how to manage it. Here are a few of the easy and simple guide and tips on how to properly manage your just newly created group.
1. Sending an Email on Your Contract Group on iPhone
If in any case, you will not be able to send a message on your iPhone, sending email is the next option. As long as you are logged in with your email, this process is not worrisome. This can be easily done by the following step-by-step guide presented below:
- Step One. For those who do not have the Mail app on their iPhone yet, you should first download it. On the other hand, for those who already have it, launch the Mail app and compose a message.
- Step Two. In the To entry where you are going to input the name of contacts or recipient, type the name of the group.
- Step Three. After writing a few letters, the name of the group will pop up on your screen. Simply click on it if it appears this way. Then, enter your message and click the Send button.
2. Sending a Message on Your Contract Group on iPhone
For sending a message on your contact group, all you have to do is to go through your messaging app. This is the most preferred way because aside from it is the easiest, it is also the most convenient way. If you have no idea how to do it, this is how you do it:
- Step One. Open the iMessage app on your iPhone and tap the button that indicates to compose a message.
- Step Two. Tap the To button and enter the group name which you desire to send message to.
- Step Three. Enter your text message and hit the Send button afterward. The chat will be accessible for future messaging usage and references unless you opt to delete it.
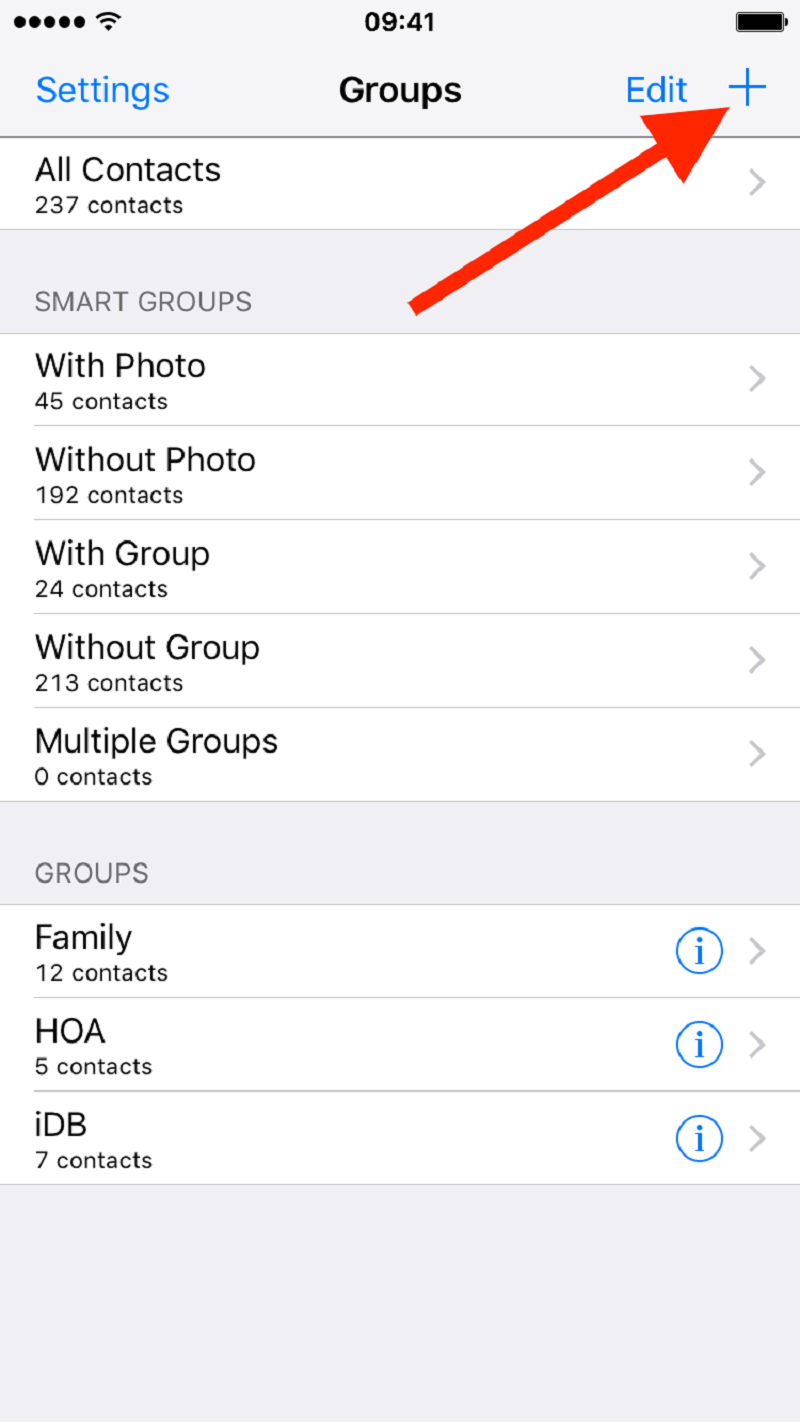
3. Managing Contacts on Your iPhone
Group chats often contain crucial and confidential messages and information. Thus, backing up your data is also an essential thing to consider. You can back up your data with the use of iCloud. This is how you properly do it:
- Step One. Go to the iCloud and log in to your user account.
- Step Two. Look for the Storage and Backup option you can found on the menu bar. As soon as you found it, click the Backup or iCloud Backup icon and turn the bar on.
- Step Three. Then, click the Back Up Now and wait for a few minutes.
Part 4: The Bottom Line
There you have it. After knowing the step-by-step procedure on how to create iPhone groups, you are now ready to go. Make sure to follow the simple guide presented above to successfully create your group chats.
Group chats may contain important and confidential messages and information which you don’t want to risk losing. Thus, making sure that you backup your device first before creating any groups on your iPhone is one of the many considerations. Given how important backups are, our best recommendation is the FoneDog iOS Toolkit which helps you solve various iOS problems.


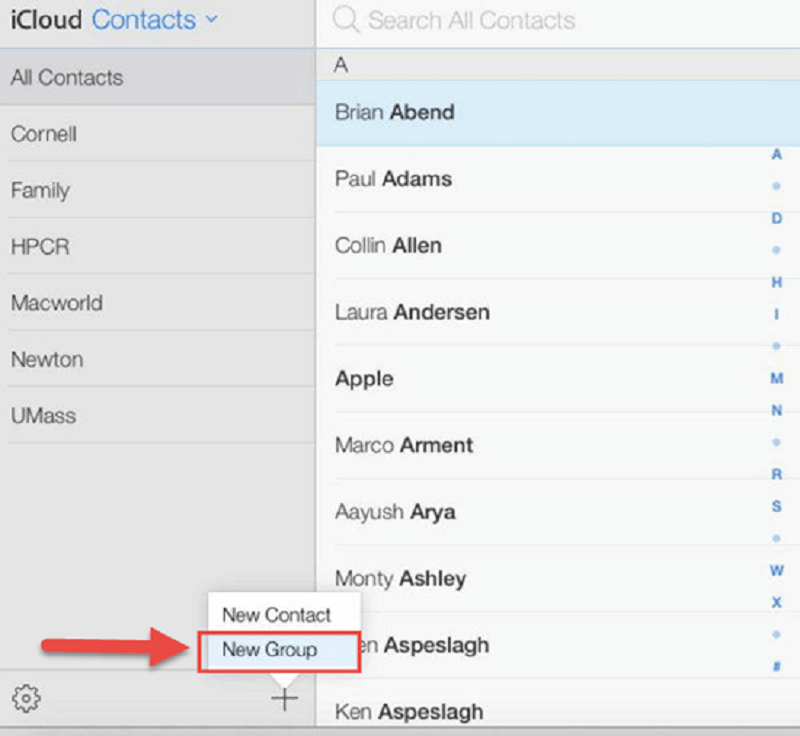
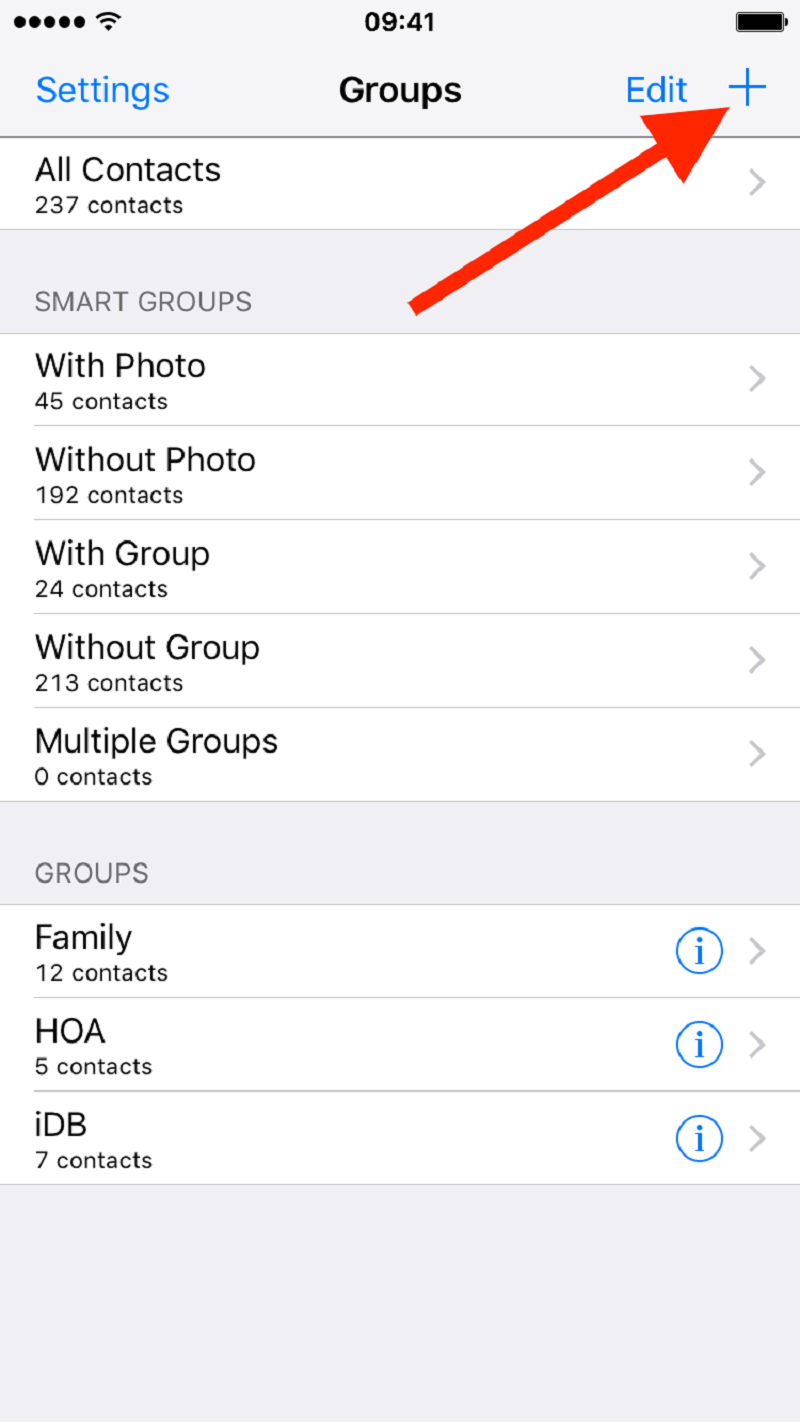
/
/