By Nathan E. Malpass, Last updated: September 19, 2022
iPad and iPhones are very popular for their amazing camera quality. But sometimes, you may have taken the wrong picture or a duplicate one. In this case, you may want to delete the image. However, what if you face the issue wherein you can not delete photos from iPad? What will you do?
Here, we will discuss how to fix the issue where you cannot remove photos from iPad. If the photos keep coming back, we will help you delete them permanently through our solutions here. Finally, we will talk about a tool that will help you erase your iPhone permanently, so your sensitive data won’t be leaked.
Part #1: Top Ways to Fix “I Can Not Delete Photos From iPad” IssuePart #2: Bonus Tip: Erase Photos From iPad Easily Using FoneDog iPhone CleanerPart #3: To Sum It All Up
Part #1: Top Ways to Fix “I Can Not Delete Photos From iPad” Issue
There are times when you can not delete photos from iPad because of the syncing process. If the photos are actually synced towards your computer using Finder or iTunes, the images can be deleted only when the iPad is connected to the computer. In addition, the iCloud Photos feature may be activated.
Solution #01: Syncing Your iPad to iTunes or Finder
To fix the issue if the iPad is synced to Finder or iTunes, you must do the following steps below:
- Connect the iPad to the computer using the USB or lightning cable.
- If you’re using a Windows PC or a Mac computer with macOS version 10.14 Mojave or earlier, launch iTunes. If you use a Mac computer with macOS Catalina 10.15 or later versions, launch Finder.
- On iTunes, click the iPhone icon which is located in the top left corner of the interface. On Finder, click the iPhone which is found just below Locations.
- After that, click the option for Photos. It is suggested that you sync photos from the Selected Albums only to make everything easier. Now, locate the images you wish to delete from the iPad.
- Unselect the photos you wish to delete.
- After that, sync the iPad to the computer once again.
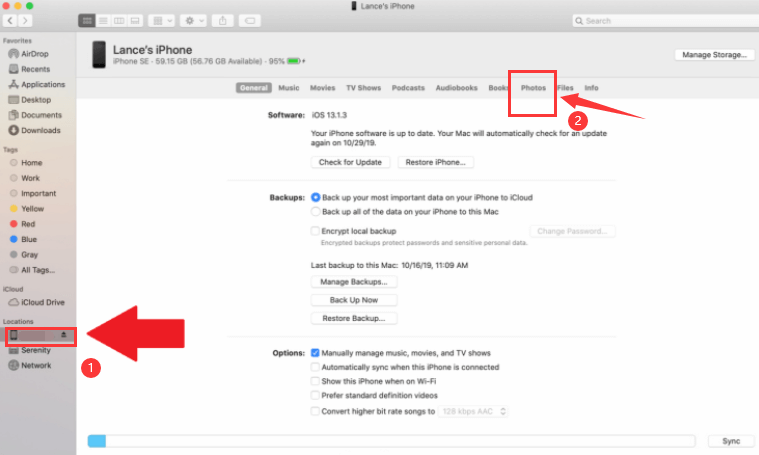
Solution #02: Deactivating iCloud Photos
Another thing you can do to fix 'can not delete photos from iPad' is to turn off the feature for iCloud Photos. To do that, follow the steps below:
- Launch Settings within the iPad.
- Press the name of the iPhone or your name within the upper part of the interface
- After that, click iCloud.
- Within the iCloud section, you must select Photos.
- Ensure that iCloud Photos is toggled off. It should be colored white if it is turned off.
Solution #03: Restarting The iPad
When you can not delete photos from iPad, another thing you can do is to restart the iPhone. This is a very basic solution, but it sometimes works for other users. If your iPad has a Face ID, you should restart it by following the steps below:
- Long press the side button including the Volume Up (or Volume Down) button. Do this until the logo for the power slider shows.
- Swipe from left to right to turn off the device.
- Wait for about three to five minutes.
- After that, long-press the side button until the device turns on.
If your iPad has no face ID in it, you can restart it by doing the steps below:
- Long-press its Power Wait until the power slider appears.
- Swipe from left to right to turn off the device.
- Wait for about three to five minutes.
- Once you are done waiting, you should long-press the Power button again to turn the device on.
Solution #04: Updating Your iPad
If you can not delete photos from iPad, You can update your iPad by following the steps below:
- Go to the Settings application on your iPad.
- Visit the General
- After that, click Software Update.
- Select the iOS or iPadOS version you wish to install. Then, press Download And Install.
- Confirm the process or input your passcode if necessary.
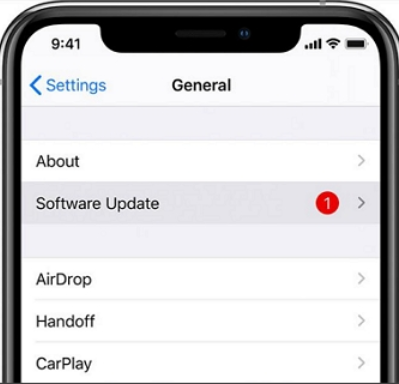
Part #2: Bonus Tip: Erase Photos From iPad Easily Using FoneDog iPhone Cleaner
You can erase the photos from your iPad easily with FoneDog iPhone Cleaner. This tool is used to optimize iPhones, iPod Touch devices, and iPads. This is done by cleaning up junk files within the system.
Free Download
Free Download
Some of its utilities include the following:
- Retrieving junk files including caches and temporary files, and deleting them.
- Uninstalling applications without leaving trace data.
- Compressing photos to make them smaller in size.
- Transferring or exporting photos from the iOS device to the computer.
- Erasing private data, so it can’t be recovered by data retrieval software.
To fix the issue 'can not delete photos from iPad', here’s how to use the tool to erase photos on your iPad:
- Download the installer from FoneDog.com. Use the downloaded package to install the tool on your macOS computer or Windows PC.
- Launch the tool after installation.
- Input your email address and registration key.
- Connect the iPad to the computer using the USB cable.
- Click the Trust button and input your passcode.
- On the left panel, click Erase Private Data.
- Two options will be provided. One-Click Erase will automatically erase sensitive data permanently. Custom Erase will let you choose the type of data to delete. In this case, we will choose Custom Erase.
- The scanning process will be initiated. Wait until it is complete. A list of the private data will be revealed to you.
- Select Photos if you want to delete photos permanently. In addition, you can select other categories such as Message Attachments, Safari Bookmarks, Voice Memos, and Notes, among others.
- After that, click the Erase Wait until the tool confirms that the process for erasing these data is complete. After that, you can safely eject the iPad from the computer.
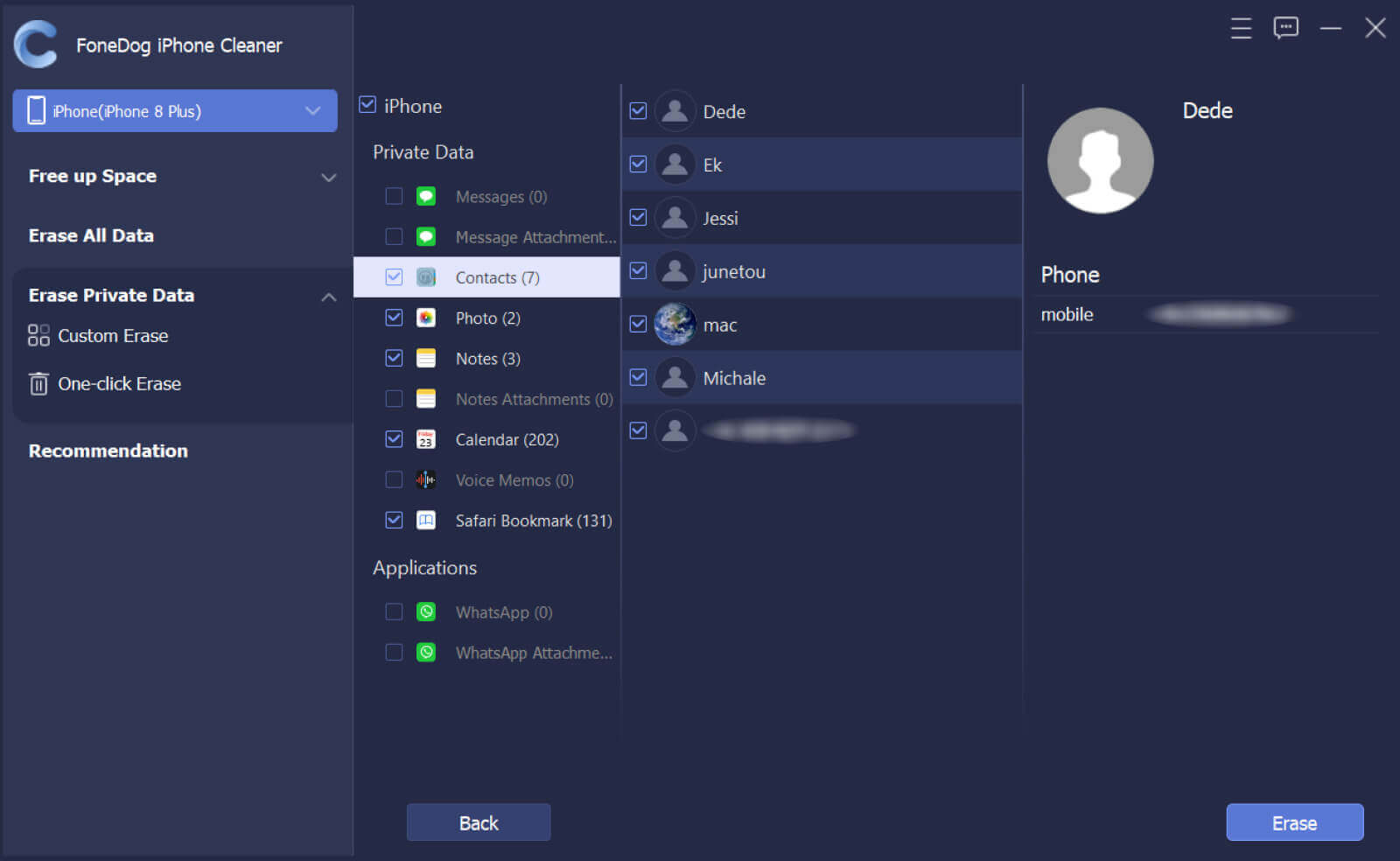
People Also ReadHow to Fix The Error ‘iCloud Cannot Delete Backup’ in 20222022 Best Guide: How to Delete Facebook Account On iPhone
Part #3: To Sum It All Up
This guide has given you the top tips to help you fix the issue wherein you can not delete photos from iPad. Some of the solutions we have given include connecting the iPad to the computer for image deletion, deactivating iCloud Photos, restarting the iPad, and updating to the latest version of the iOS or iPadOS.
However, the best solution to the problem is using FoneDog iPhone Cleaner. You can use this tool to erase private data from your iPhone, ensuring that it won’t be recovered by data retrieval software. You can grab the tool today at FoneDog.com to make sure that your iOS device is in tip-top condition (and to protect your privacy). Grab the tool now!


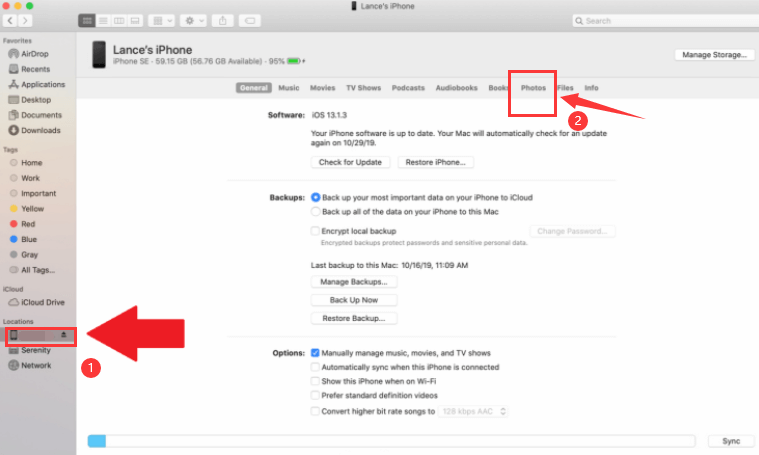


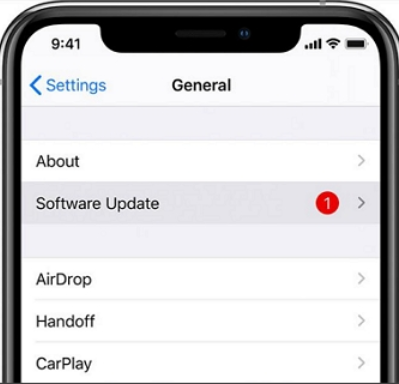
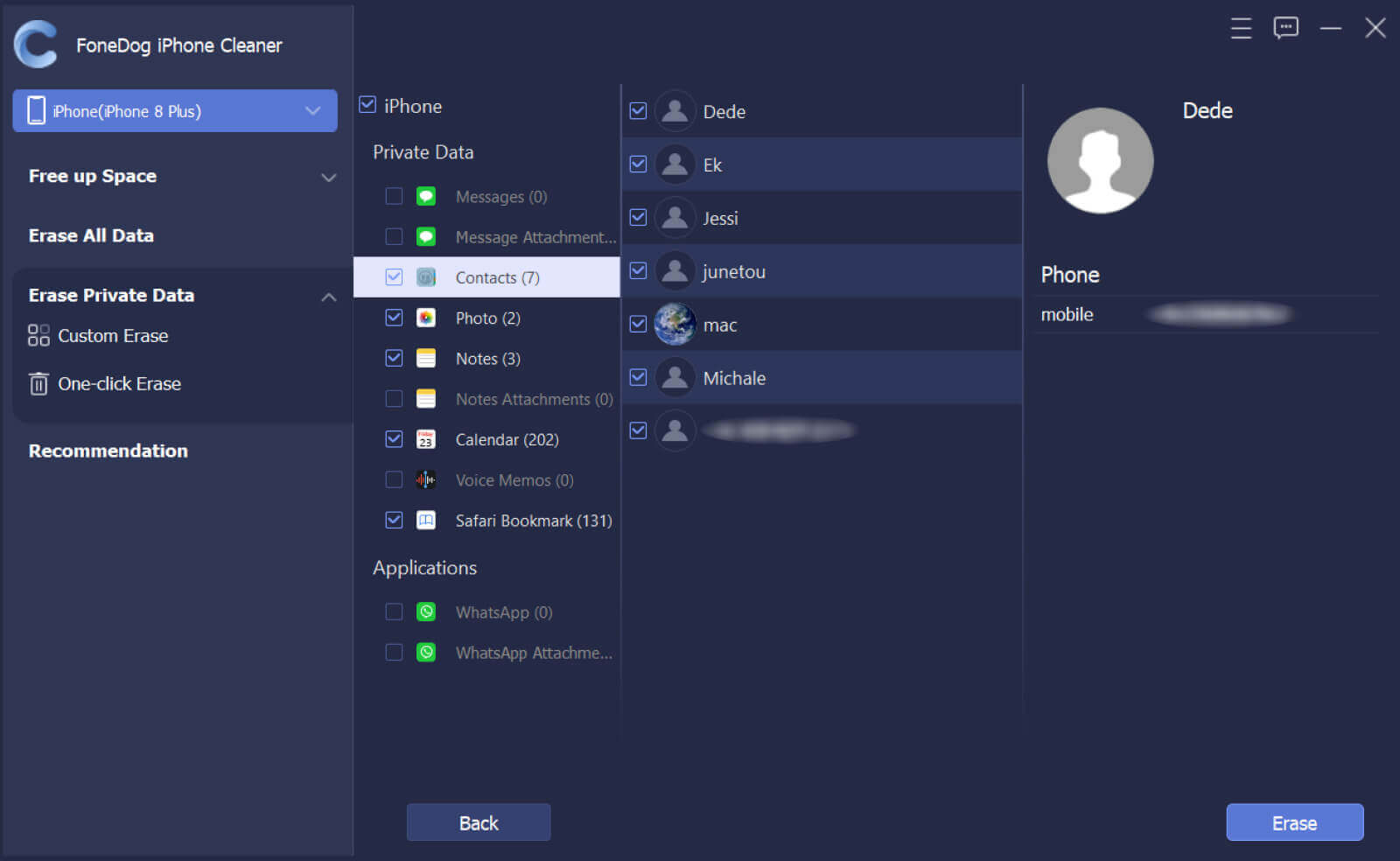
/
/