

By Nathan E. Malpass, Last updated: October 18, 2022
Saving the phone numbers of your friends and family members is one way to make sure you can contact them anytime. Unless you’re a super genius who can memorize numbers in stone, you need to save others’ numbers.
But what if you need to delete them? How do you delete numbers from iPhone devices? Deleting numbers can help you remove contacts that are already obsolete. It helps you organize your contact list by keeping it updated.
This guide will teach you how to delete numbers from iPhone devices. We will teach you how to do it easily through a step-by-step guide. In addition, we will introduce you the best iPhone data eraser so they won’t be retrieved by data recovery software.
Part #1: How to Delete Numbers from iPhonePart #2: How to Permanently Erase Contact Information with No Chance of RecoveryPart #3: Conclusion
Once you delete contact information on your device, it will be permanently deleted on the iPhone. If you use your email account to delete a particular contact, that information will be deleted within all the devices that use that email account.
Here are the steps you should follow in order to delete a particular contact within your iPhone:
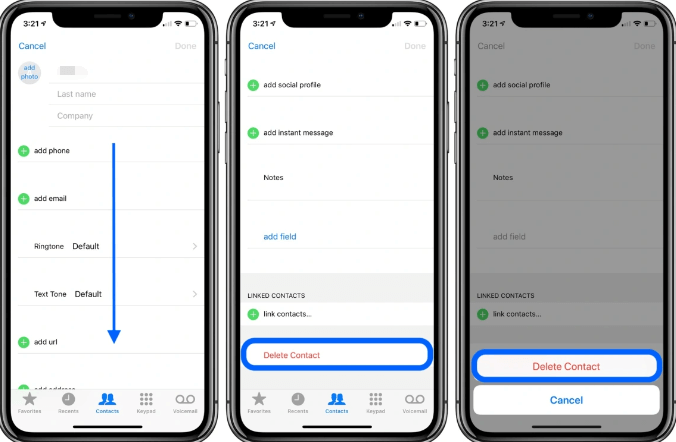
If you are not going to delete numbers from iPhone, just simply want to edit your contacts on the iPhone because your friend is changing numbers, you can also do so. Here are the things you can do when editing the contact information of your friend or family member:
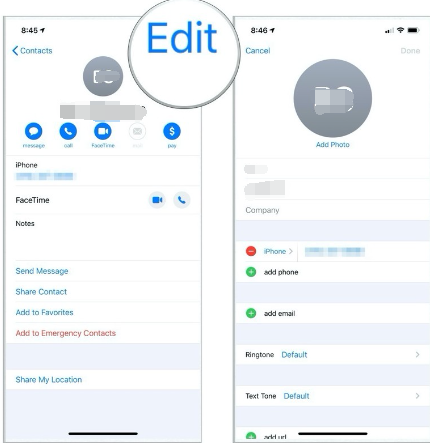
This section will teach you how to permanently delete numbers from iPhone with no chance of being recovered by data recovery software. To do that, you need a tool called FoneDog iPhone Cleaner.
It allows you to permanently erase private data within your iPhone ensuring that prying eyes won’t have the ability to recover it from your device.
The best iOS cleaner master to remove unused files from your smartphone is FoneDog iPhone Cleaner. Additionally, it makes your iPhone, iPad, or iPod Touch quicker and safer while safeguarding your privacy.
Has your iPhone recently run slowly? You might want to check your iPhone's storage capacity. Usually, this is brought on by a lack of iPhone storage. In this situation, you should speed up your iPhone by cleaning it right away.
To solve iPhone storage problems, FoneDog iPhone Cleaner is your best option. You may remove unnecessary items from your iPhone with the aid of this cleaning software, including junk/temporary files, unneeded applications, undesirable images, and huge files. Give your iPhone extra room.
Some of the things it can do include the following:
Here’s how to use it:
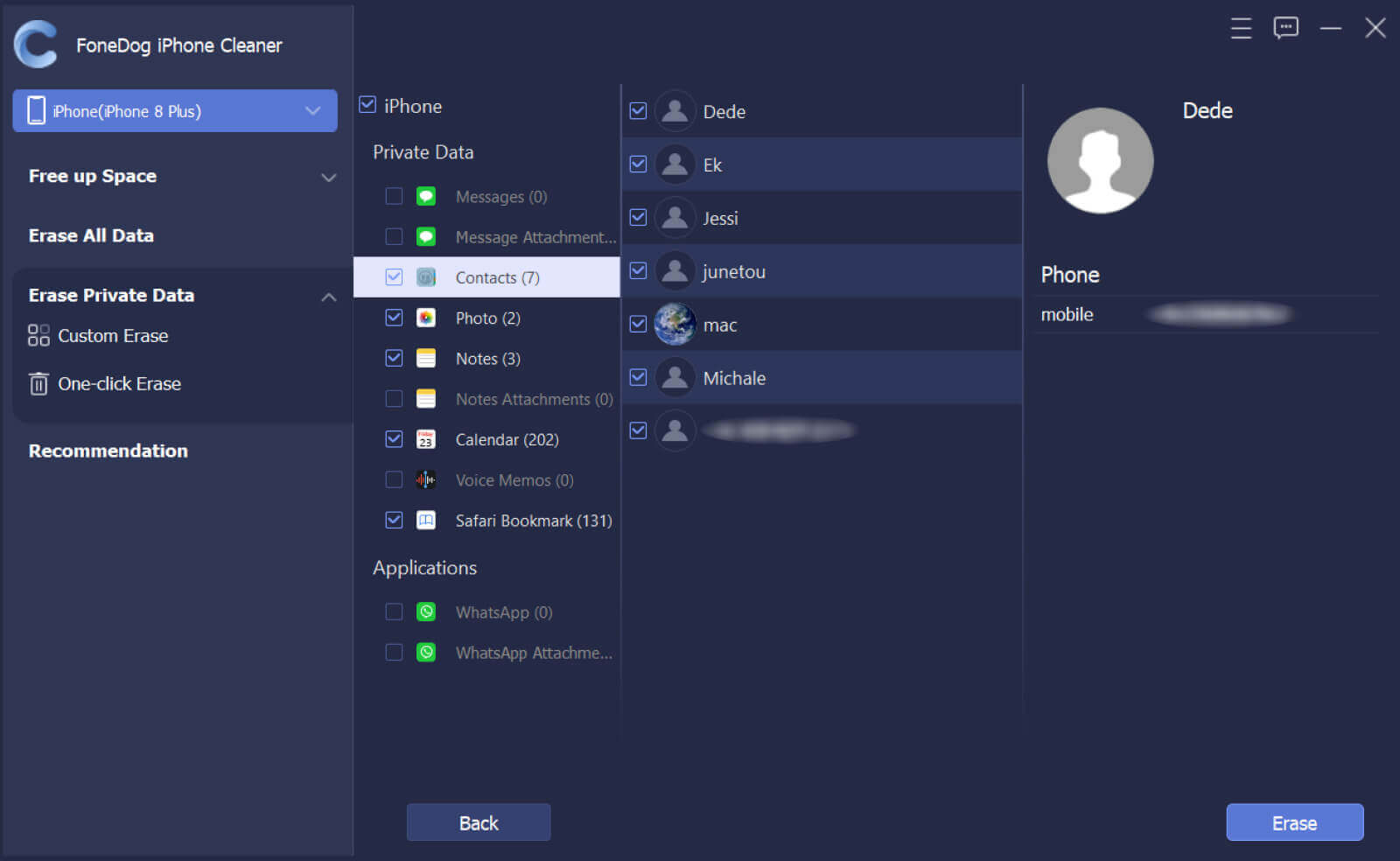
People Also ReadHow to Erase iPhone From Computer in 2022?How To Delete No Name Contacts On iPhone?
This guide has given you the method of how to delete numbers from iPhone. In addition, we taught you how to erase private information easily through FoneDog iPhone Cleaner.
You can grab the tool today at FoneDog.com to make sure they don’t recover your iPhone data with data recovery software. Grab the tool today!
Leave a Comment
Comment
Hot Articles
/
INTERESTINGDULL
/
SIMPLEDIFFICULT
Thank you! Here' re your choices:
Excellent
Rating: 4.4 / 5 (based on 99 ratings)