

By Adela D. Louie, Last updated: March 21, 2022
Videos and photos are really large files that could take so much space on your device. Even though you have bought an iPad with a large storage capacity, it can never be avoided in the future. That is why you should always check up on your storage and delete photos from iPad if ever needed. There are several ways how to delete photos from iPad and we will be discussing some of them in this article.
Aside from selectively choosing a file to delete, you also have an option to delete all the files that you have on your iPad in case you want to reformat or transform your iPad like it was just a new one. All of these will be discussed in this article and we will make sure that you will be learning a lot as you finished reading the article.
Part 1. How To Delete A Specific Photo From Your iPadPart 2. An Easier Way To Delete Photos From iPadPart 3. To Summarize It All
In case you have a picture or one photo that you want to delete from your album or from the Photos app of your iPad, here are the steps that you have to follow.

Aside from deleting a specific photo, you can also delete photos from iPad in multiple forms or transactions, the steps are easy to let us enumerate each of them.

You can see all the photos that you have deleted from your iPad in the “Recently Deleted” folder. The said items or photos will be kept there for 30 days and you have the chance to retrieve them within the said period.
In case you haven’t retrieved the files within the 30-day period, all the photos will be deleted. On the other hand, you can also delete photos from the “Recently Deleted” folder right away after you have deleted them from the Camera Roll if you do not want to wait for the 30 days grace period anymore.

You can try all the methods discussed above if you have a certain or specific photo that you want to delete or you wanted to delete the whole collection. However, if you are going to ponder the steps mentioned it would take you a lot of time to manually delete all the photos on your iPhone/iPad especially if you have saved a lot.
So, what is the easier way to delete photos from iPad? Let us all figure out what tool can you use as we go on to the next parts of this article.
It is surely stressful to not find a reliable way how to delete photos from iPad, however, there are many procedures out on the web that you can use as a reference to be able to do so. In this part of the article, we will be sharing with you a tool that will definitely help you delete photos from iPad the way you wanted them to be done.
The tool that we are talking about is called the FoneDog iPhone Cleaner which is compatible with almost iOS devices and also uses Windows computers or Mac computers.
There are also a lot of things to love about the FoneDog iPhone Cleaner. And you will be so happy to be able to figure out how best it is to choose this iPhone cleaner to be able to delete photos from iPad.
Here are the points that you must be taught about FoneDog iPhone Cleaner.
So, how are we going to use this FoneDog iPhone Cleaner to delete photos from iPad:
You have to identify the storage capacity of your device to be able to evaluate its content. This is really vital before proceeding with the actual process of deleting photos from iPad.
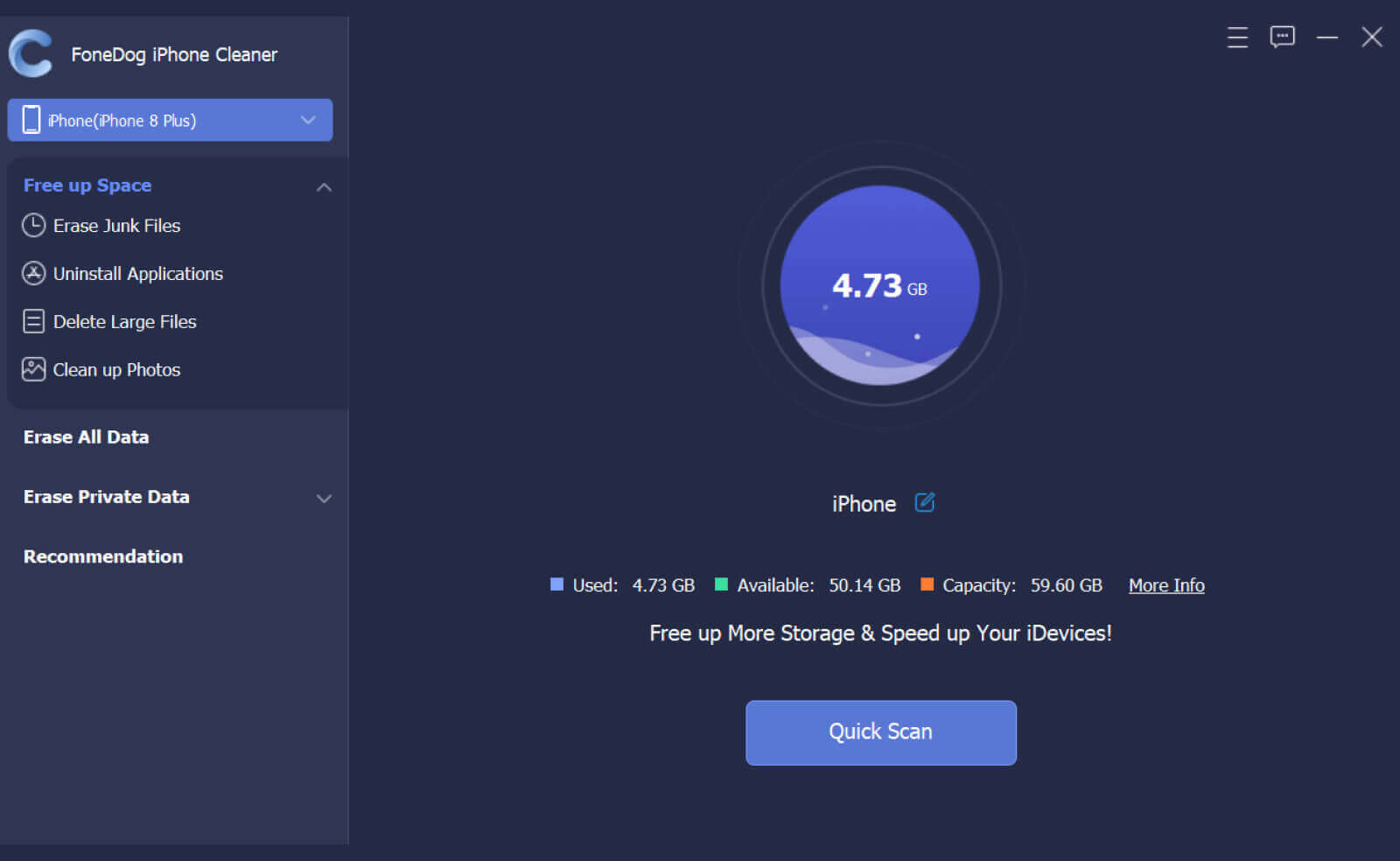
Then, you now need to proceed with the process of how you can delete photos from iPad using the FoneDog iPhone Cleaner. Here is the list of the steps that you must follow.
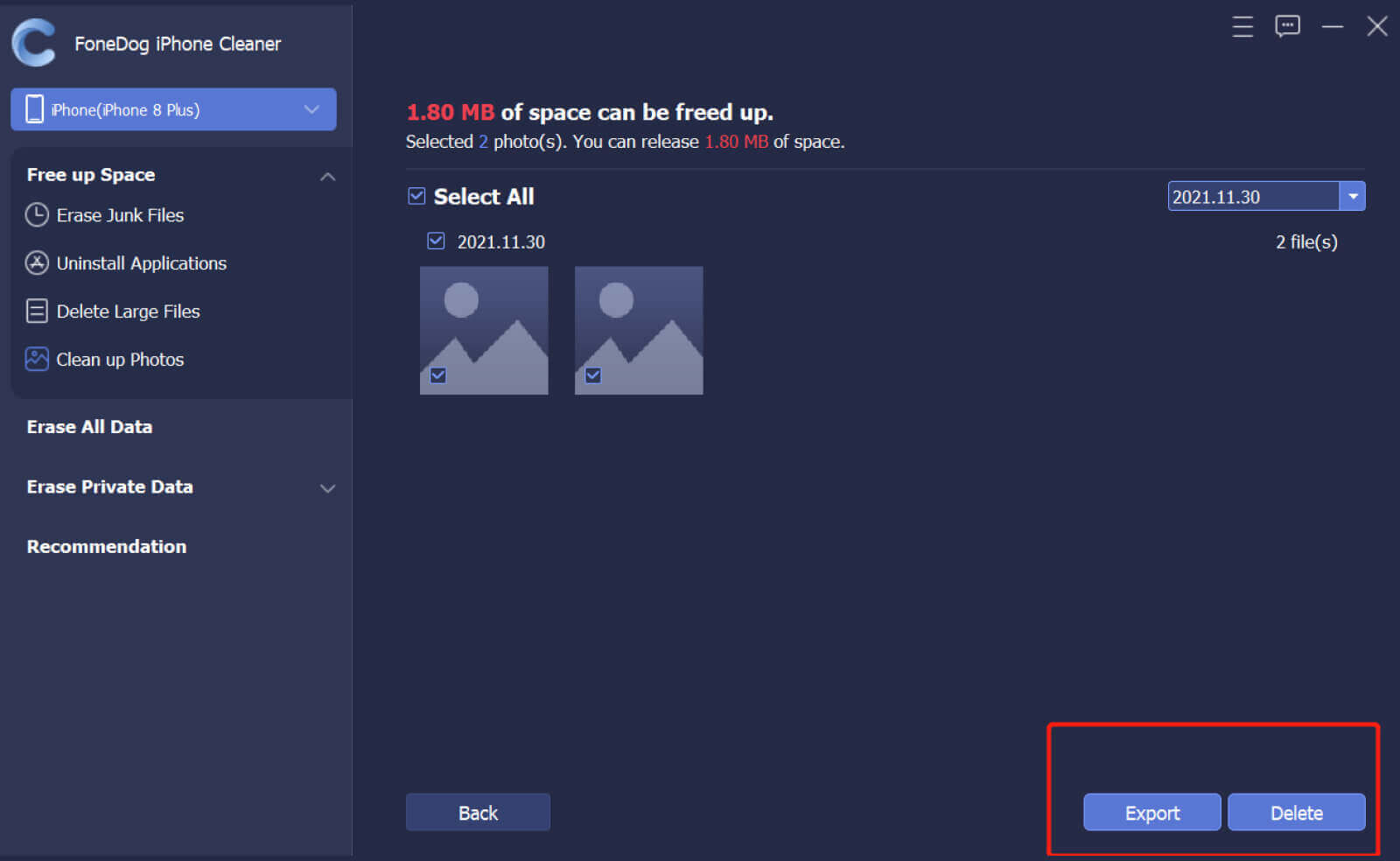
People Also ReadHow to Delete Synced Photos from iPad? The Easiest WayTen Best iPad Cleaners You Should Know (2022 Update)
It is all true that you cannot control the saving of photos and videos on your iPad and even on other devices. It will come to the point that you have to be resourceful on how can you be able to delete photos from iPad, which will also take time especially if you have something to check first. Well, you can try all the procedures and methods that we have listed above if you are into searching for the best way that it can be done.
Also, the use of iPhone Cleaners like the FoneDog iPhone Cleaner is one wise way to get out of the comfort zone in deleting photos or even files not just on your iPad but in a lot of devices that you could have.
All the contents discussed in this article are proof of a new way to learn how can you be able to delete photos from your iPad or files from your devices by doing it securely and safer. We hope that you have learned from this and that you can be able to use them when you are in the middle of deciding whether to delete your files or choose only some parts of your files.
Leave a Comment
Comment
Hot Articles
/
INTERESTINGDULL
/
SIMPLEDIFFICULT
Thank you! Here' re your choices:
Excellent
Rating: 4.7 / 5 (based on 61 ratings)