By Adela D. Louie, Last updated: June 10, 2022
There are times that we want to change what is in store on our phones, let us say for example the photos that we have stored several years ago. This article will help us learn how to delete photos from iPhone 4s, but before we also came to a conclusion on how to do it, we should also be prepared by having iPhone backups.
As we all know, photos are traces of memories and emotions, and that is one of the main reasons why they are kept. On the other hand, another reason could also be it sometimes takes up most of the space of your phone and you also want to delete some of it already. It could also be because you might want to sell the phone and you do not want to have any traces of you on your iPhone 4s.
There are many reasons why you want to delete photos from your iPhone 4s, so that means this post will really be meaningful at the end as you learn the processes and tools that you will be using for the said action. In this post, we will be learning all these methods, processes, and tools, and also the best way that you can easily get rid of all your photos.
Part #1: How Do You Delete Photos from iPhone 4s?Part #2: Identifying the Best Way to Delete the Photos from iPhone 4sPart #3: To Summarize It All
Part #1: How Do You Delete Photos from iPhone 4s?
Let us all take a look at the methods that we can use to be able to delete photos from iPhone 4s.
Method #1: Using Your Phone
Of course, one of the basic devices that you have to use is your phone, here’s how you use it to reset your gallery.
- Launch the “Photos” application.
- Then, at the bottom-right corner of your phone’s interface, tap the “Albums”.
- Then located at the upper left side of the screen of your phone, you will see the “Camera Roll”, click it.
- Then choose “Select”.
- You will then need to select all the photos that are stored on your phone. You can click the bottom right picture then to the upper left photo, to make sure that you have selected everything; the pictures must be marked with a check.
- Then you have to tap “Delete” which resembles a trash can-like symbol located on the lower right part of your screen.
- Then the deleting of the photos will now commence. All the deleted photos will then be moved to the “Recently deleted” folder where you have some time to think if you will really delete all the photos.
- Once you have decided, you can now also delete all the photos on the “Recently deleted” folder by clicking “Albums”, and then scroll down until you see “Recently deleted”, then click “Select”, then tap “Delete All”, then tap “Delete”.
Method #2: Using Your Mac Computer
You can also delete photos from iPhone 4s using your Mac computer, these are the things that you must do.
- In case your photos on your iPhone 4s is synchronized to your iCloud library, you can quickly select the photos that you want to delete using the Photos application of your Mac computer, however, there is no chance that you can use the iCloud website to be able to delete the photos collectively at the same time which means that you cannot do it using your Windows computer.
- Then, if you have decided to delete your photos using your Mac computer, you have to enable the iCloud photo library on your Mac computer and your iPhone, both of them must also use the same Apple ID.
- If you are using an iPhone, go to “Settings”, and then click your name which is at the top of the screen, and then click iCloud, proceed to “Photos”, and then you have to click the “iCloud Photo Library”, and then choose an option for your storage.
- If you are using a Mac computer, launch “Photos”, and then tap “Preferences”, then “iCloud”, then you have to check the “iCloud Photo Library”, and then the storage option.
- Then you have to click the “Photos” application on your Mac computer.
- Then you have to select “All Photos”.
- Then tap the “Delete” icon which is the trash can-like icon at the top of the screen.
- Then you will be to delete the number of items that you ought to delete.
- It will then be moved to the “Recently Deleted” folder. To be able to delete all the photos in the “Recently Deleted” folder, click the “Recently Deleted” folder, and then click “Delete All”, and then you must click “Delete”, and also the number of items when you are asked to.
Part #2: Identifying the Best Way to Delete the Photos from iPhone 4s
Now that we have figured out ways how to delete photos from iPhone 4s, we will be sharing with you a tool that you can use to the process in a better and easier manner. This tool has been one of the best choices for many users who like you, have been searching for ways how to conveniently delete files instantly on your iPhone. This tool is called FoneDog iPhone Cleaner, your ultimate partner when it comes to the fastest way to delete photos on your iPad and your iPhone.
Free Download
Free Download
Before we discuss with you all the amazing things that this iPhone cleaner could do, let us have some of the system requirements that you must know so that you can be prepared with it. Of course, you will need a device where the cleaner will be installed for use.
The operating system of the device that you will be using will also matter in case you opted to use your Mac or Windows computer. You must have a Windows version 7 or higher or the XP, and the Vista, and you also must have macOS 10.7 or higher or the Monterey or Big Sur. In case you will be using an iPhone it must have an iOS version 5 or higher.
Now, let us see what this FoneDog iPhone Cleaner can do for us as we read some of the amazing points on why you should choose to use it.
- This iPhone Cleaner has an “Erase All Data” feature which makes it easier for you to delete photos from iPhone 4s. There is no need for you to manually check each photo that you want to delete, you can now do it collectively with one click, saving you the time as well as the effort that you will exert.
- In case you do not want to delete everything, however, you still want to delete any photos, you can still select which ones are you going to delete using FoneDog iPhone Cleaner.
- Aside from selectively identifying the photos that you want to delete or having them erased at one click, you can also use FoneDog iPhone Cleaner to restore, transfer, and back up the photos that you have on your device.
The next thing that we have to know is the steps on how to use this FoneDog iPhone Cleaner.
Identify the Storage of the Device
- Firstly, you have to look for FoneDog iPhone Cleaner, and you must download and install it on your computer. Upon registration, you will receive a code and an email address, type it in.
- Click “Trust” when prompted after you have connected the device to your computer using a cable.
- See the final storage of the device.
- Then tap “Quick Scan”.
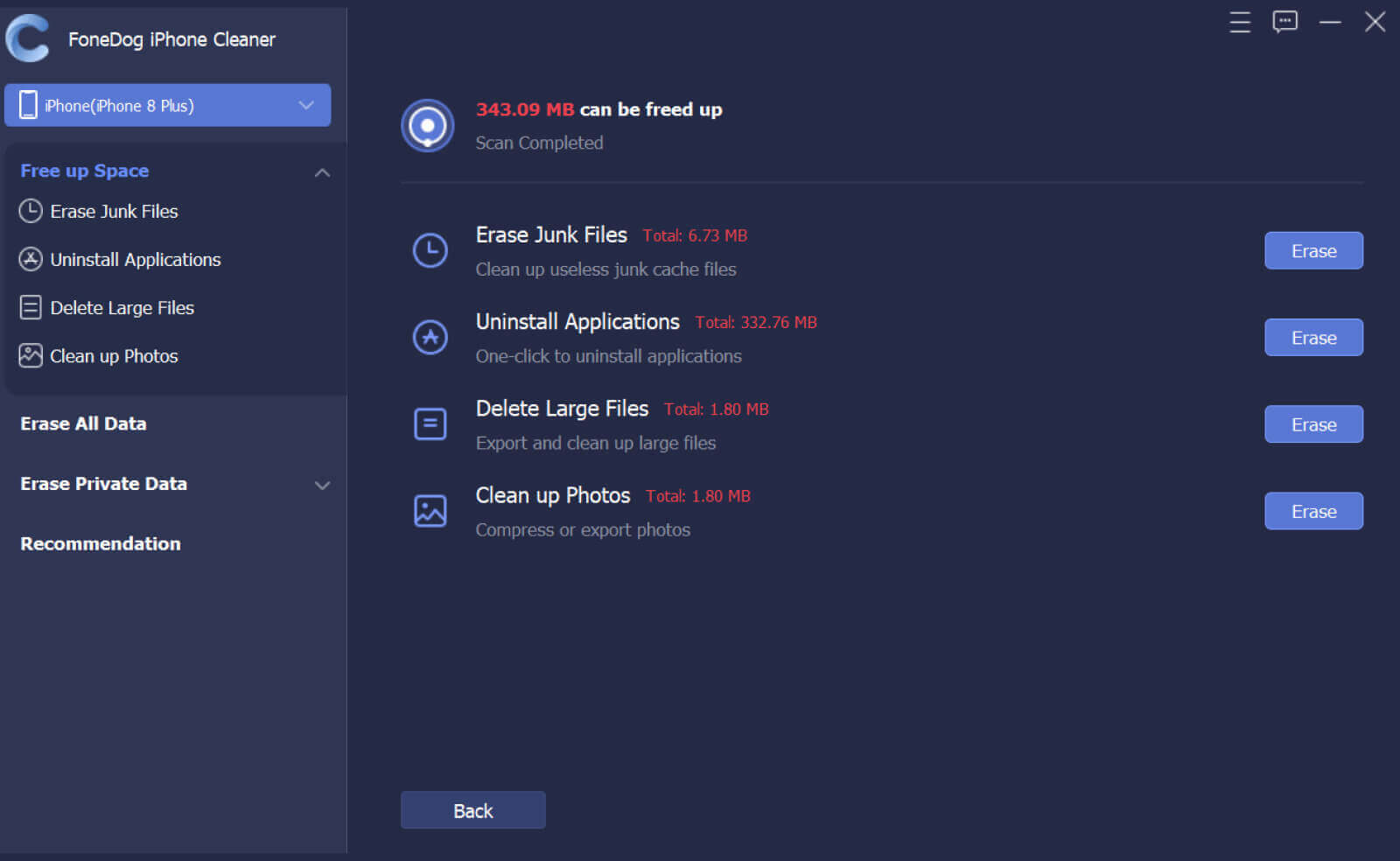
Erase All Your Photos on Your Phone
- To start looking for the option “Clean Up Photos”, then click “Erase”. You can also click the drop-down menu and look for “Clean Up Photos” so that the scanning of photos will start. Then click the “Backup and Compress” to be able to compress all your photos in case you still want to keep them.
- Select all the photos that you want to keep, and then tap “Compress”.
- Then click “Export and Delete” in case you want to delete or export your photos on your device.
- And you can now also select the photos that you want to delete, once you have made up your mind, click “Delete”.
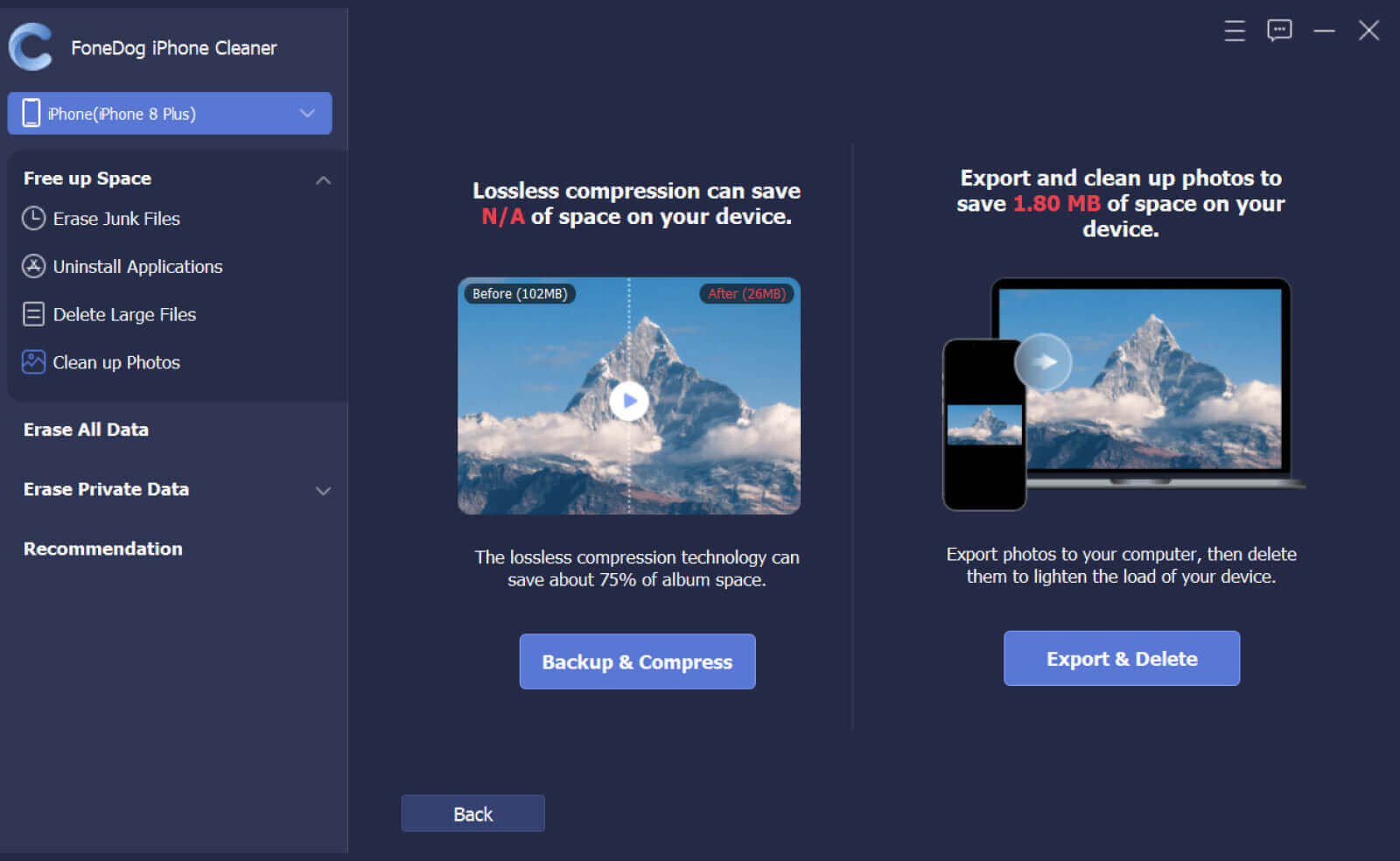
People Also ReadHow to Delete All Photos from iPhone? [Quickest Way]How to Erase All Photos from iPhone Quickly and Permanently
Part #3: To Summarize It All
We hope that we have helped you figure out a way that you can delete photos from iPhone 4s. The introduction of FoneDog iPhone Cleaner is the highlight of this post, as this is the best one that you can try to use as your partner in the cleaning of your phone. You will now be able to ensure that whatever purposes you have; deep cleaning of your device is possible with FoneDog iPhone Cleaner.


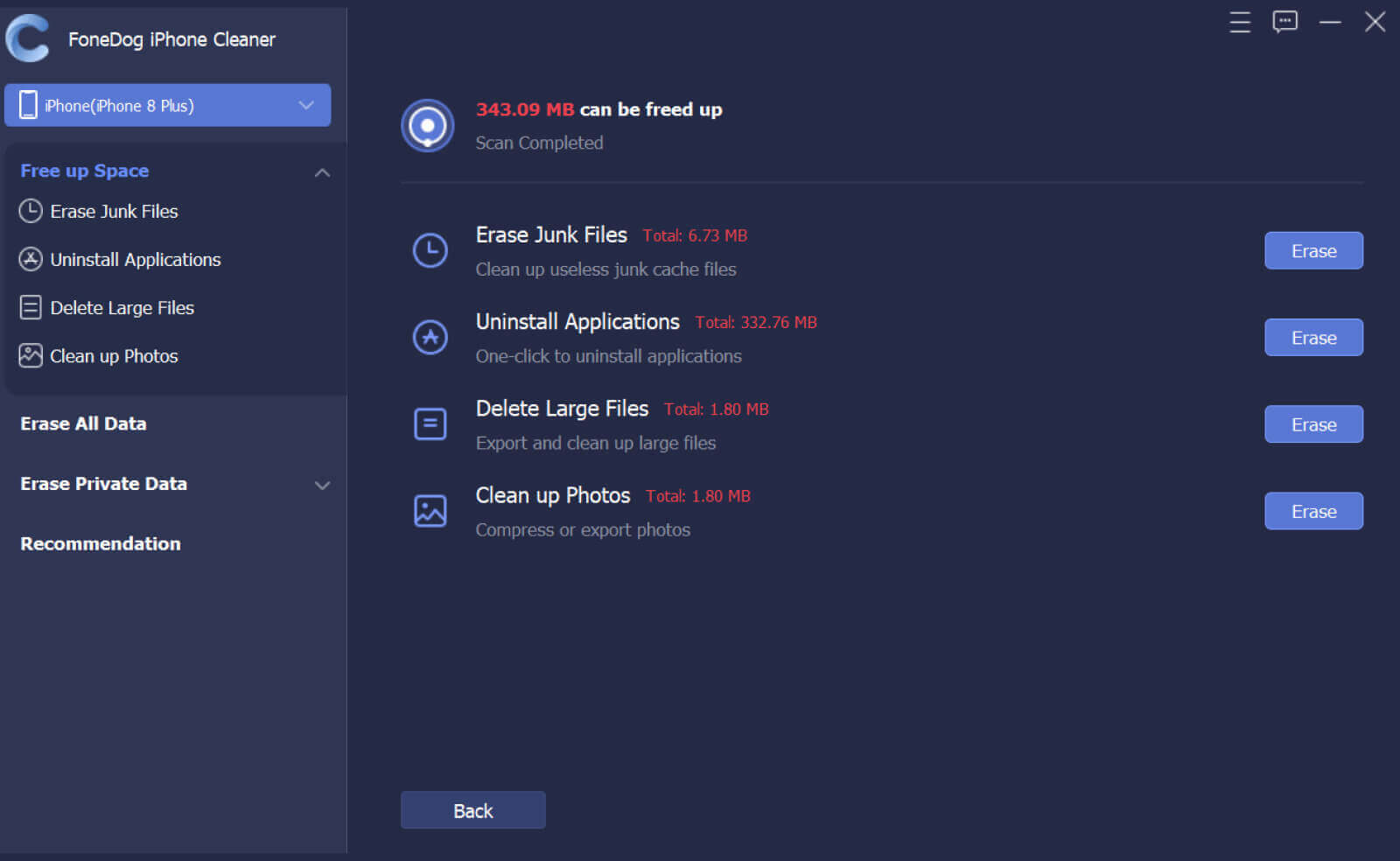
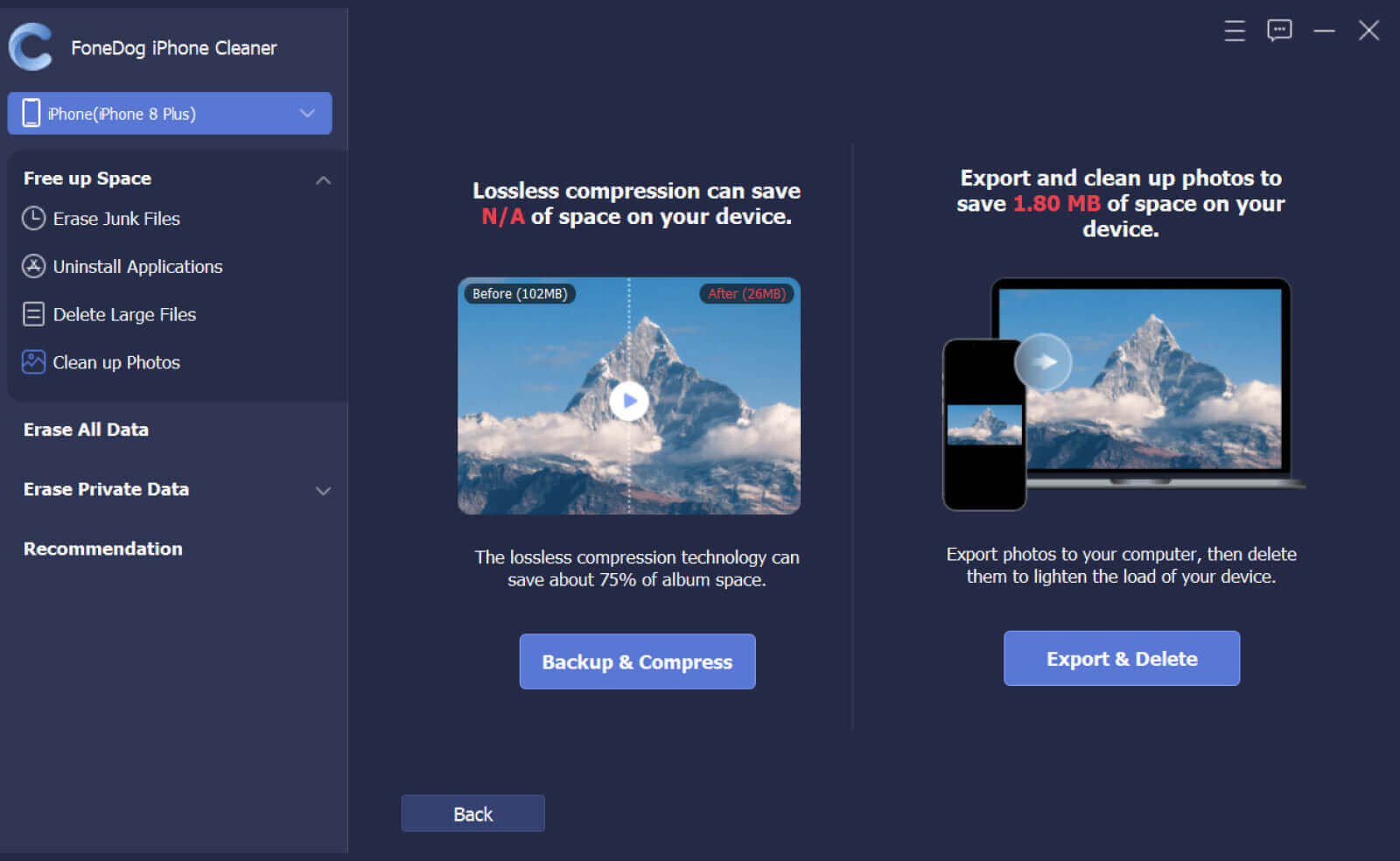
/
/