

By Adela D. Louie, Last updated: August 19, 2022
There are actually a lot of ways to delete photos from iPhone after import. From merely using your device itself to the use of third-party applications, we will teach you how to do it. Some people tend to do it for a lot of justifiable reasons, one of which is if you have already imported the photos it is best to delete them to be able to save some space or to avoid your device from gradually slowing down. It could also make sure that your photos and other media files can be organized in such a manner that you can be able to get what you need at a specific time.
At the end of this article, you will be able to know the tools that you can use to easily delete photos from iPhone after import. If you are currently experiencing the said dilemma, learning these tools would be the best thing that you will do, so let us start.
Part #1: How to Import Your Photos And Videos On Your Mac?Part #2: How Can You Delete Photos From iPhone After ImportPart #3: How to Recover Deleted Videos And Photos From iPhone?Part #4: What Is The Easiest Way to Delete Photos From iPhone After Import?Part #5: To Summarize It All
Before we proceed to identify processes on how we can delete photos from iPhone after import, let us first know the things that we have to do to be able to start importing photo files from iPhone to others hard drive, in the following part, we will take importing photos to Mac as an example. It is now easy to incorporate our videos and photos across our Apple devices, you just have to follow the steps that we are going to list below.
If we are going to talk about the default settings of Apple, all the imported videos and photos are copied into the Photos library. On the other hand, you can always make changes to it, and set it based on your own preferences. You can set to store the photos and videos outside of the Photos app on your device. Some of the most common examples that you can do are to save the files on an external hard drive, and also in a folder on your Mac computer. Even if you have set them to be as such, you can still the said media files in the “Photos” app. You can also move contents from outside of your library to your Photos library.

Now that we already know how we can import photos to your Mac computers, in this part of the article we are going to discuss the steps on how to delete photos from your iPhone after import.

For the third part of the article, we will also discuss the processes that you can follow in the case you accidentally deleted some of your photos and videos that you might still need in the future, in cases like this one, let us follow the steps below.

Now is the time that we share with you the best partner when it comes to making sure that you can be able to still save a lot of space on your devices and help you utilize the device that you have to its fullest. It is through the use of a very reliable tool called the FoneDog iPhone Cleaner.
It is the best iOS cleaner that can help you get rid of the unwanted and unnecessary files that are stored on your device. It is one of the best tools that you can use to delete photos from iPhone after import since there is a huge chance that you will no longer need the media files on your iPhone. Aside from deleting the files that you would not need anymore, it can also help you with your privacy and can even make your device run better and faster compared to how it is before.
It has a feature that can help you conserve time as it fastens the process; it is the “Erase All Data” feature. You can also enjoy a feature where you can delete specific files only, and you can also use the FoneDog iPhone Cleaner to restore your files, transfer them, and even make a backup of the files on iPhone that you have to serve as references in the future.
So how can we be able to use the FoneDog Video Converter to delete photos from iPhone after import? We have listed the procedures that you have to follow.
Here are the steps that you have to follow once you have installed the iPhone Cleaner properly.
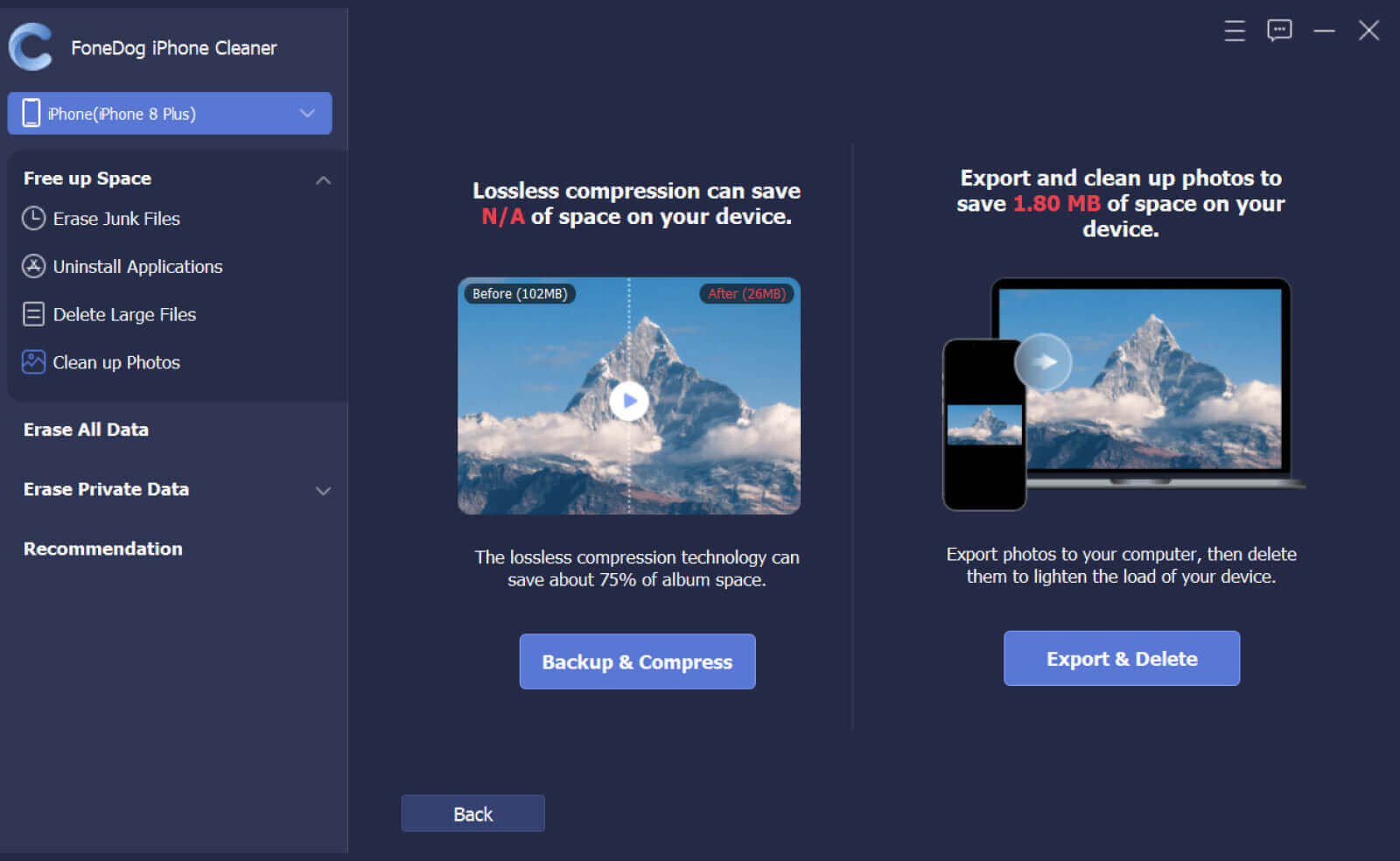
People Also ReadHow to Delete All Photos from iPhone? [Quickest Way]How to Delete Synced Photos from iPad? The Easiest Way
We hope that you have learned all the things that you needed to identify when it comes to the process of how to delete photos from iPhone after import. We also hope that all the facts and information that we have shared can be useful to you in the future.
Leave a Comment
Comment
Hot Articles
/
INTERESTINGDULL
/
SIMPLEDIFFICULT
Thank you! Here' re your choices:
Excellent
Rating: 4.5 / 5 (based on 97 ratings)