By Nathan E. Malpass, Last updated: August 1, 2022
Ever since Podcasts came about, they have become very popular among listeners. Podcasts refer to episodes of a specific program that is made available on the World Wide Web. They can be accessed through different programs and devices such as Spotify, iPhone Podcasts, Deezer, and more.
If you have these on your device, you may want to delete Podcasts from iPhone to save more space. This is true, especially when you have already heard the Podcasts and all of its episodes. Deleting your Podcasts can help you reclaim much-needed space on iPhone.
Here, we will discuss how to delete Podcasts from iPhone devices. We will teach you the conventional methods of removing your Podcasts including the actual app on your Apple smartphone. In addition, we will give a tool that will help you optimize your iPhone to make it perform in tip-top conditions.
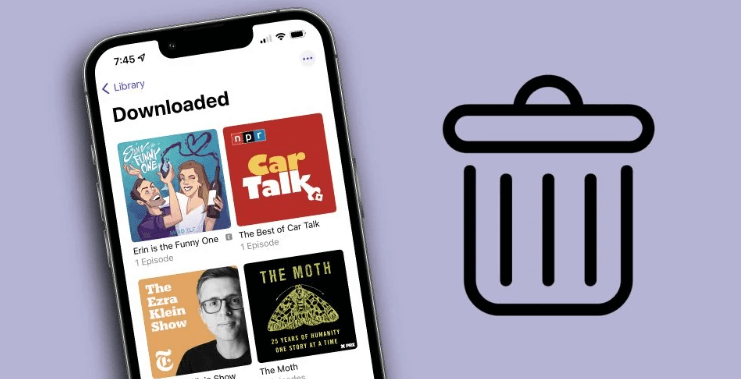
Part #1: How to Delete Podcasts from iPhonePart #2: How to Optimize Your iPhonePart #3: Conclusion
Part #1: How to Delete Podcasts from iPhone
Delete Podcasts from iPhone: How to Delete A Single Episode
Here are the steps you should follow if you want to remove a single episode from a particular podcast on your iPhone:
- Launch the app named Podcasts within your iPhone.
- Visit the tab labeled Library. After that, tap on Shows.
- Press a particular show so you can see every episode on its list.
- Locate the particular episode you wish to delete.
- Long-press that episode until certain options appear.
- After that, press Remove Download.
Delete Podcasts from iPhone: How to Delete All Episodes of A Show
- Launch your iPhone’s Podcasts
- Go to the tab labeled Library. After that, press Shows.
- Locate the show or podcast you want to delete. After that, tap it.
- On the upper right corner, press the More button that looks like three dots placed side by side.
- Press the option to Remove Downloads.
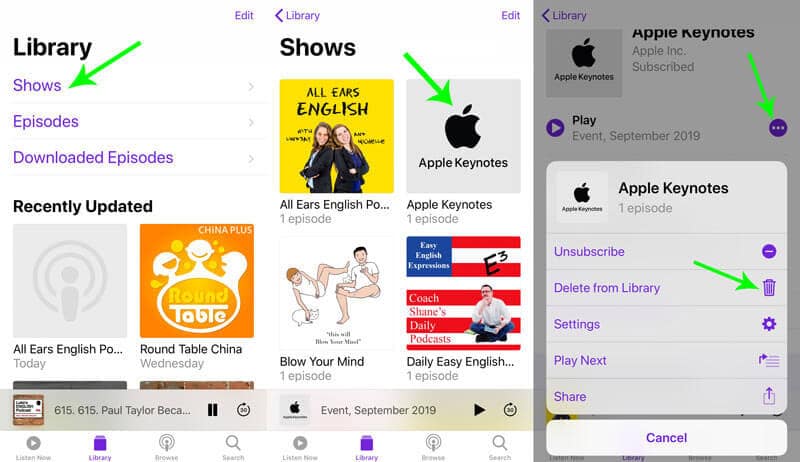
Delete Podcasts from iPhone: How to Delete All Downloaded Episodes
- Launch your iPhone’s app for Podcasts.
- Visit the tab labeled Library. After that press the option that says Downloaded.
- Click the button that looks like three horizontal dots. This will open the “More” menu.
- Press the option that says “Remove All Downloads”.
- Make sure you confirm that you really want to remove all your downloaded episodes.
Delete Podcasts from iPhone: How to Stop Automatic Downloads of Podcasts You Follow
If you want to save space on your iPhone, you can stop the automatic downloads of new episodes of the Podcasts you follow. To do that, follow the steps below:
- Launch the app for Settings.
- Once done, tap Podcasts.
- Go to Automatic Downloads
- In this section, deactivate “Enable When Following”.
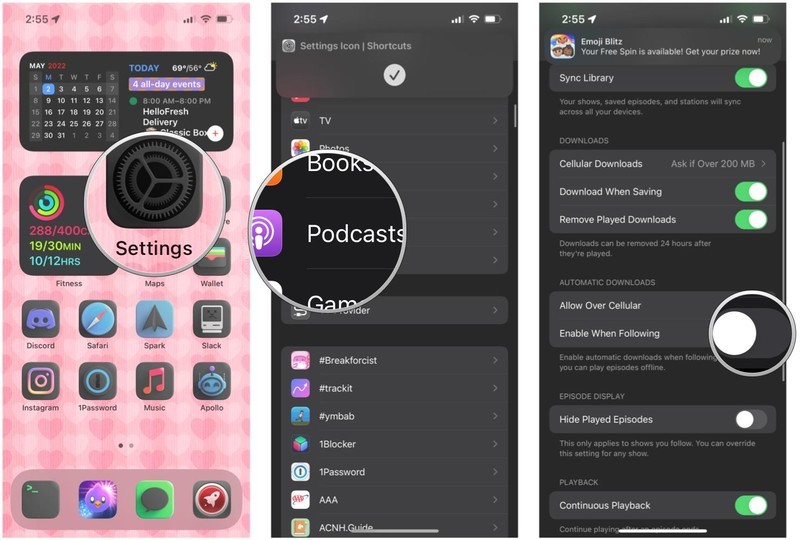
Delete Podcasts from iPhone: How to Deactivate Automatic Downloads for A Single Podcast Show
- Launch your iPhone’s Podcasts application.
- Locate the show through browse or search. O, you can find it within your Library.
- After that, press the particular show you want to remove automatic downloads of.
- Press the button for More which looks like three horizontal dots.
- After that, press Settings.
- Deactivate Automatic Downloads.
Delete Podcasts from iPhone: How to Remove Or Uninstall Podcasts App
The Podcasts app is a built-in app from your device. If you delete it, you can’t use the app on CarPlay. Here’s how to delete the Podcasts app from your iPhone:
- Long press the application within your device.
- After that, press Remove App.
- Once done, confirm by pressing Delete.
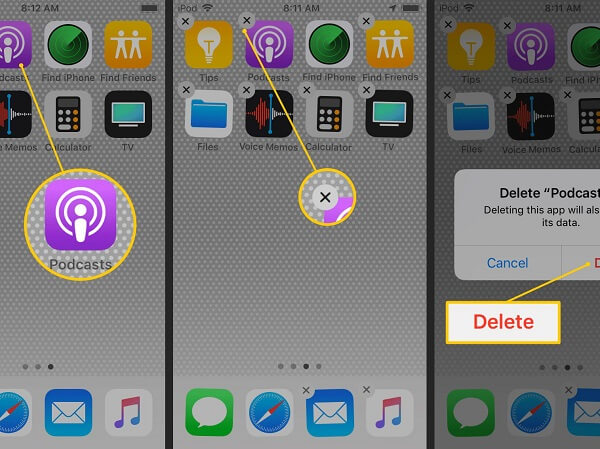
Part #2: How to Optimize Your iPhone
You can actually optimize your iPhone and you won’t need to delete Podcasts you want by cleaning up its junk files. For that, you can use a junk removal tool and an optimization tool. The best one you can get is FoneDog iPhone Cleaner. Albeit its name, it can be used for iPhones, iPads, and iPod Touch devices.
Free Download
Free Download
Here are some of its features that can be beneficial to your Apple mobile device:
- It removes unnecessary apps from your system without keeping residual files.
- It removes unnecessary junk by locating them and allowing you to select the things you need to delete. Some of the junk files include caches, crash logs, temporary files, and more.
- It helps you compress your photos within the device so they don’t take up much space. Plus, you can transfer the photos to your computer easily with the FoneDog iPhone Cleaner.
- It protects your privacy by removing sensitive information on your browsers, messages, and other apps.
Here’s how to use it to delete Podcasts from iPhone and clean your iPhone:
- Download And Install The Tool. First, grab the tool from FoneDog.com and use the downloaded package to install the tool.
- Open The Tool And Input Registration Details. After that, launch the tool within your computer. Then, input your email and registration key.
- Connect The iPhone. Once done, you can connect the iPhone to the computer. Tap the button for Trust. After that, place your iPhone passcode to continue.
- Click Free Up Space. On the left panel, click the option to Free Up Space. Within that option, there are four different mini utilities. You can select anything that you like. For purposes of this article, we will select Erase Junk Files.
- Click Erase. Now, click the option for Erase so the tool will scan all the unnecessary files within your system.
- Select Junk Files To Delete. Select the categories of junk files you wish to delete. After that, click Erase. Wait for the process to be done, which won’t take long.
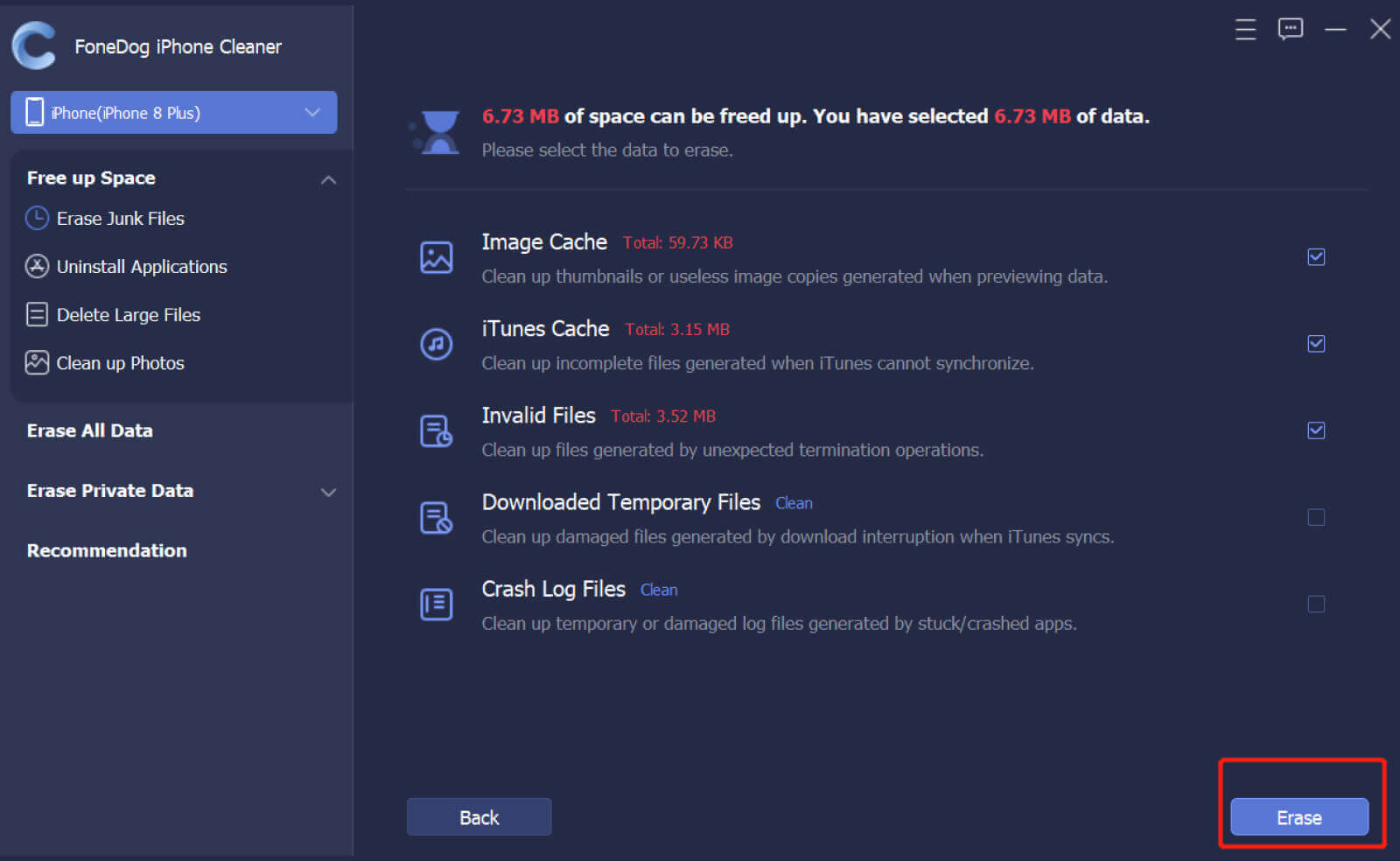
People Also ReadComprehensive Guide on How to Delete Snapchat Data in 2022A Guide on How to Delete WhatsApp Videos from iPhone in 2022
Part #3: Conclusion
This guide has given you all the things you need to delete Podcasts from iPhone. We taught you how to delete a single episode, a single show, and all episodes within your iPhone. In addition, we taught you how to uninstall the Podcasts app from your device.
Finally, if you want to keep your Podcasts, you can use a tool called FoneDog iPhone Cleaner to optimize your device. This can help you locate all the junk files and unnecessary files within your iPhone, iPod Touch, and iPad. In this way, you can ensure that your Apple mobile device is working at top performance levels. Grab the tool today at FoneDog.com and ensure that your mobile device won’t be sluggish anymore!


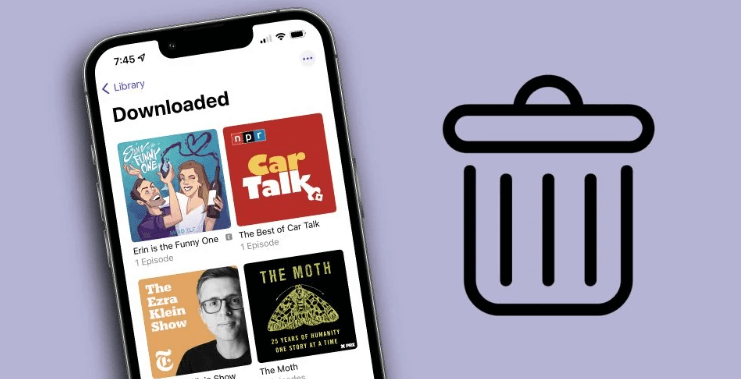

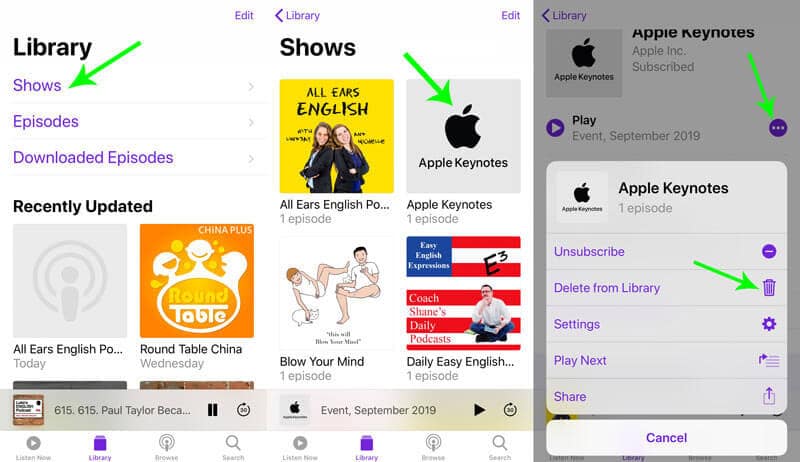

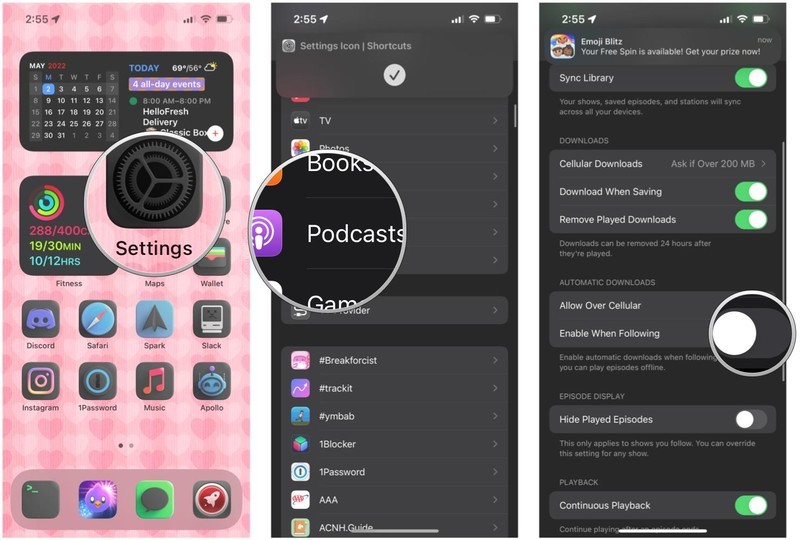

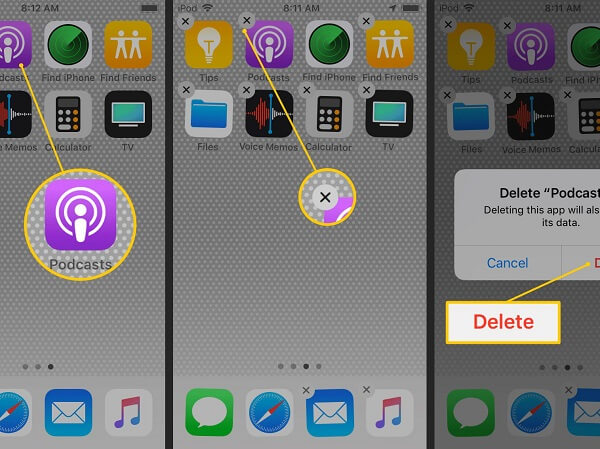
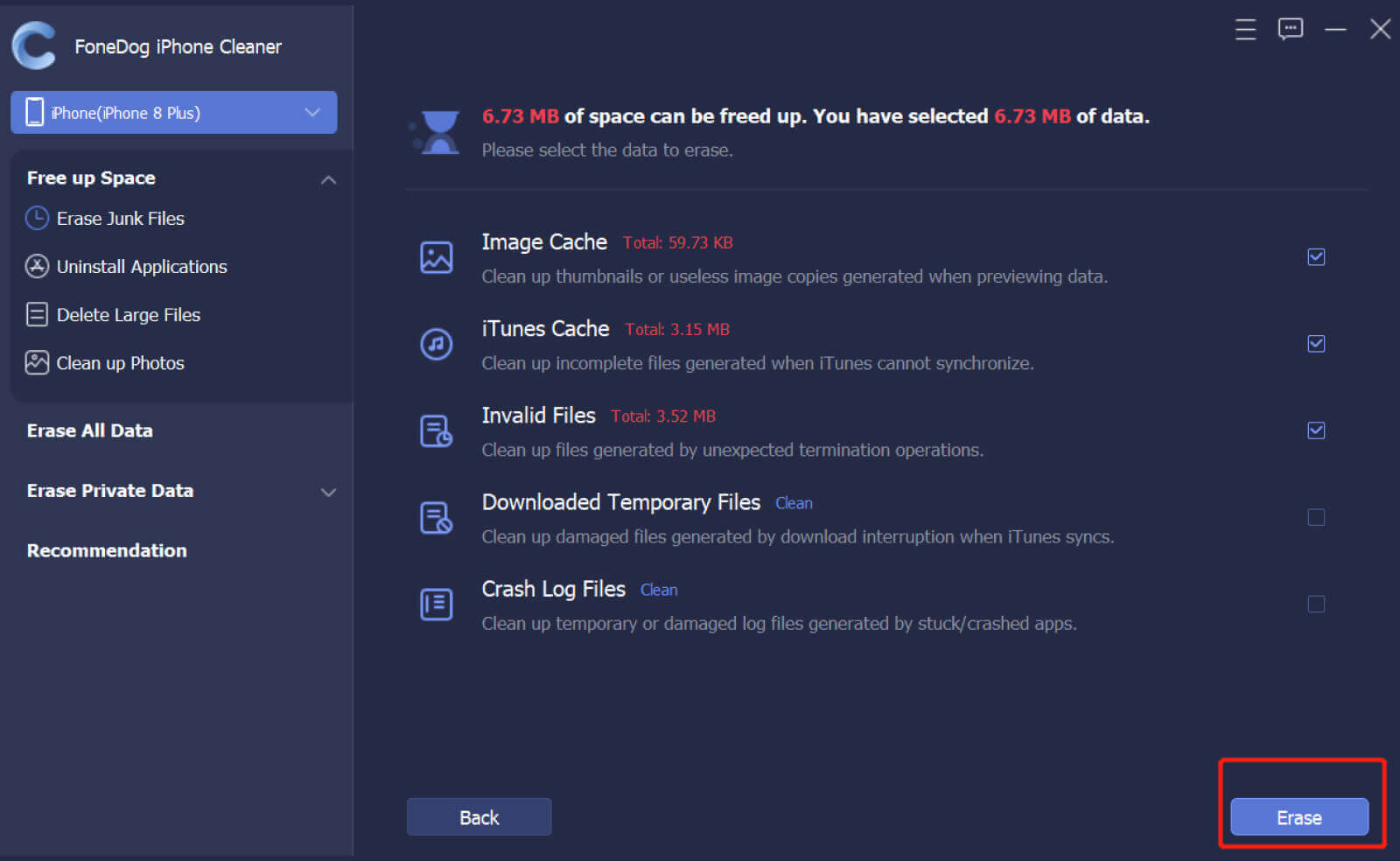
/
/