

By Nathan E. Malpass, Last updated: June 28, 2022
On our iPhones, we keep everything: family photographs, videos, music libraries. It is important to make sure that you don’t lack storage space. In 2021, Apple made things a little simpler by improving the iPhone 13's storage capacity and choices from 64GB to a bigger 128GB drive. However, people who want to free up space on iPhone for more storage or those who have a model with a lower capacity will wish to maximize their iPhone's storage capacity.
Subscribing to a cloud storage platform like Apple's iCloud to keep your data is the greatest method to preserve local storage. But, there are some options you can modify to make sure you're getting the most out of your own iPhone's storage.
Here, we will discuss how to free up space on iPhone to get more bang from your local storage drive. These methods will enable you to clear up space on your iPhone device freeing up more space for important files in the future.
Part #1: How to Check Out Your iPhone Storage SpacePart #2: Top Methods to Free Up Space on iPhonePart #3: The Best Way to Free Up Space on iPhone - FoneDog iPhone CleanerPart #4: Conclusion
Before the operation to free up space on iPhone, the first thing you should do is figure out the amount of space and the files that occupy it in your iPhone. To do that, follow the steps below:

When it comes to free up space on iPhone, photos are one of the worst offenders. However, under the Settings menu of the iPhone, you may choose to locally save smaller image files and not the original images if the iPhone lacks space. Instead, these photographs and movies with high resolution are kept in iCloud, where you may access them whenever you want. Start by accessing the app for Settings to make sure that the function is activated. Then click down to Photos. After that, make sure the option called Optimize iPhone Storage has a blue checkbox located next to it.
In essence, the best technique to free up space on iPhone is to eliminate files you no longer require. But, this doesn’t mean you must reduce your photo collection. Instead of keeping them within your smartphone, try saving photos in a 3rd-party cloud storage platform like Dropbox or Google Photos. Actually, it's a simple method to clear out a big amount of space without having to give up old memories.
But, before you remove anything, make sure you've backed up or moved your photographs to Google Photos. Your photographs and videos will be permanently wiped if they are not saved to another platform like Box, Dropbox, Google Photos, or OneDrive before being removed.
If your images are currently stored on iCloud, you might be asking why it is necessary to utilize a cloud service that’s different. That's because removing photographs from your iPhone also deletes them from iCloud, so if users wish to delete photos from your device, it is necessary to utilize another service.

to free up space on iPhone, continue scrolling down to Settings> General> Storage to get a list of all your applications in order of how much space they use up. Select any app, and a new page appears, displaying consumption in two parts: the amount of space used by the app itself (in light gray at the top), and the space required by the app's data and documents. The Episodes app, for example, uses a total of 1.63GB: 25.3MB for the app and 1.6GB for data and documents, including all those podcasts.
This data might sometimes show you that it's not the software that takes up space, but what you save in it. The majority of the capacity on the smartphone is used up by podcast episodes and photo-heavy Messages in this example. In the case of podcasts, swiping left instantly deletes episodes from this menu.
Look for applications you don't use on that device storage page and tap them to delete them. Any bought software can be re-downloaded from the App Store at any time for no additional cost.
To remove an app from the home screen, press and hold the app you wish to remove. Apps will begin to jiggle, and each icon will display a little minus symbol. Tap it to confirm the deletion. If your device has one, touch the home button to stop the wiggling, or tap Done in the top right corner if it doesn't.
If Photo Stream is turned on, you'll see images shot on your Apple smartphone, as well as photos you've uploaded from your camera to your Mac. These photographs aren't high-resolution, but they'll still take up massive amounts of storage space on your iPhone. Deactivate Photo Stream if you could really need to free up space on iPhone.
Deselect My Photo Stream under Settings > Photos. Your iPhone's Photo Stream will be deleted as of a result of this action. Unfortunately, this will mean that the iPhone images are no longer synced with your other devices' Photo Stream. After the storage problem has passed, you may always switch it back on.

Return to Settings, touch General, and then click iPhone Storage if you don't have time to determine what to remove or back up and just want to start clearing up some space. When you get there, select Review Large Attachments, this is underneath the bar that’s color-coded and indicates how much photographs, storage apps, the system, and other settings take up. You may erase images and videos you've received or sent within messages by tapping your thumb on a single one, sliding to the left, and pressing the Delete icon that’s colored red.
You can eliminate the first items in the upper portion of the list, which have a tendency to be the biggest videos. These big files take up the most space within your system. If I'm in a hurry and don't have enough time about thinking on which applications, images, or movies I actually don't need anymore, I've discovered that removing them may free up space on iPhone.

There are several reasons why FoneDog iPhone Cleaner is the greatest iPhone optimization solution available. For example, it has a number of tools to help you clean out garbage files and keep your iPhone in great shape.
The following are some of the things it can do to free up space on iPhone:
To use FoneDog Phone Cleaner to delete unwanted files from your iPhone, follow these steps:
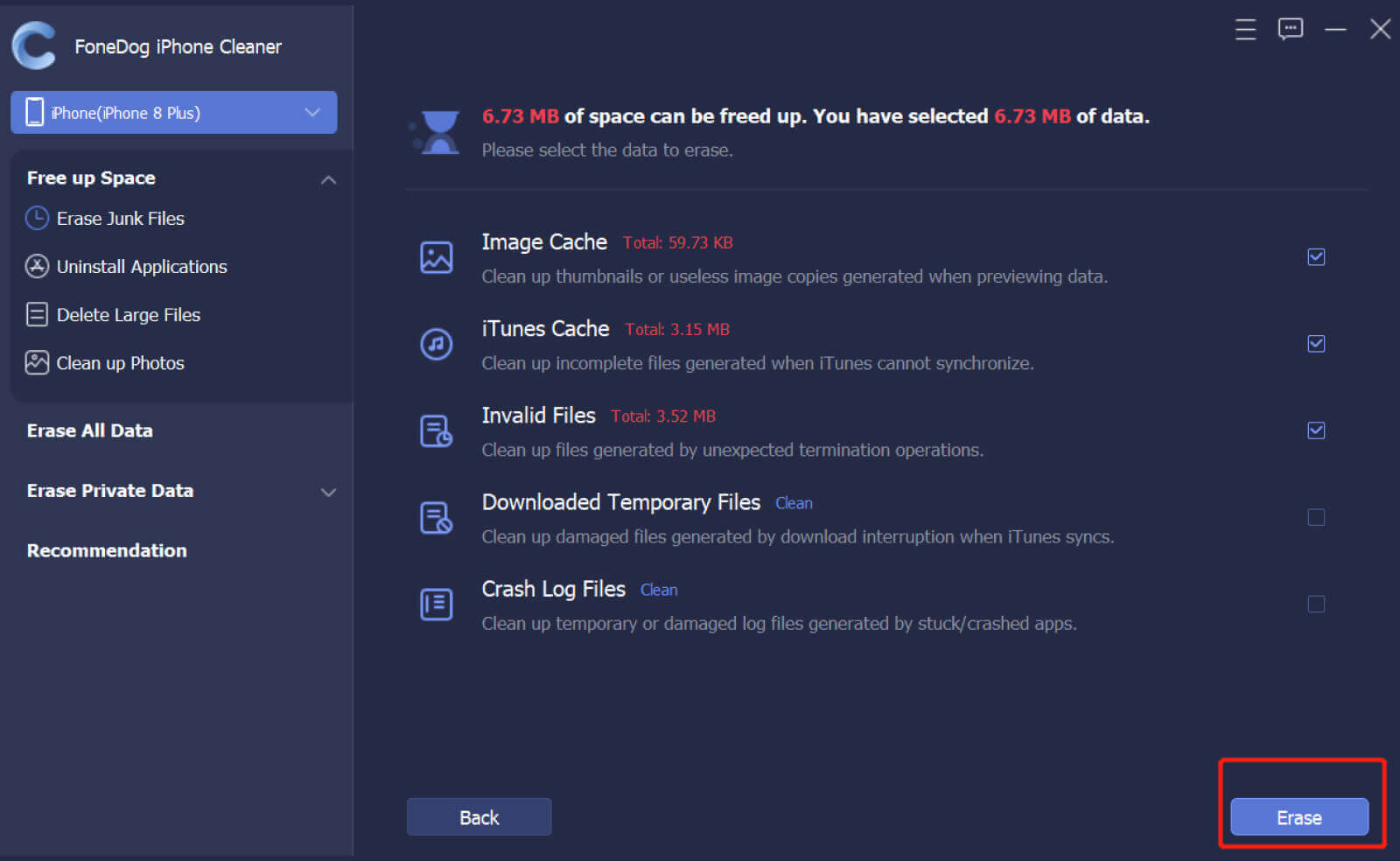
People Also ReadThe Best iPad Cleaner Free to Smartly Clean up iPad in 2022How to Clean My Phone for Free: Android & iOS
This guide has given you the top solutions you can implement to free up space on iPhone. Some of these solutions include deleting unnecessary apps, deactivating Photo Stream, and placing your files in cloud storage platforms, among others.
The best way to free up more space within your iPhone is to use FoneDog iPhone Cleaner. This tool enables users to scan, detect, and remove unnecessary junk within iPhones. In addition, you can use it to uninstall apps without leaving trace files. Grab the tool today for a more optimized iPhone!
Leave a Comment
Comment
Hot Articles
/
INTERESTINGDULL
/
SIMPLEDIFFICULT
Thank you! Here' re your choices:
Excellent
Rating: 4.6 / 5 (based on 78 ratings)