

By Adela D. Louie, Last updated: April 20, 2022
Some of us are really curious if it is possible to delete a picture on Snapchat, and also the procedures on how to delete a Snapchat picture. After an update made in the year 2018, it has become possible for users to delete snaps or pictures that they have sent.
Before the said update, it is really impossible to delete pictures or snaps to clear some space for your iPhone. But now, aside from the updates made there are also other methods that you can try which we will be discussing here.
At the end of the article, you will be able to learn to delete a Snapchat picture using a lot of methods so in case you have a lot of resources things will be a lot easier. So let us start discovering the processes, but before we get into it, let us have some reasoning on why we should delete Snapchat pictures.
Part 1. Why Should We Delete Pictures on Snapchat?Part 2. What Are the Methods to Delete A Snapchat PicturePart 3. How to Delete A Snapchat Picture Easily?Part 4. To Summarize It All
Of course, before you delete pictures on Snapchat, there can be reasons aside from personal ones that you have. As well know, pictures or images that are sent through social media are really not safe.
Although Snapchat claimed that images or pictures shared on Snapchat automatically self-destruct through time, it was observed that it does not happen and is not deleted from the device of the sender. It can also be extracted from the device of the sender.
So to make it simple you have to know how to delete a Snapchat picture or private pictures before someone can get them and use them against you.
As we have discussed before, there can be a lot of methods to delete a Snapchat picture. It will be based on the devices that you have. Let us take a look at these methods below.
There can be a lot of things that you can exchange through chats, it can be a chat for a single person or a group chat. Here’s how to remove a Snapchat picture on chats:

By doing this method, and in case it is a group chat, everyone has the opportunity to see that you have deleted an image or a Snap, but the good thing is they will not see the one which you have deleted.
There is also a time that you will be posting pictures on the Snapchat story. The story section of your Snapchat is a collation of all the snaps that you have made. In case you wanted to play your Snaps in the story, it will be played based on the sequence that which you have created the stories.
Here are the procedures on how to delete a Snapchat picture from your stories.

There is another feature of Snapchat where you can save snaps that you can use later. It means that there is also a way that you have the chance to delete snaps from your stories.
Here’s how to remove a Snapchat picture from memories.

There is another method that we will share with you, it is how to delete a Snapchat picture that was sent to Snapchat’s Spotlight and saved or stored on the Snapchat Chart.

Now let us discuss the simplest way how to delete a Snapchat picture. It is by uninstalling the application from your device; however, the main disadvantage of doing this is you will be deleting all the messages on your Snapchat.
Here’s how you uninstall the Snapchat app:

You can easily delete a picture or snap that you have accidentally sent through Snapchat. In this case, there is a tool that you will be using and this tool is really a must-try one.
It is the FoneDog iPhone Cleaner, your partner in keeping your data safe all the time and keeping your phone’s health at ease with the proper management of files and storage.
You can use this iPhone Cleaner to erase all the data that you have on your device in one tap. In cases that you wanted to delete a portion of your data, you can also use it for the selective deletion of files. You can also use this FoneDog iPhone Cleaner to back up your data, restore your files, and also transfer your files from a device to another device that you have.
To start using the FoneDog iPhone Cleaner, install it on your device and then log in using the email and code that will be given during the initial phase of the registration process.
Then, you have to connect your device to your iPhone by using the cable used for iPhones, and tap “Trust” to be able to continue. For you to see the contents of your device, tap “Quick Scan”, and then to see a lot more, click “More Info”.
So, how are you going to use the FoneDog iPhone Cleaner to delete a snap on your Snapchat account?
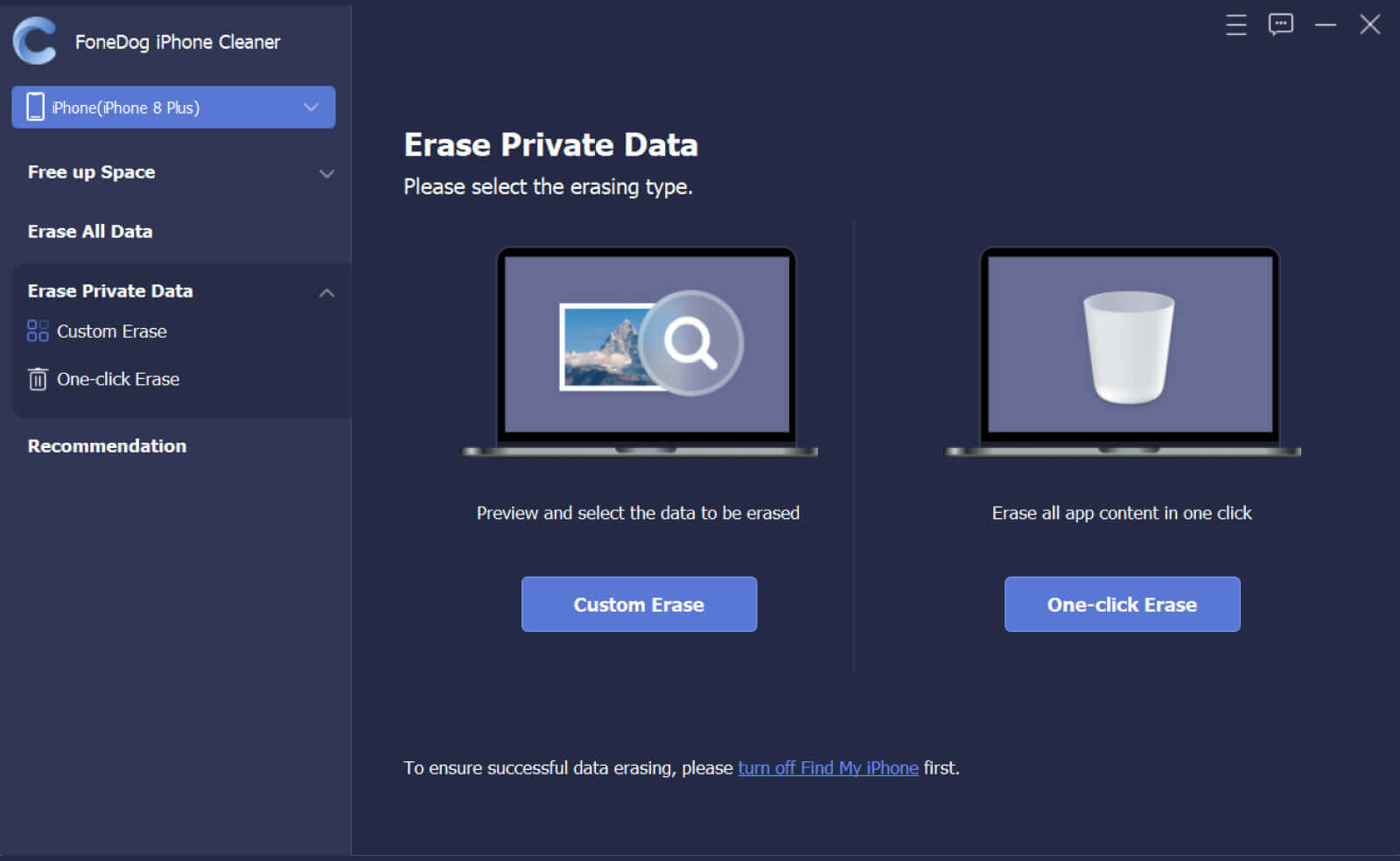
People Also ReadHow to Fix iPhone Photo Storage Full But No PhotosHow to Delete Photos from iPad - Easy Guide
One of the main important reasons why people wanted to learn how to delete a Snapchat picture is because they want to secure their data most especially images that are too private and you don’t intend to send to someone. We hope that you have learned things that you can use so that you can always protect your data all the time.
Leave a Comment
Comment
Hot Articles
/
INTERESTINGDULL
/
SIMPLEDIFFICULT
Thank you! Here' re your choices:
Excellent
Rating: 4.7 / 5 (based on 59 ratings)