

By Gina Barrow, Last updated: January 21, 2022
“I have empty albums on my device, how do I remove them? Can anyone tell me how to delete albums on iPhone? Thanks”
Albums organize all the photos on a device. It gives you a more sleek look when all your photos are sorted and saved accordingly. However, there are instances that you no longer need the album after transferring the pictures in it.
Deleting your pictures is easy-peasy but erasing an album on your gallery is quite the opposite. The thing about deleting albums on the iPhone is that the album gets erased but whatever pictures it contains, they remain in the Photo Library.
The idea is to get the pictures off from the specific album first then proceed with deleting the album itself. And, Apple won’t just let you erase it just like that, it loves challenges so get ready to face one! Find out how to delete albums on iPhone in this article.
Part 1. How to Delete Albums on iPhone Part 2. How to Delete Albums Synced with iTunesPart 3. Clean Up iPhone Photos to Free Up Space Part 4. Summary
If you have recently downloaded a photo or video editor app, you will notice that it has created a new album on your gallery. The album actually stays even after you have deleted the pictures or videos you have created and saved inside.
In fact, albums can also take up a lot of your iPhone storage and slow down its performance. User-created albums or app-generated albums like Instagram, WhatsApp, and Twitter consume a big chunk of your storage space. Luckily, they are also easier to delete. However, some other albums can’t be deleted like:
You can delete these unused albums any time by:

Now that the specific Album is deleted, you may want to remove it via the Recently Deleted folder too to completely remove it off the iPhone.
Another option you can choose on how to delete albums on iPhone is by utilizing iTunes. Follow this guide below.

This will then initiate the sync option on your iPhone and into iTunes. Click Done after. However, this process does not completely delete the albums on your iPhone but rather re-syncs your photos.
An iPhone that is running slow can be caused by a lot of things and most of the time, media files like photos and videos cause sluggishness.
If your primary concern is the space that your photos might consume, then you can clean up old and large photos and app albums at once. FoneDog iPhone Cleaner takes the stress away in tidying up your device.
This professional tool has all the competitive features you need to clean and optimize the iPhone plus extra more tools to help you get the most of your smartphone.
FoneDog iPhone Cleaner comes with Clean Up Photos tool with two options:
To learn more on how to delete albums on iPhone using FoneDog iPhone Cleaner, follow this guide:
Download and install the software FoneDog iPhone Cleaner on your computer by following the on-screen instructions. Launch the software after successful installation, register with your email and password, and proceed to Step 2.
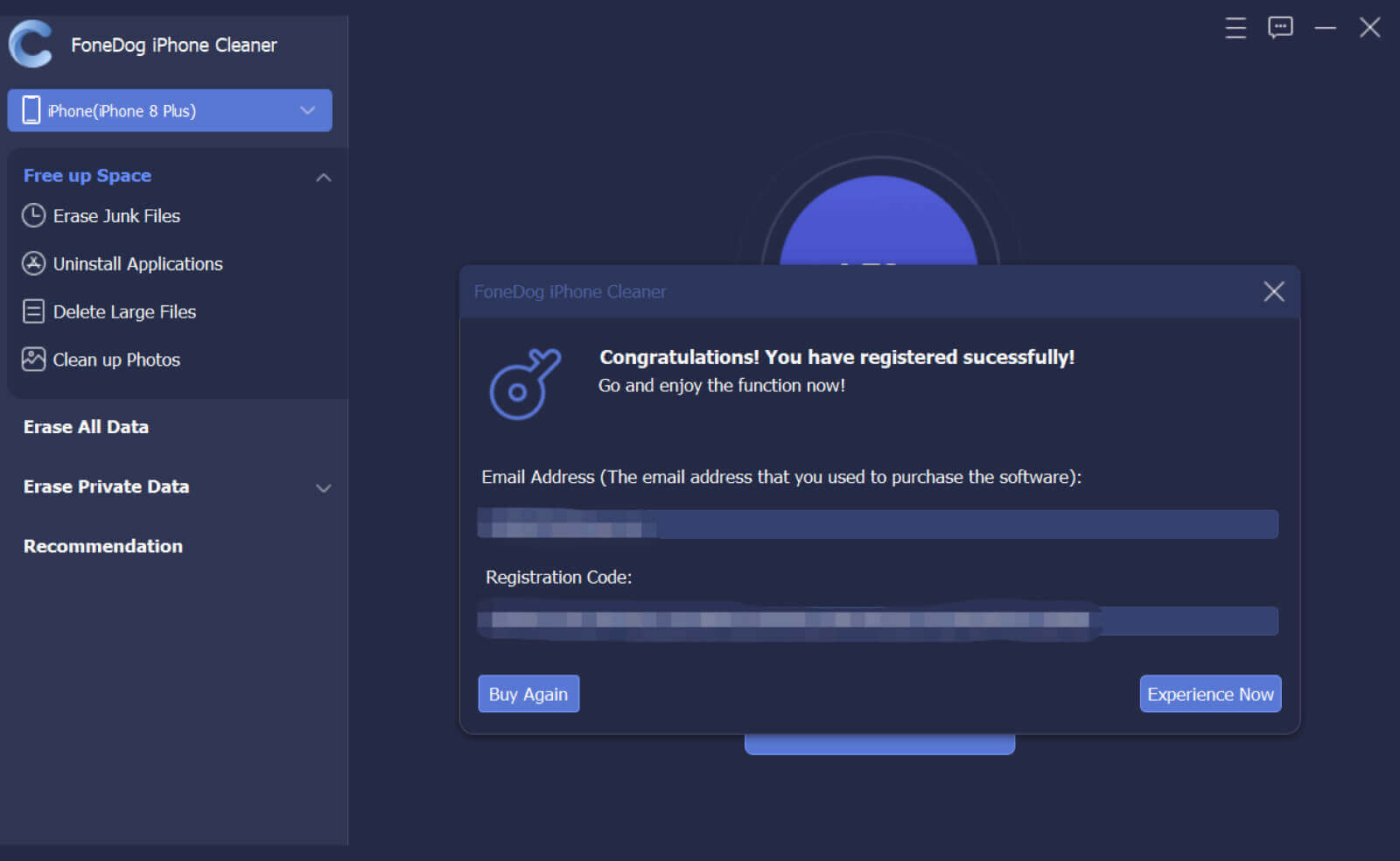
The next thing you need to do is to connect your iPhone to the computer using a USB cable. Wait until the software recognizes your device and displays your phone details. From here, you can give a quick scan to check your overall device storage space.

Choose Clean Up Photos from the left side menu and select what option to use to remove the pictures. You can Backup & Compress the pictures if you haven’t saved them yet or you can go ahead and Export and Delete them. This will transfer your photos to the computer and erase them on the iPhone.
You can also use the sort and filter feature to locate older pictures and app photos. There is a date timeline you can utilize to backdate and find pictures.
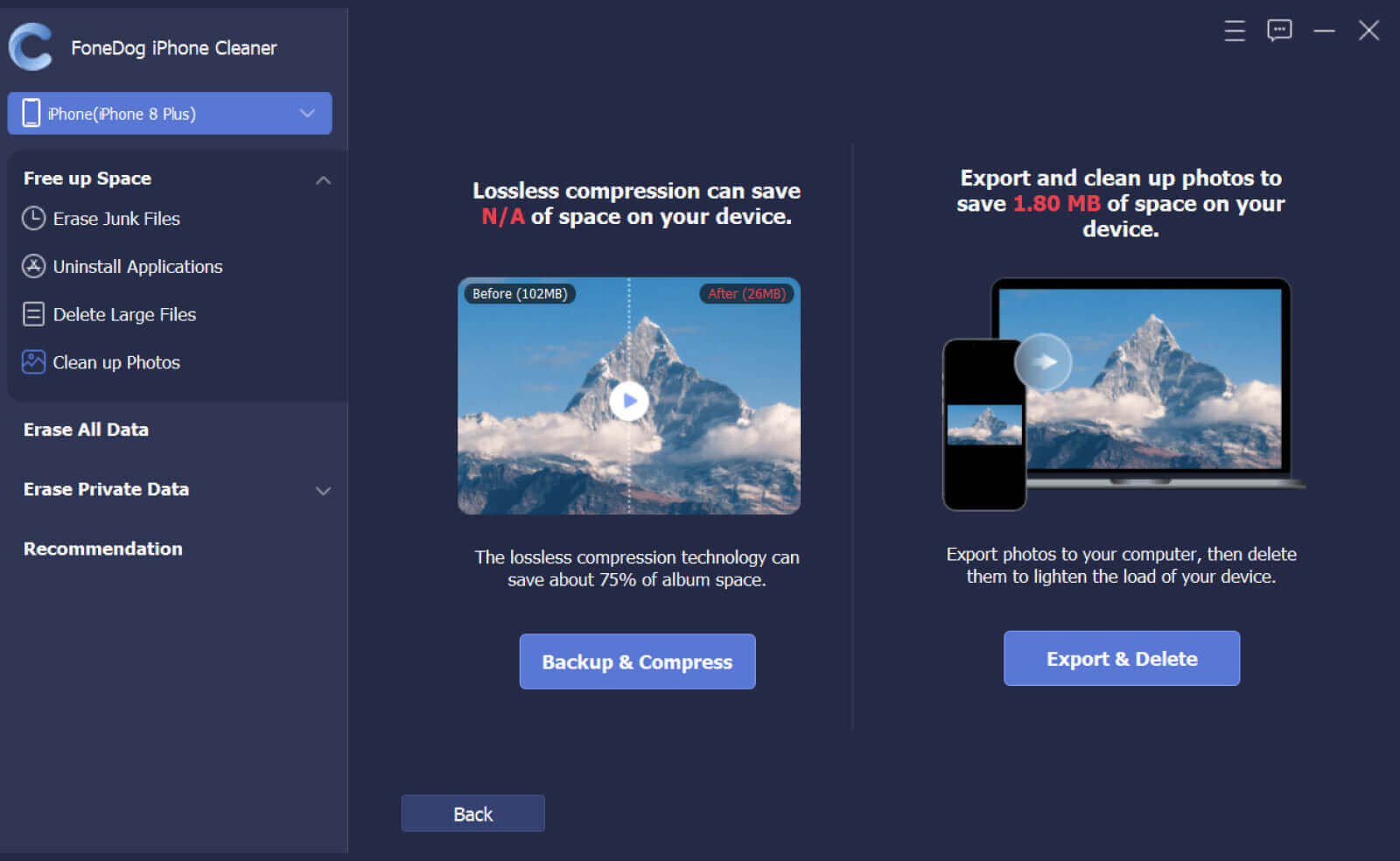
After choosing the desired cleanup option, click the Delete button and wait for the entire process to be completed.
Fortunately, with FoneDog iPhone Cleaner, you can also remove other space-eaters such as junk files and old files that are lurking inside your iPhone. You can take advantage of these features to delete them and have a quicker and better iPhone right after.
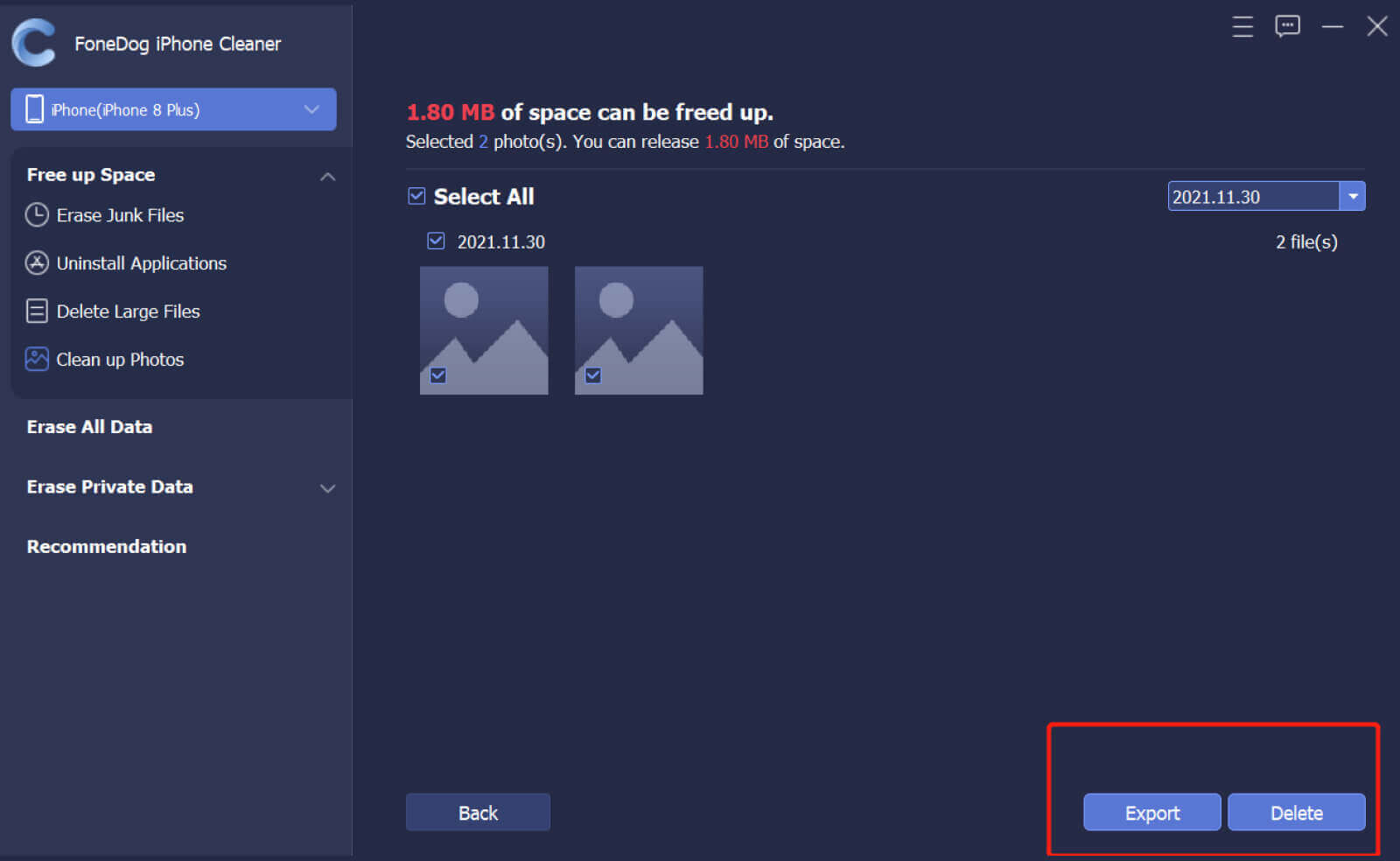
You can opt to use the Erase All Data in one click as well. This will wipe out all the information on your iPhone and start anew.
People Also Read5 Solutions: Resolve Photos Synced From iTunes Will Be Removed How to Move Photos from iPhone to iCloud Storage
In this article, you have just learned how to delete albums on iPhone. Newly created albums and App albums can be easily deleted using the above method given.
However, default albums on your Photo Library are not eligible to be erased like the albums automatically created by your iPhone, Selfies, Panoramas, Portrait, Slo-Mo, Live, and others found in the Media Types.
On the other hand, those albums made by WhatsApp, Instagram, Messenger, Twitter, and other social apps can be easily removed. The most annoying part in deleting albums in iPhone is that the album gets deleted but the pictures are still intact in the Photo Library, which means, you still have a huge chunk of photos to consider.
To get rid of large and old photos, you can install FoneDog iPhone Cleaner to scan your device for space-hoggers and remove them quickly. This tool comes with many features that will help you make your phone quicker and better.
Leave a Comment
Comment
Hot Articles
/
INTERESTINGDULL
/
SIMPLEDIFFICULT
Thank you! Here' re your choices:
Excellent
Rating: 4.8 / 5 (based on 63 ratings)