

By Gina Barrow, Last updated: April 8, 2022
The camera is one of the top features of the iPhone, the reason why users can’t get over taking snaps and clips. And the more you take pictures and videos, the more space they consume.
Although it’s very tempting to take a few more shots of that awesome view you have, remember that you’ll end up with tons of pictures in your gallery and you might have to spend a lot of time moving and deleting photos from your iPad or iPhone.
Since iOS does not allow selecting all the photos at once to delete, you can find other ways how to delete all photos from iPhone quickly. Read along to find out.
Part 1. Quick Trick on How to Delete All Photos from iPhonePart 2. How to Permanently Delete All Photos from Your iPhonePart 3. How to Delete All Photos from iPhone in just a Few ClicksPart 4. Summary
It’s quite annoying when you realize that after saving all the pictures on your iPhone, you don’t have the option to Select All of them.
If you own a more recent iPhone, then perhaps you still have a lot of space left but to those who don’t, it’s such a pain deleting the pictures and videos to reclaim storage space.
One of the fastest ways to regain space on your iOS device is to delete any media content like pictures or videos because these files consume much of your storage. Although everything on the iPhone is virtually stored in iCloud, your media files are still saved on your device.
And since there is no Select All feature on your Photos, we discovered a quick trick to select all the pictures on your iPhone. Follow these:

All the pictures and videos will be deleted from your Library. While being deleted, you can also see how many pictures and videos you have saved on this album.
Once the entire album content is deleted, you will see a ‘No Photos or Videos’ message displayed on your screen.
How to delete all photos from iPhone permanently? Since you have erased all the pictures in your Library or Recents album, the pictures and videos are now transferred to the Recently Deleted album.
This album saves all the deleted media content for 30 days before it will be permanently removed from your iPhone. Apple gives you a month of grace period just in case you missed taking a backup or moving your pictures for safekeeping. Sometimes your iPhone reclaims that the storage is full but you can't find any photos, which means these photos are lying on the Recently Deleted album.
However, if you are in dire need to reclaim space on your iPhone, you can head over to the Recently Deleted album and permanently remove all the files inside.

This process is irreversible so you have to be careful when deleting your pictures, make sure that you have taken a backup of your photos to avoid data loss.
There is another efficient method how to delete all the photos from your iPhone in just a few clicks. And that is to use FoneDog iPhone Cleaner.
FoneDog iPhone Cleaner lets you clean your iPhone quickly yet thoroughly. It has all the necessary tools you need to ensure that your iOS device performs at its peak performance all the time.
This complete software comes with a Clean Up iPhone feature with the following highlights:
The Clean Up Photos assist you with removing and transferring pictures and videos from your iPhone. It lets you Backup & Compress media files and also Export & Delete.
To find out how FoneDog iPhone Cleaner can delete all the photos from your iPhone, follow these:
Make sure you have downloaded FoneDog iPhone Cleaner on your computer first. Follow the onscreen procedure to complete the installation.
After completing the download, run the software and connect your iPhone using a USB cable. If this is your first time connecting your iOS device, you are required to select Tap This Computer before you can do anything.
Now that your iPhone is connected and recognized, click the Free Up Space among the options on the left side menu.
Navigate to Clean Up Photos among its submenu. This feature removes all your photos at once, especially those that are large-sized pictures and videos.
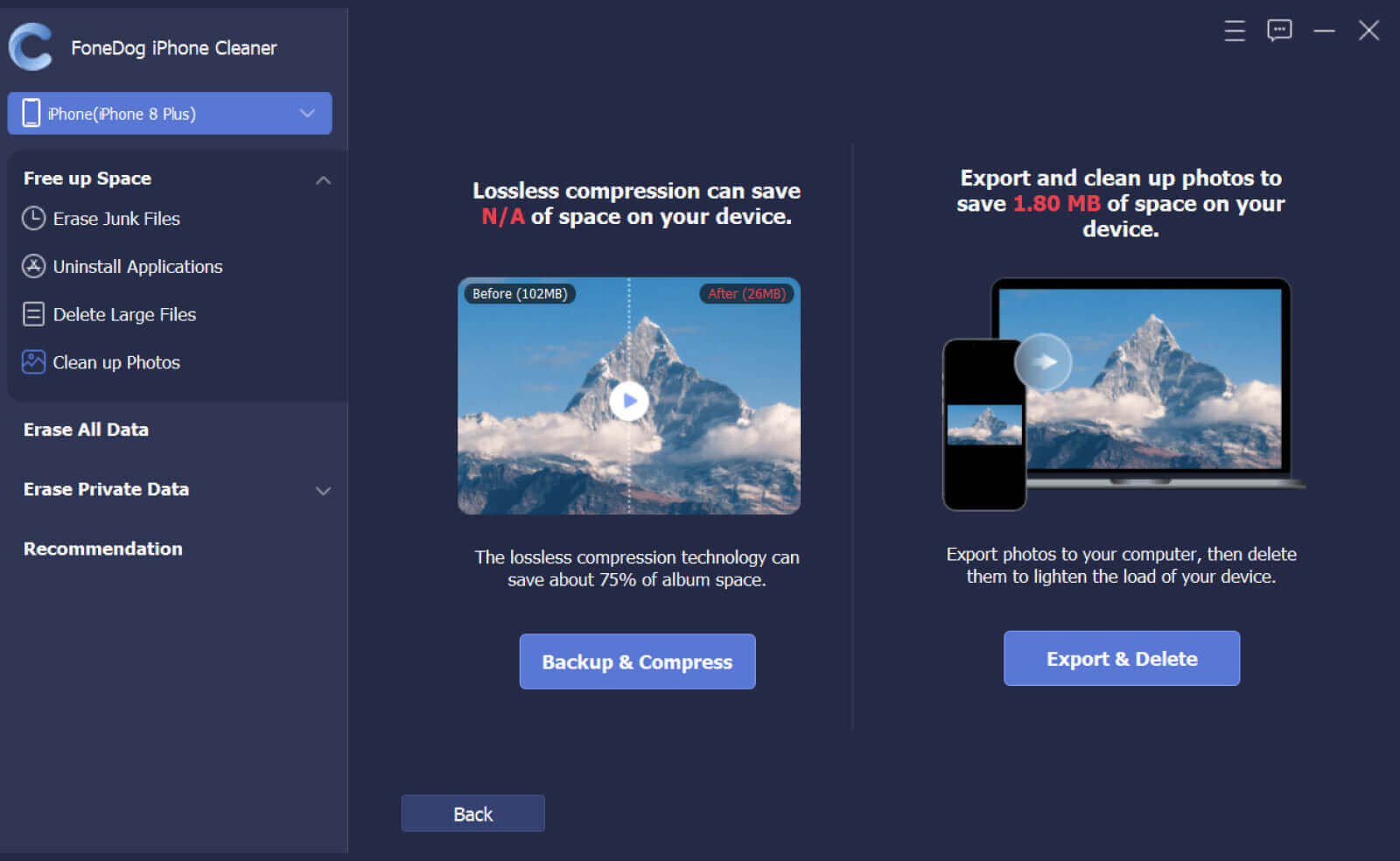
Under the Clean Up Photos submenu, choose whether to Backup & Compress or Export & Delete your media files.
When you select Backup & Compress, your photos will be compressed without deleting them from your iPhone. Whereas, the Export & Delete feature will allow you to move the pictures and videos from your iPhone to the computer and delete them after.
If you choose Export & Delete, you can filter the photos and videos using date by selecting the date from the drop-down at the right side of the timeline. Choose Export to transfer them to your computer and then click Delete to remove them on the iPhone.
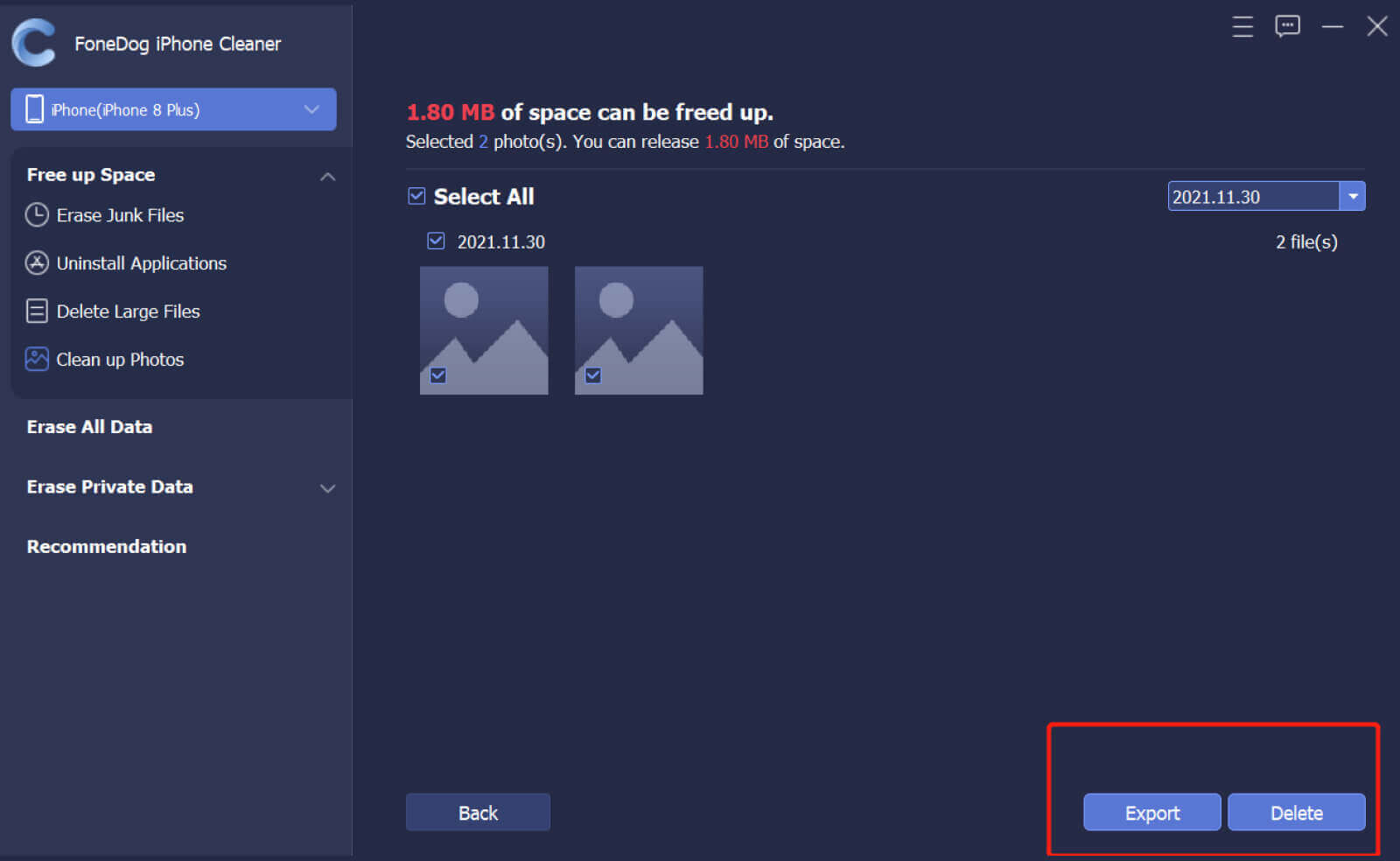
Finally, all you have to do is to wait for the program to delete all the photos from your iPhone. This process can take a while depending on the total amount of pictures you have saved on the device.
People Also ReadHow to Delete Synced Photos from iPad? The Easiest Way5 Ways to Import Photos from iPhone to External Hard Drive
We do not know the reason why the Delete All option is not included on iOS devices. But thankfully, there are still tricks you can do to get rid of all your pictures.
If you want to know how to delete all photos from iPhone conveniently, you can use FoneDog iPhone Cleaner. Trust us, it does more than just clean your iPhone. It helps you maintain your device efficiently and easily.
Have you tried the trick we shared above? What other tricks do you know that could help us all? Share it with us!
Leave a Comment
Comment
Hot Articles
/
INTERESTINGDULL
/
SIMPLEDIFFICULT
Thank you! Here' re your choices:
Excellent
Rating: 4.7 / 5 (based on 92 ratings)