

By Adela D. Louie, Last updated: May 30, 2022
When you wanted to incorporate a lot of things on your iTunes playlist, that could possibly result in a messed-up organization of files. That is why you may be looking for ways how to delete iTunes library on PC. This is a good start and also an indication that you wanted to start over and have a better organization of all the files on your iTunes library. In case that you have ended up with this option, you better have a backup for your iPhone of all the files stored in your iTunes library so that you will not make such a rash decision later on.
In this article, we will be talking about some of the methods that we can try to be able to figure out how to delete iTunes library on PC. We will also share with you a tool that you can use to be able to make things a lot easier than it is. So, if you think that you have jammed up your iTunes library, and you wanted to clear it and make it something refreshing for you to use as a relaxation tool, read this post until the very end.
Part #1: What Will Happen to Songs that I Have Deleted from iTunes?Part #2: How Can You Delete iTunes Library on PC?Part #3: To Summarize It All
When you chose to delete the songs in your iTunes library you may be wondering where these songs are and how to delete iTunes library on PC. You cannot also be sure whether these files are deleted or just stored somewhere within your device or iTunes library.
If you have deleted something on your iTunes library, it will show you an out-of-date notification or message in case you want to remove or drag all the songs to the “Trash” folder. Also, remember that even in external folders, the result will be the same. There will be an error that you will see once you search for a song or you have tried to play a specific song.
In the summary, once you go to the iTunes folder, and you pushed the “Trash” button, the library will be emptied. And in case you have selected a particular listing, and then moved it to trash, the file will remain in your iTunes library.
For the second part of this post, we will now talk about the methods of how to delete iTunes library on PC. We will be sharing with you some tools and also a way that you can just use your personal computers. Let us start!
These are the steps on how to delete iTunes library on PC using your Windows computer, there are just three easy steps that you have to follow.

You can also have an option to delete a song on your iTunes in case you do not want to delete them all at once. Here are the steps on how you execute this method.

Your iTunes folder can really be a mess if you want to integrate your likings on it most of the time. Due to the many ideas that you have you tend to collect and collect items that you will no longer like at a specific time as a result, you have piled up a lot of files that you no longer need. In this part of the article, we will share with you the easiest method that you can try through the use of a tool, FoneDog iPhone Cleaner. So what are the things that this iPhone Cleaner can do for us? Let us a look at some of its features.
This iPhone Cleaner is the best choice among the methods on how to delete iTunes library on PC as it is compatible with all iPhone devices, and you can also access it using your Mac and Windows computer.
Here are the steps that you must start:
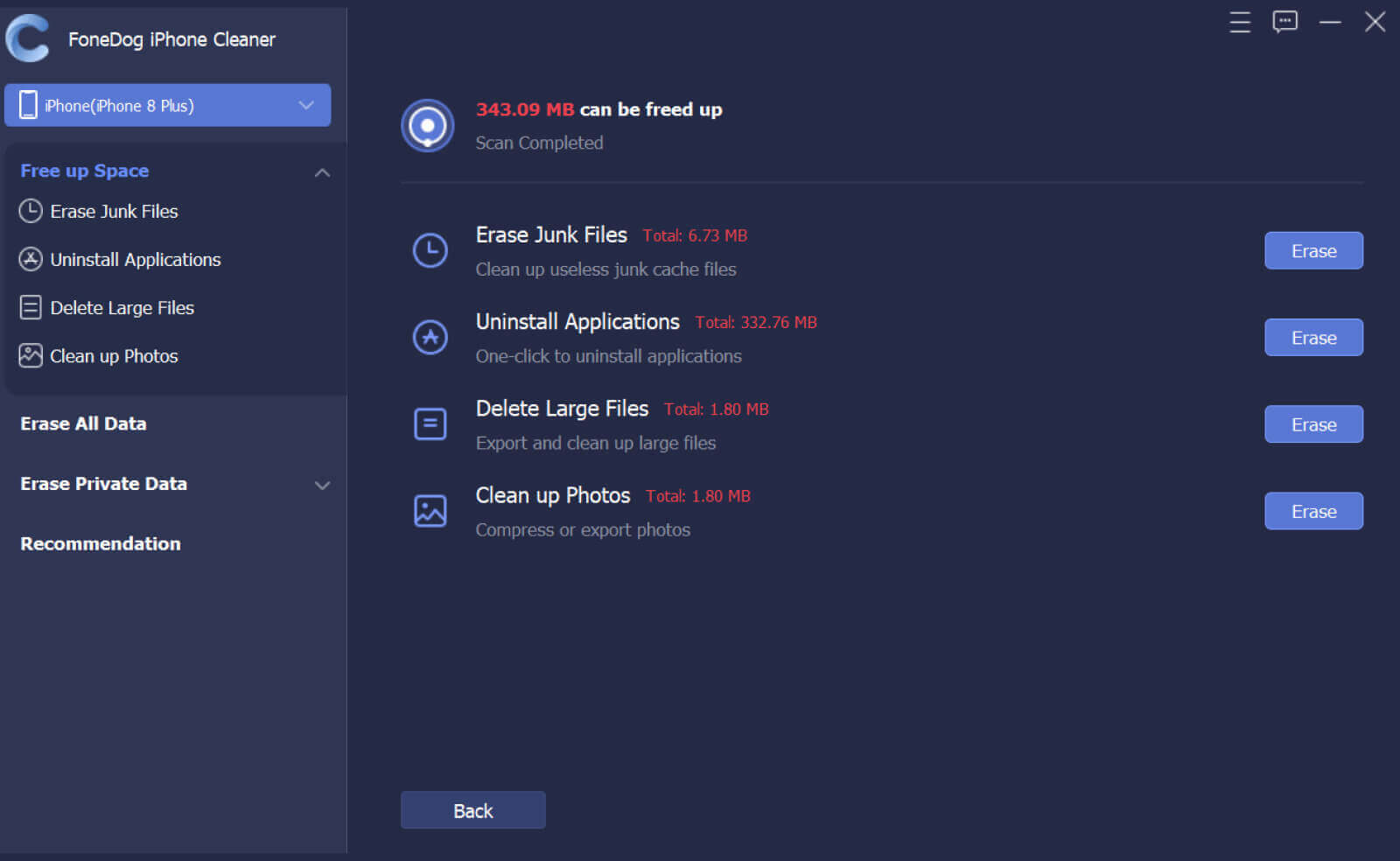
Then let us take a further look at the steps to delete iTunes library on a PC.
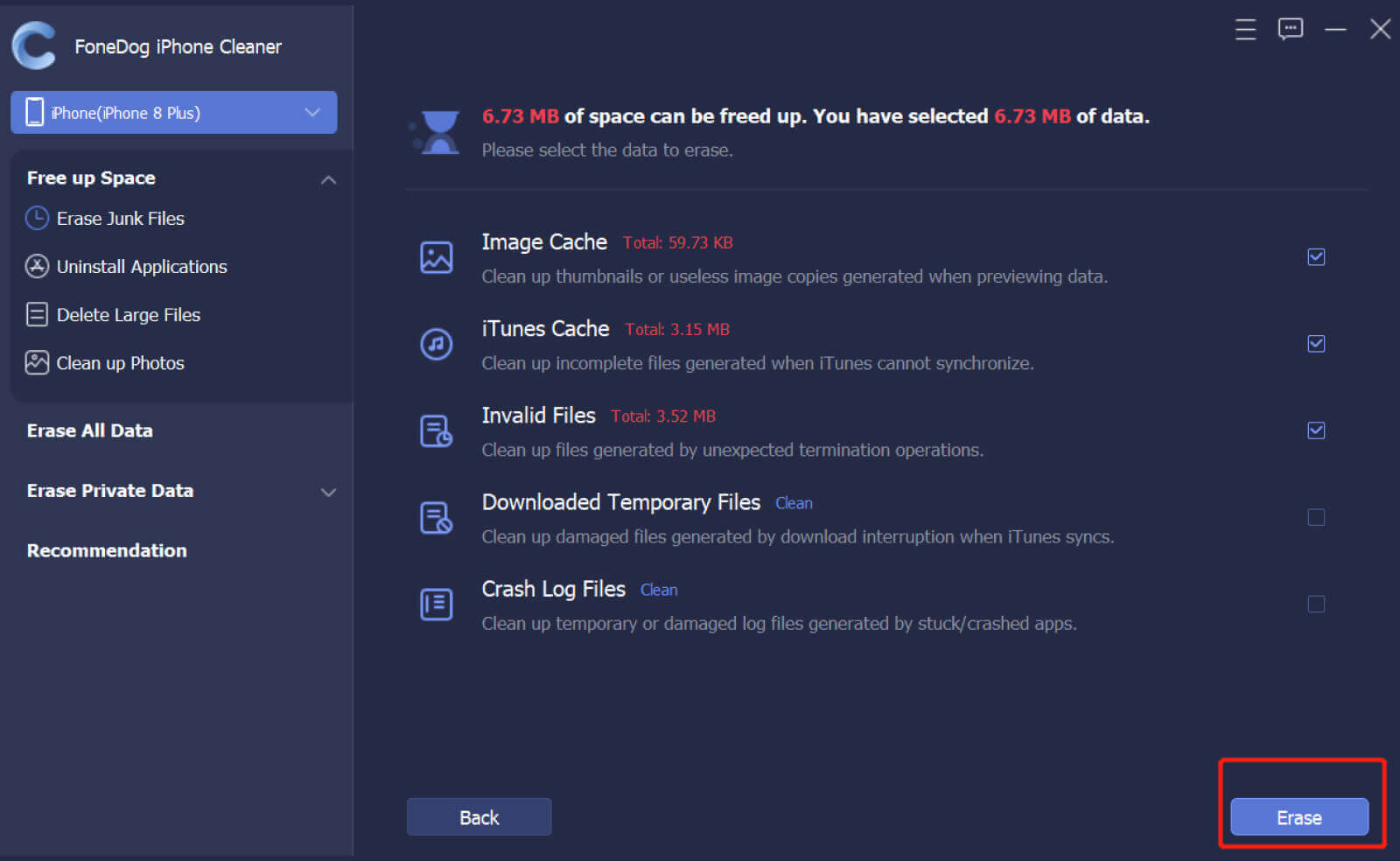
People Also ReadHow To Delete Songs From iPod Without iTunesHow to Backup iTunes Library - A Definitive Guide
Due to excitement, we tend to choose a lot of things and have them collated without even thinking twice. Then, at a certain period of time, we will notice how much space did all the files have consumed or that we want to start over to be able to make our playlist a lot more organized that is why we look for ways how to delete iTunes library on PC. Well, in cases you have really messed up with organizing your files, this step is a must.
We have listed some of the methods on how to delete the iTunes library on PC in case you wanted to make an overhaul of your library. The processes are quite easy so you do not have to worry about anything. It is also a good thing that we had a chance to introduce to you FoneDog iPhone Cleaner, your best choice among all the methods discussed above.
Leave a Comment
Comment
Hot Articles
/
INTERESTINGDULL
/
SIMPLEDIFFICULT
Thank you! Here' re your choices:
Excellent
Rating: 4.7 / 5 (based on 61 ratings)