

By Nathan E. Malpass, Last updated: October 3, 2022
The Recently Deleted Album within your iPhone contains the photos and videos you have moved to Trash. It puts the Trash into storage for 30 days before they are deleted permanently from your device. But how to delete Recently Deleted on iPhone? How do you permanently delete the items you have on your Recently Deleted album?
Here, we will discuss and solve the question of how to delete Recently Deleted on iPhone. We will talk about how to permanently remove the items from the Recently Deleted album. In addition, we will teach you how to clean up your phone through a tool called FoneDog iPhone Cleaner.
Part #1: How to Delete Recently Deleted On iPhonePart #2: How to Clean Up Your iPhone With FoneDog iPhone CleanerPart #3: To Sum It All Up
If you wish to permanently remove videos and photos from your device, it is possible to delete them from the album named Recently Deleted. Once you delete the photo or video from the said album, it is permanently deleted from your device. As such, you can’t get the content back. Here are the steps to learn how to delete Recently Deleted on iPhone:

Now that you've known how to delete Recently Deleted on iPhone, if you delete a video or image by mistake, you have the ability to recover it from your Recently Deleted album within 30 days of deletion. Once you recover these images or videos, they will be moved back to your album named All Photos. Here are the steps you should follow in order to recover photos or videos you have deleted accidentally:

Are you sure about emptying your Recently Deleted album? Are you sure about deleting a particular photo or video? Keep in mind that when you delete a particular photo or video in one device and iCloud Photos is activated, these photos or videos will be deleted across all devices logged in with the same Apple ID.
Apart from deleting photos, you may want to see which type of files are taking up too much space within your iPhone. The Recently Deleted album is just one part of the picture. You may want to check out apps, documents, and other file types that are taking up too much space within your device. To do that, follow the steps below:

In this section, you will see which type of files are taking up too much space within your device. It will also provide you with recommendations on how to optimize the storage within your device. One thing you can do is press an app that contains too much space within your device. Depending on the particular app you’re using, there may be ways to offload the app or clear some of its caches, temporary files, and other data.
Now that you've grasped the method on how to delete Recently Deleted on iPhone, apart from deleting your Recently Deleted album, you can also clean up your iPhone through optimization tools. The best iOS cleaner to remove unused files from your smartphone is FoneDog iPhone Cleaner. Additionally, it makes your iPhone, iPad, or iPod Touch quicker and safer while safeguarding your privacy.
Has your iPhone recently run slowly? You might want to check your iPhone's storage capacity. Usually, this is brought on by a lack of iPhone storage. In this situation, you should speed up your iPhone by cleaning it right away. To solve storage problems on your iPhone, FoneDog iPhone Cleaner is your best option. You may remove unnecessary items from your iPhone with the aid of this cleaning software, including junk/temporary files, unneeded applications, undesirable images, and huge files. Give your iPhone extra room.
Here are some of the things it can do:
Here’s how to how to delete Recently Deleted on iPhone and clean up your iPhone using FoneDog iPhone Cleaner:
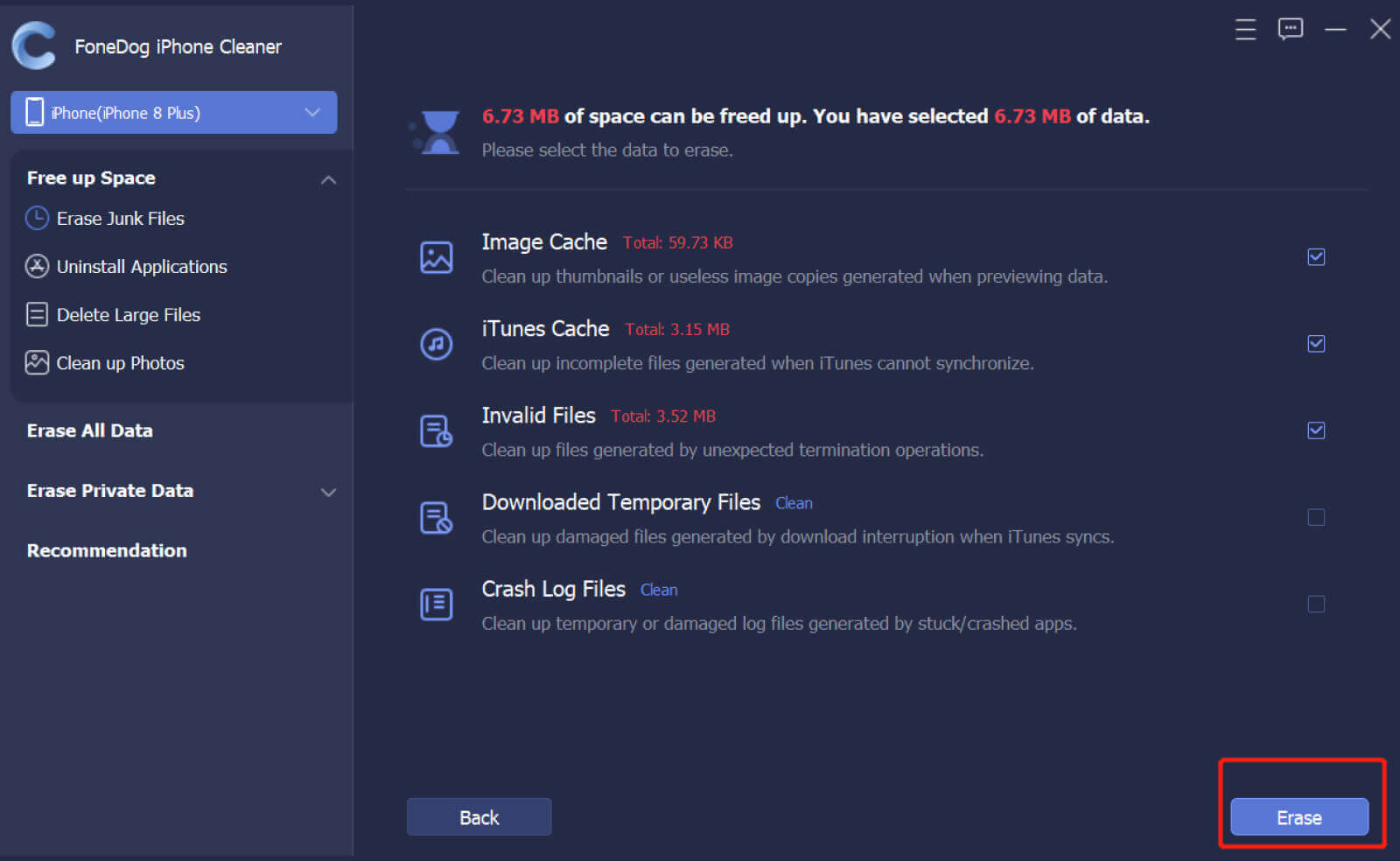
People Also Read[Solved] Identifying Where Is Recently Deleted on iPhone2022 Best Guide: How to Delete Facebook Account On iPhone
This guide has given you the top method you can implement on how to delete Recently Deleted on iPhone. The steps to actually delete the files on this album were given. We also taught you how to check out the storage space within your iPhone to check out which types of files are taking up so much space within it.
Finally, we talked about FoneDog iPhone Cleaner and how it can help you clean up your iPhone. It’s an optimization tool that enables users to clean up their iPhones and make them perform faster. Grab the tool today at FoneDog.com!
Leave a Comment
Comment
Hot Articles
/
INTERESTINGDULL
/
SIMPLEDIFFICULT
Thank you! Here' re your choices:
Excellent
Rating: 4.6 / 5 (based on 103 ratings)