

By Gina Barrow, Last updated: January 22, 2022
“My iPhone is full and when I went to Settings and check on System, it took almost 14GB of my space. Is there a way how to delete system storage on iPhone? Thanks!”
You probably noticed your iPhone slowing down and crashing at times. And when you got into your Settings app, you found out that the system storage consumes much of your device capacity.
The only way to make your iPhone faster is to unload it with stuff that has been clogging it for a while. Let’s find out how to delete the system storage on the iPhone in these 5 ways.
Part 1. How to Delete System Storage on iPhonePart 2. How to Reduce the System Storage on iPhone - Life HackPart 3. Summary
The system storage contains all the important data that consists of your iOS, backup, logs, and cached items. Over time, this system storage gets filled and eats up a huge chunk of your device capacity. If you own a large-sized capacity iPhone, you may not notice it but those who use 16 GB and 32 GB devices experience it the worse.
Before we get down further in cleaning up your iPhone system storage, first let’s get to know where to find it on the iPhone.
This part right here varies in size. Sometimes you may see that your system storage has accumulated 5GB of data up to a surprising size of 15GB.
Now that you know where to find the system storage on your iPhone, it’s time to get down cleaning! Follow these 5 different ways how to delete the system storage on iPhone.
On the same part of your device where you found the system storage, there lies a few recommendations that Apple suggests to reduce the size. You can tap on the Recommendations, then tap Show All.
Here you may see a few tips on how to delete system storage on iPhone such as:

There are a few more recommendations that you may find in this section. These are tailored based on how your device is performing.
Haven’t turned off your iPhone for a while? This also leads to clogged system storage because it only accumulates more data. A force restart will remove all unnecessary processes and give your device a clean startup. Doing this will not erase your content and steps may differ depending on the iPhone you own.
If you have an iPhone with a Home button: Keep pressing and holding the power button until you see the ‘slide to power off appear. Turn off your iPhone.
iPhone without a Home button: Touch and hold the Side button and Volume Down button until you see ‘Slide to power off on your screen. Swipe to power off.
Apple Music is another space-consuming app on the iPhone that you should highly consider. Good thing, you can optimize its storage for music downloads to implement how to delete system storage on iPhone.

Giving your iPhone a clean start by wiping out all the data can boost its performance back. You can choose to Erase all its content and settings and start anew.
However, we recommend that you backup your device prior to doing this reset since it will remove all the data completely. Once you are ready, follow these:
Begin setting up your iPhone after it has restarted.

To better implement how to delete system storage on iPhone, why not use a professional cleaner instead. FoneDog iPhone Cleaner is the best choice for you to ensure that your device is at its peak performance.
This software comes with a multitude of cleaning features including removing all junk and cache files, old apps, erasing large files, and more.
It also has Erase All Data and Erase Private Data features if you want to permanently remove data on your iPhone.
Using FoneDog iPhone Cleaner is simple and straightforward, check this out:
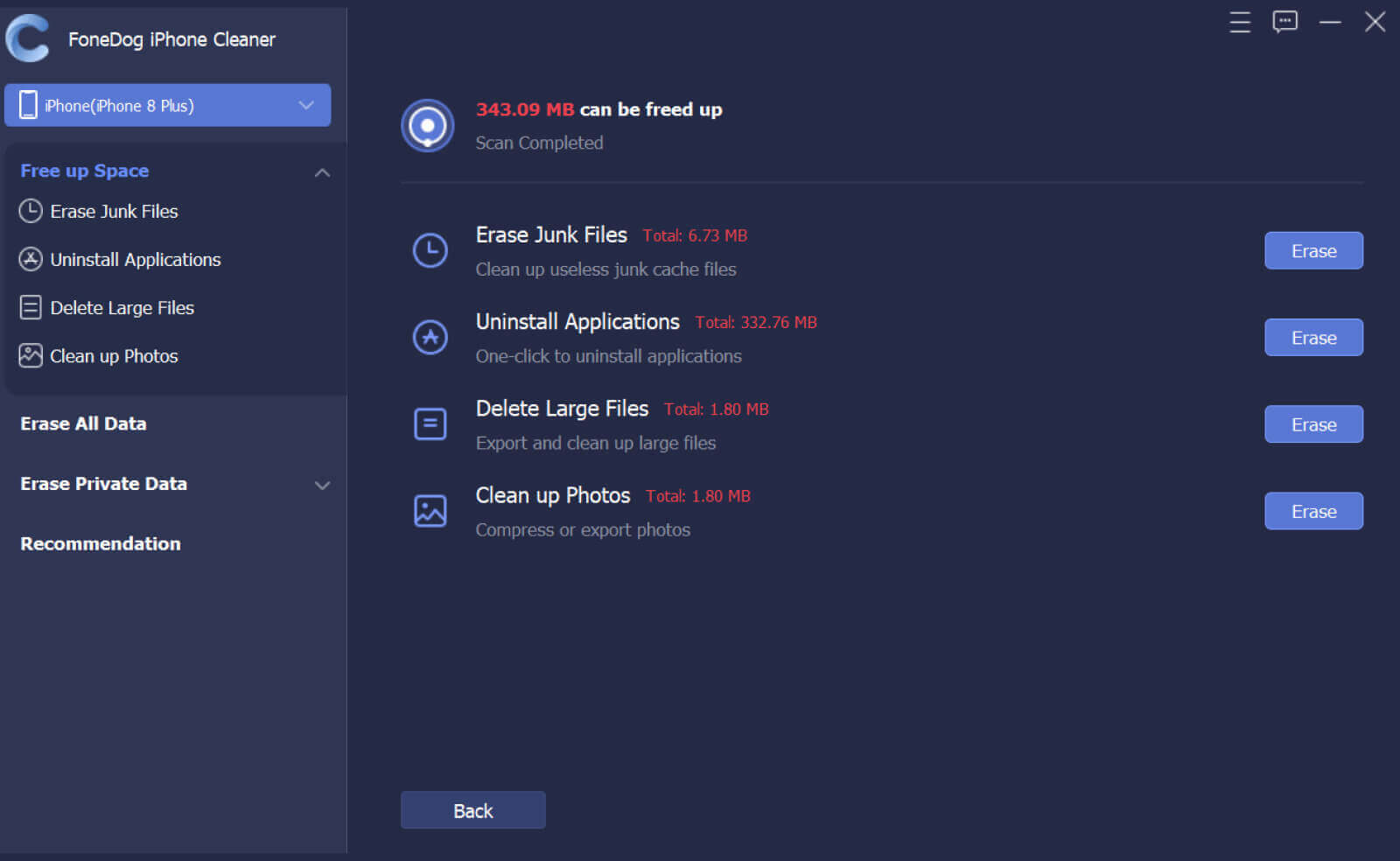
Many users recommend doing this life hack to reduce the size of the system storage on the iPhone. First, take note of your current storage space. Then get your iPhone, USB cable, and iTunes, then follow these:
This hack has worked to so many users, but not always, however, you can try!
People Also ReadAn Easy Way to Fix “iPhone Storage Full” iCloud Storage Full, How to Manage?
Finally, you have successfully reduced the size of your system storage by doing all the steps we have shared above. The best solution so far on how to delete system storage on iPhone is to clean up the iPhone on a regular basis to avoid experiencing slowness.
You can use FoneDog iPhone Cleaner to erase unnecessary data and boost its performance. What other cleaning hacks do you know? Share it with us!
Leave a Comment
Comment
Hot Articles
/
INTERESTINGDULL
/
SIMPLEDIFFICULT
Thank you! Here' re your choices:
Excellent
Rating: 4.6 / 5 (based on 72 ratings)