

By Nathan E. Malpass, Last updated: March 8, 2022
Sometimes we want to start a new chapter in our lives where we want to delete everything and start from scratch which also includes erasing all photos and memories on your iPhone. But where do you learn how to erase all photos from iPhone?
That’s simple. All you need is this article. In this post, we will introduce to you a very special iPhone cleaning tool that can help you learn to erase all photos from iPhone and even clean up your phone by getting rid of all useless files with just one click. So if you are interested to know more about this, simply follow all the written instructions on this post. Enjoy!
Part 1. Is There a Way to Erase All Photos From iPhone?Part 2. How to Manually Erase All Photos From iPhone?Part 3. The Best Way to Erase All Photos from iPhone AutomaticallyPart 4. Conclusion
Let us answer that question of yours here.
If you really want to erase everything from your iPhone then there are a lot of ways you can follow to do that. There are the manual ways and there are also special ways like the one we are going to introduce to you in just a few seconds.
Learning how to erase all photos from iPhone is easy as long as you know how to do it with the proper guide and the perfect tool. Good thing we know of a very special tool you can use to help you learn more about erasing all photos from iPhone. So let’s get on with it and skip to the next part.
Before we get to the main part, let us first introduce to you how to erase all photos from iPhone using the manual method. Although the manual way is different and can take up lots of your time and effort, it is still a possible method you can use to delete all your photos on your iPhone device.
Here is a guide to help you learn how to delete all photos from iPhone using the manual way:

And after that, you now have deleted every photo from your iPhone. However, sometimes your iPhone might say that your photo storage is full but you have deleted all photos! This can take lots of your time and effort so we still recommend using the simpler way which is by using a special cleaning tool. If you are interested to know more about this tool read the next section just below this one.
After learning how tiring the manual way is, we hope that you now have learned how to erase all photos from iPhone using the best way to do it. And by the best, we meant using the FoneDog iPhone Cleaner app.
The FoneDog iPhone Cleaner app can let your iPhone device experience get cleaned with just one click. It has many features that you can enjoy. It has a Clean Up iPhone feature where you can clean your iPhone from all those unwanted apps and files. There is also the Erase Private Data feature where you can erase selected and private files.
And last but not the least, the Wipe All Data on iPhone feature where you can erase all data, even the selected ones, on your iPhone which also includes erasing all your photos. If you want to learn more about this feature from the FoneDog iPhone Cleaner app and how to erase all photos from iPhone just follow all these steps below:
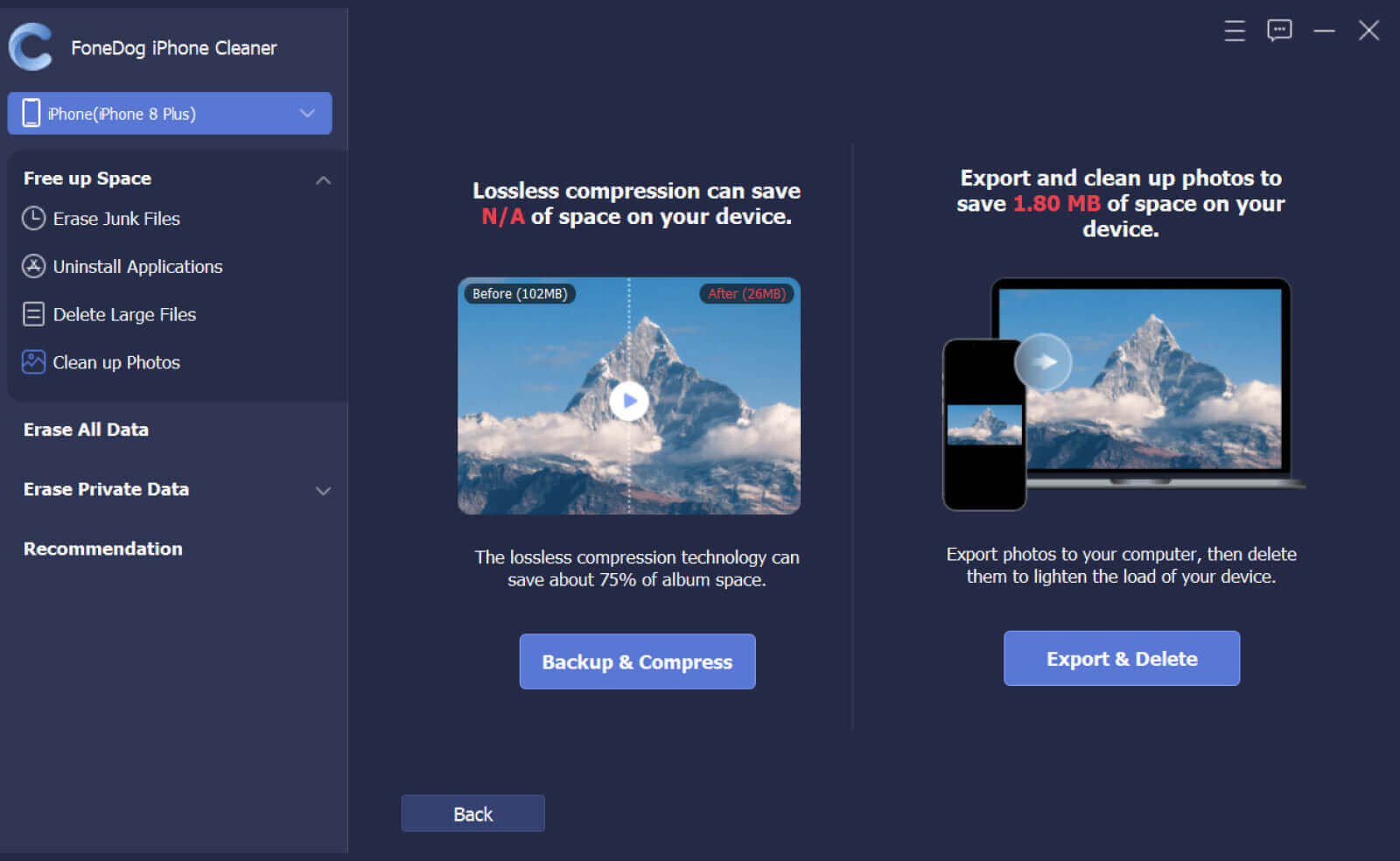
Make sure that before deleting everything from your iPhone you have prepared a backup file for all other important files because once you click the Erase button on the Wipe All Data on iPhone feature, all files will be deleted, and no room for recovery. And with that, you now have deleted all your photos from your iPhone with just one click all thanks to the FoneDog iPhone Cleaner app.
People Also ReadHow to Delete Synced Photos from iPad? The Easiest Way 4 Fixes To Apply If You Can't Delete App from iPhone
Erasing and deleting memories from your iPhone like learning how to erase all photos from iPhone is easy as long as you know what tool to use. You can of course use the manual method but still, using the best and the simplest way which is by using the FoneDog iPhone Cleaner is better.
The FoneDog iPhone Cleaner has many features that you would surely love to use and continue using as long as you know how to use them all. But don’t worry because we are here to guide you so you can maximize all the features in the FoneDog iPhone Cleaner app.
This cleaning tool is simply the best tool you need to use so if I were you I would definitely use the FoneDog iPhone Cleaner and even recommend it to some of my friends so they will be able to use this awesome app as well. Remember, you can enjoy features of the FoneDog iPhone Cleaner like getting rid of all useless files, wiping all data from your phone, and even deleting private data.
Leave a Comment
Comment
Hot Articles
/
INTERESTINGDULL
/
SIMPLEDIFFICULT
Thank you! Here' re your choices:
Excellent
Rating: 4.5 / 5 (based on 100 ratings)