

By Gina Barrow, Last updated: May 1, 2022
Did you forget your Apple ID password for the nth time? You can always reset it to regain access or better yet learn how to erase iPhone without Apple ID.
A few days back, a dear friend called saying that she can't erase her iPhone without the Apple ID and needed my help. I was wondering why she was curious about this option and to my surprise, she had multiple Apple IDs on different iOS devices and she ended up forgetting which is which.
She can practically just perform a forgot password step but she wanted to wipe out her iPhone to get a clean and fresh start. I gave her three solutions to try and I’ll be sharing them with you in this new post!
Part 1. Erase iPhone without Apple ID Needed with FoneDog iPhone CleanerPart 2. How to Erase iPhone without Apple ID in iTunes or FinderPart 3. How to Erase iPhone without Apple ID via SettingsPart 4. 3 Ways to Reset Your iPhone with Your Apple IDPart 5. Summary
You don’t have to tire yourself of looking for any unlocking software for your iPhone. The quickest way on how to erase iPhone without Apple ID is to use FoneDog iPhone Cleaner.
This software is primarily meant to clean up any iOS device from useless data and erase your iPhone conveniently. It also comes with an erase private data feature for optimum data security.
The reason why FoneDog iPhone Cleaner is up for this job is its ability to erase the iPhone in less time but with excellent results.
As long as the Find My iPhone is disabled, FoneDog iPhone Cleaner can immediately erase your data and restart a cleaner iPhone. Better yet, follow this guide below:
Use this link to download FoneDog iPhone Cleaner and follow the onscreen procedure on how you can successfully install it on your computer
Once the software has been successfully installed, launch the program and connect your iPhone with a USB cable. If required, tap Trust This Computer. This pop-up notification also shows the first time you have plugged both devices.
On your left is the main menu where you can see the different tools that you can use to clean up your iPhone. Select Erase All Data.
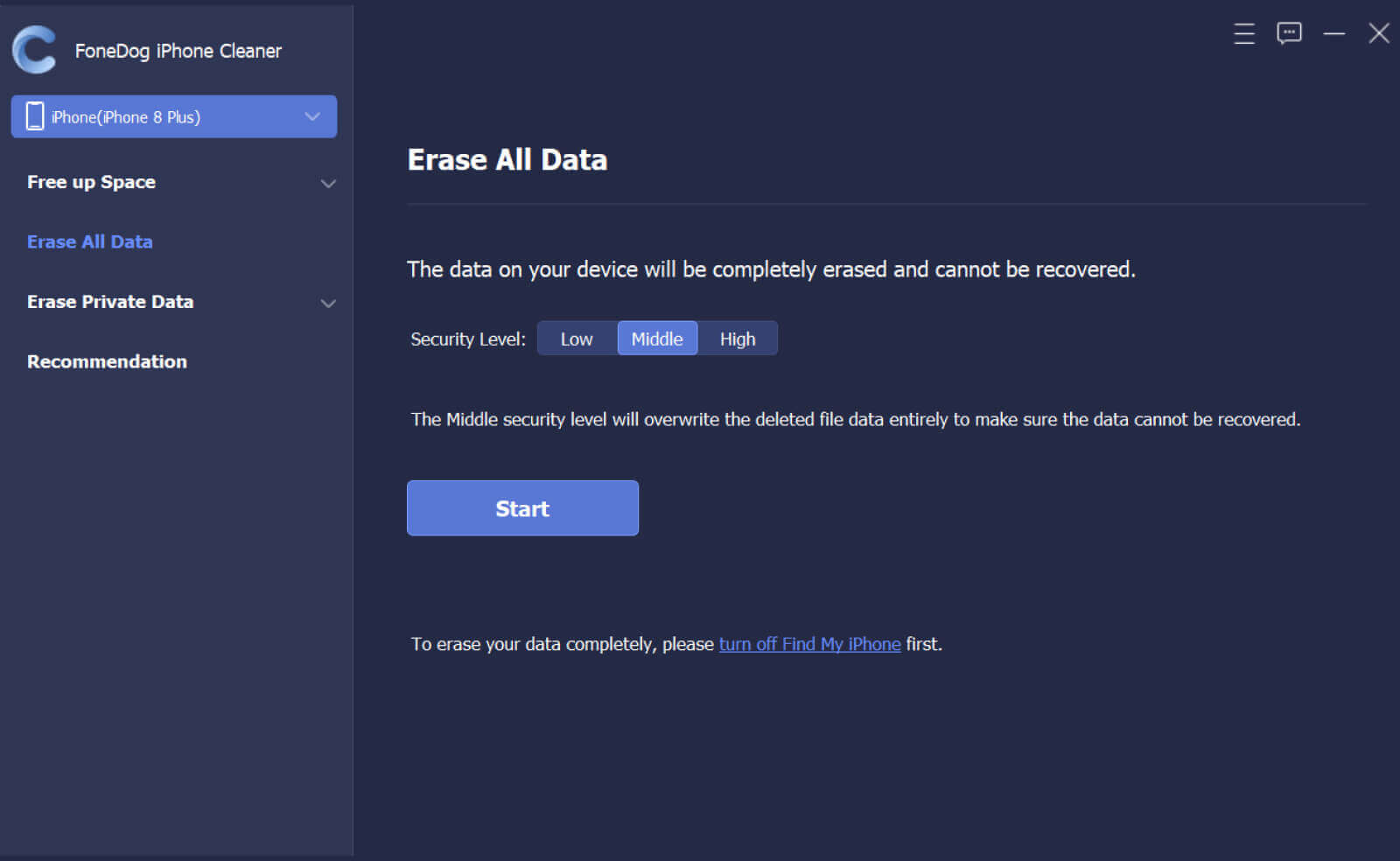
FoneDog iPhone Cleaner comes with three security levels before you can erase all the data on your iPhone. By default, the software set it to Middle but you can choose Low or High otherwise.
The Middle-security option will overwrite all the data stored on the iPhone and are unrecoverable. We highly recommend that you better take backups first prior to erasing the entire iPhone.
Once you are ready, click the Start button.
To ensure that the erasing process is done correctly, make sure that no apps are running or updating on the iPhone. Enter the default passcode which is 0000 and click the Erase button to confirm the request.
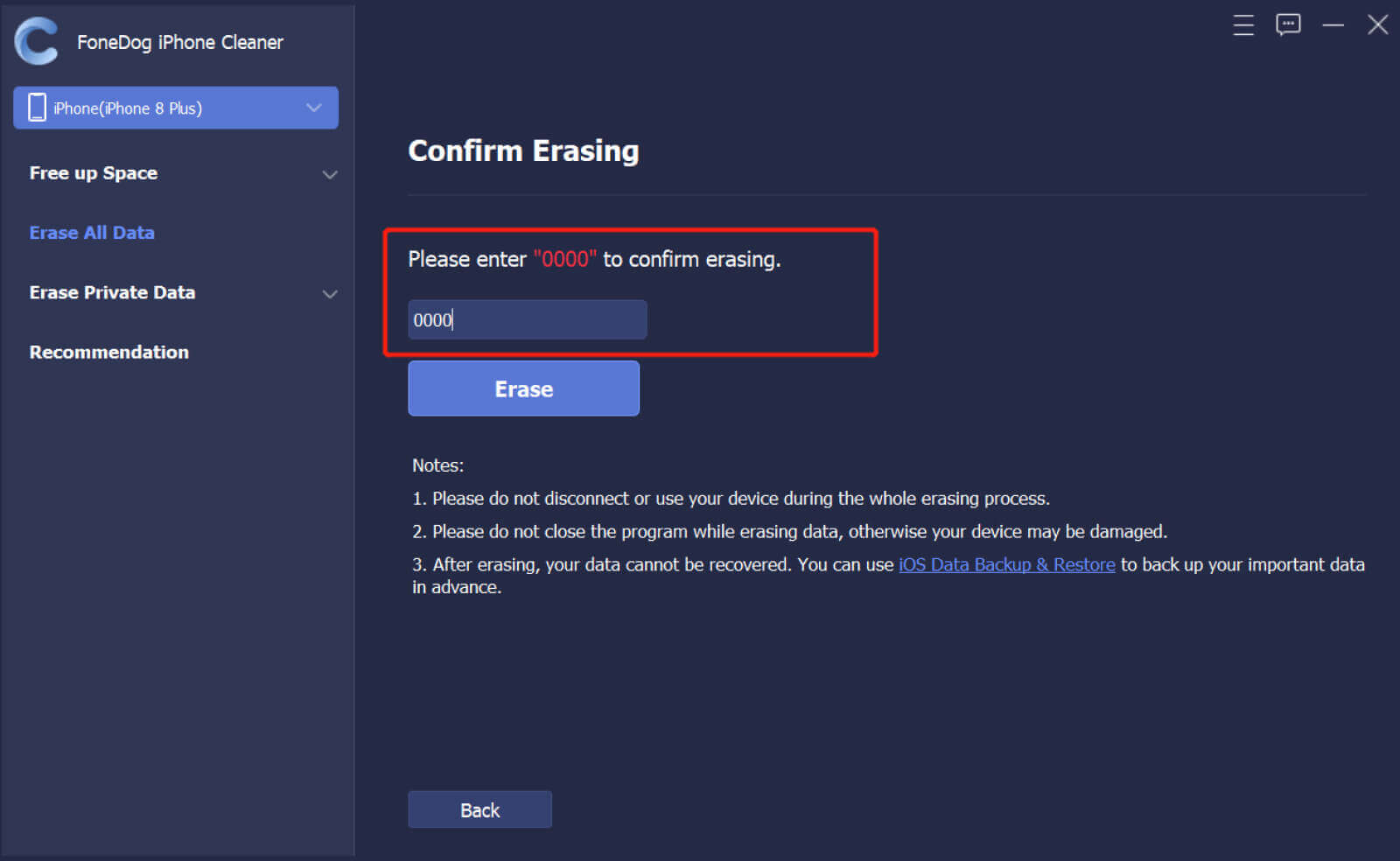
After a few minutes, your iPhone will restart and you are now ready to set it up again.
If you prefer not to use any software, you can also utilize iTunes to erase your iPhone without the Apple ID. The method may seem a bit tricky but worth a try! But just like the first option above, you need to turn off the Find My iPhone feature to fully use this method

The easiest method to erase your iPhone without the Apple ID is to use your device’s Settings. But just like the rest of the methods given, you have to make sure that the Find My iPhone is turned off to perform this task efficiently.
Here’s how:

You might wonder what does erase all content and settings exactly do. This process will also wipe out all the data in your iPhone so again, it’s best to take a backup first before deciding to erase your iPhone.
These methods recommended above for how to erase iPhone without Apple ID are best used if you have disabled the Find My iPhone, otherwise, you can reset your Apple ID.
In case you are curious enough to know how to reset your iPhone using your Apple ID, I have gathered 3 of the different ways you can utilize it.
Upon activating your Apple ID, you are hereby asked to provide verification details including the following:
People Also ReadHow Long Does It Take To Erase iPhone From iCloudDoes a Hard Reset Erase Everything on iPhone?
How to erase iPhone without Apple ID is easy when you use any of the 3 solutions mentioned in this article. You can use FoneDog iPhone Cleaner for a quicker and more comprehensive option.
While you can also make use of your iTunes or Finder to restore the iOS device or simply erase the iPhone via the Settings app.
And apart from that, you can always reset your Apple ID details using the 3 kinds of security features set by Apple. These are the two-factor authentication, two-step verification, and security questions. So the next time you are bound to erase your iPhone but forgot your Apple ID, you know what to do!
Leave a Comment
Comment
Hot Articles
/
INTERESTINGDULL
/
SIMPLEDIFFICULT
Thank you! Here' re your choices:
Excellent
Rating: 4.8 / 5 (based on 108 ratings)