

By Adela D. Louie, Last updated: April 6, 2022
If you are a long-time user of the iPhone, you may have used iMessage too. It is a unique messaging app used by iPhones where you can exchange messages like how you do with SMS. If you are also an enthusiast, you may be looking for ways how to permanently delete iMessages instead of uninstalling the iMessage app itself. The will of identifying how and knowing the derivatives could somehow secure you from the unexpected usage of your data against you.
As we all know, if you have the old version of iOS, and you have deleted your iMessages or even your messages it won’t be completely deleted on your iPhone, it is somewhere around your iPhone and can even be searched when you intended to do so.
However, if you have the latest version of iOS the said issue does not persist anymore. But it is also important to know how to permanently delete iMessages in case you do not want to update your iOS anymore. But, first, we have to know first the difference between an iMessage and an SMS as we go to the first part of the article.
Part 1. How To Differentiate An iMessage And An SMS?Part 2. What Are The Methods To Permanently Delete iMessages?Part 3. To Summarize It All
An iMessage is a unique messaging app for iOS. It is a messaging application of Apple that needs an internet connection to be able to send messages or your data. It is a must to have an internet connection if you want to use iMessage as your messaging app.
As we all know, if you are going to send a lot of pictures, videos, or files it would take you a lot of data to be able to continue. If you want to use iMessage, it is located in the Messages app of your iPhone. In case you do not have an internet connection, you can be able to send an iMessage as a regular SMS.
An iMessage is usually represented in blue while a text message is represented in green. While the iMessage needs you to have an internet connection, a normal SMS message needs you to have a prepaid load to be able to send messages, and you do not need an internet connection to be able to send a normal SMS message. Keep reading to know how to permanently delete iMessages on iPhone.
This method is one of the easiest that you can try, you can use your iOS device as it is the basic method that you can initially do in case you intend to permanently delete iMessages.

This is applicable in case you have enabled your iCloud Backup on your device. Also once you have enabled this, all your SMS messages and iMessage will also be stored in your iCloud Backup. In case you want to know how to permanently delete iMessages you have to delete all the backed-up messages in your iCloud backup.

For the third method, you have to regularly sync and also update your iPhone with iTunes to be able to elicit cache files, and also some other files. You could also refresh the data on your iPhone if you always do this.
Also, you must be aware that the messages will also be backed up to your iTunes application. In case you want to delete the original copy of your messages, you better make sure to check copies on your iTunes application and also your messages on the Messaging app.
Also, there is a risk that all the original copies of your personal data might be lost while the syncing is ongoing.
Another way to delete iMessages on your iOS device is this method. You can go to “Settings”, then proceed to “General”, then “Reset”, and then tap “Erase All Content and Settings”. You can be able to try this method across all iOS devices. The risk of doing this method is, that it is almost the same as reformatting your device like it is a new one. In case you just want to know how to permanently delete iMessages on your iPhone, then this one would not be the best choice to make.

This method is the most recommendable among all the methods that we have discussed before. It will be able to make your lives easier when it comes to wiping the data that you need to remove, well in our case, how to permanently delete iMessages.
This FoneDog iPhone Cleaner is compatible with all iOS devices, and you can also use it on your Windows and Mac computers. Here are some of the facts that you must know about this very efficient iPhone cleaner.
Now that you are amazed at how efficient this iPhone Cleaner is, we should now proceed with how you can be able to use it as a way how to permanently delete iMessages on your iPhone.
One of the important things to check is the storage of your device. It will tell you which application or data is clogging your phone resulting in the loss of storage.
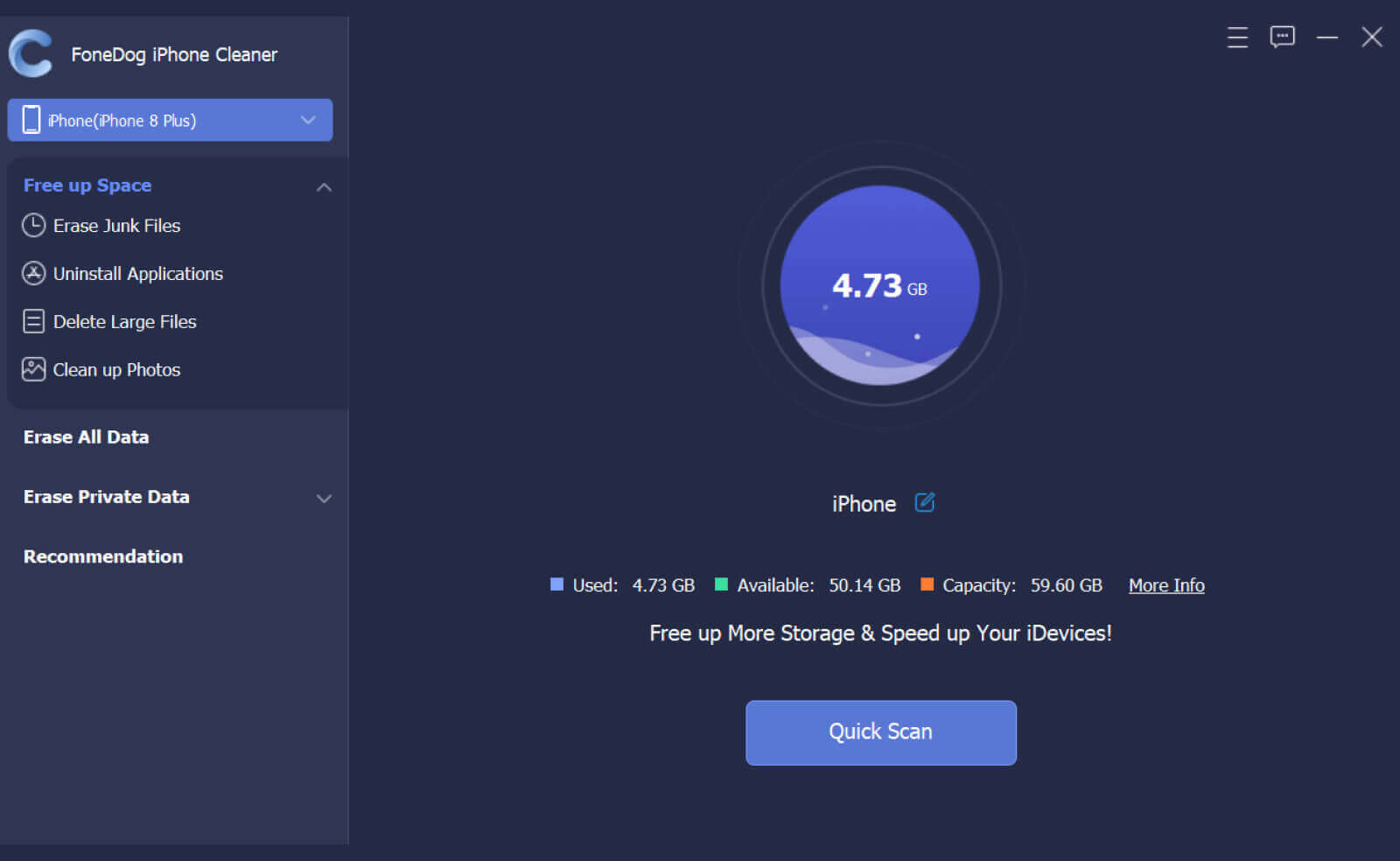
This feature of FoneDog iPhone Cleaner is where you learn the process of how to permanently delete iMessages. This is one of the surest ways that you can be able to secure your data and keep them private even though you have the intention to sell or give away your iPhone, such as deleting all chats from your WhatsApp.
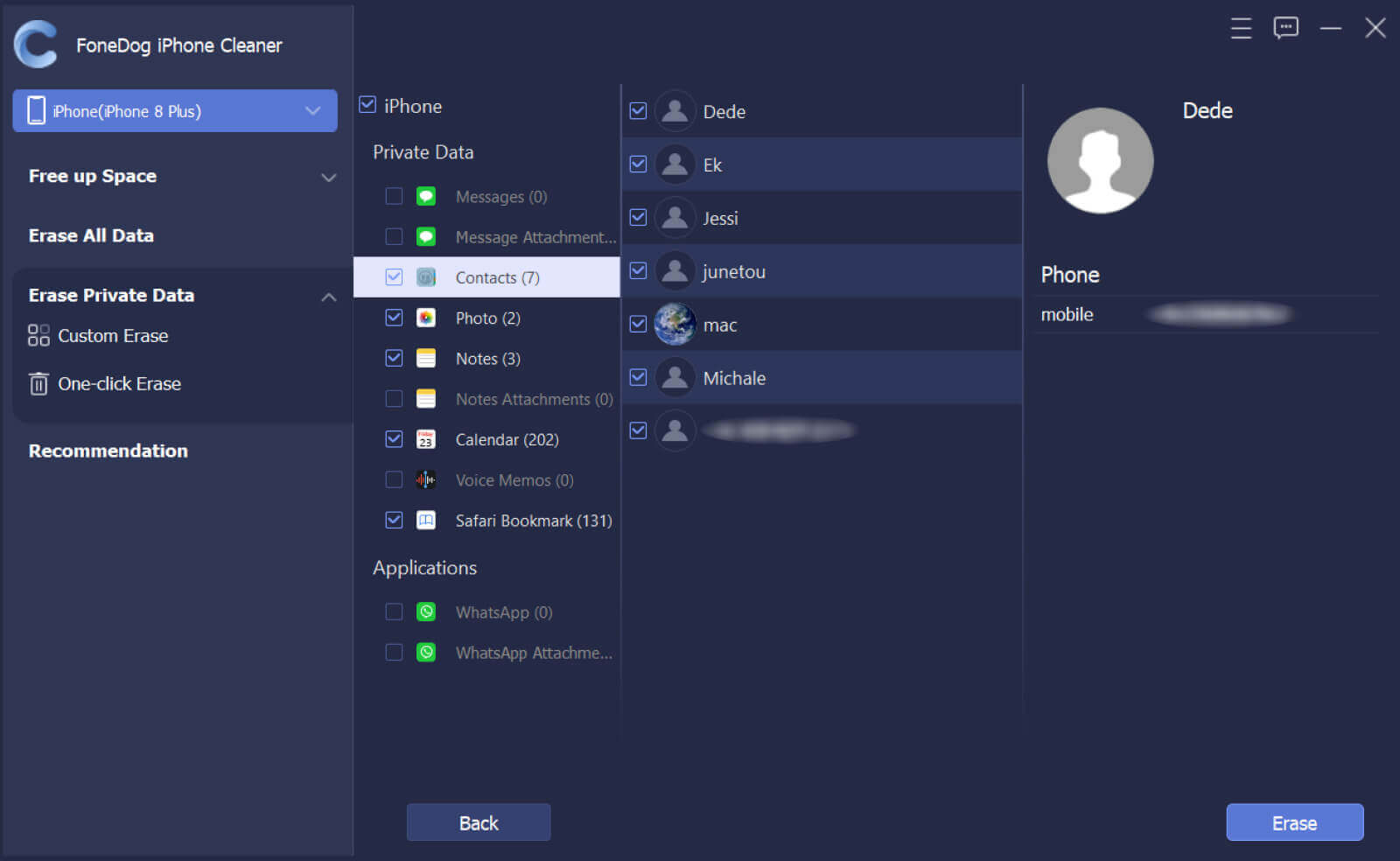
People Also ReadHow to Delete All Snapchat Messages at OnceHow Do You Delete Apps on the iPhone 7? [2 Ways]
There are a lot of ways to be able to make sure that all our data are handled well and securely. Aside from the methods that were discussed on how to permanently delete iMessages, it is also great to try new things like the FoneDog iPhone Cleaner, which would have known that choosing it may answer all your queries at once. We hope that we have helped you deal with your dilemma, and you must always remember that there is always a solution to every problem.
Leave a Comment
Comment
Hot Articles
/
INTERESTINGDULL
/
SIMPLEDIFFICULT
Thank you! Here' re your choices:
Excellent
Rating: 4.5 / 5 (based on 93 ratings)