

By Nathan E. Malpass, Last updated: July 7, 2022
Like most mobile phones out there, iPhones are not free from issues. There are times when your iPhone become slow or sluggish. As such, you may want to know how to refresh iPhone to make it perform better and faster.
This guide will teach you how to refresh iPhone to help you optimize your device. We will talk about various ways to refresh and optimize your iPhone so that you don’t have to worry about a slow device. At the end of the article, we will talk about the best way to make your iPhone perform faster through a tool called FoneDog Phone Cleaner.
Part #1: How to Refresh iPhone DevicesPart #2: Optimize Your iPhone With FoneDog iPhone CleanerPart #3: Frequently-Asked Questions (FAQs)Part #4: Conclusion
There may come a time when the iPhone including its apps is sluggish. When this happens, there are some ways to fix it in order to speed up the device. One way is by refreshing the iPhone like you would on a web browser or computer.
It’s actually quite tricky to refresh your Apple smartphone. That’s because there is no actual button to help you refresh the device or to help you refresh its memory. The Settings application doesn’t have an option to help you refresh your device. As such, you must know how to refresh iPhone. Follow the steps below to make it.

How to refresh iPhone? You will need to work with its Home button. However, there’s no actual Home button that’s physically placed on the iPhone X and later models of the Apple smartphone. In addition, the iPhone 8 has its own Home button that’s quite unique from the older iPhone models. Thus, the steps here will apply to the iPhone 8 as well.
Thus, the first thing you must do is activate the digital version of the Home button. To do that, follow the steps below:
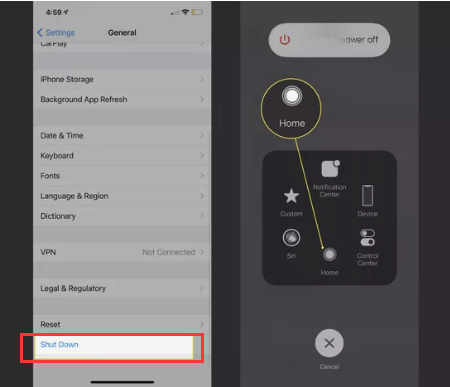
Since there’s a physical home button on iPhone 7 and older models, the steps on how to refresh iPhone is easier. The steps below will be used on iPhone 4 models up to iPhone 7 models. Check them out below:
You can also optimize your iPhone to help it perform better through FoneDog iPhone Cleaner. This fantastic utility has a plethora of utilities that are extremely beneficial to iPhone users. Among its roles and advantages are the following:

Here's how to refresh iPhone using FoneDog iPhone Cleaner:
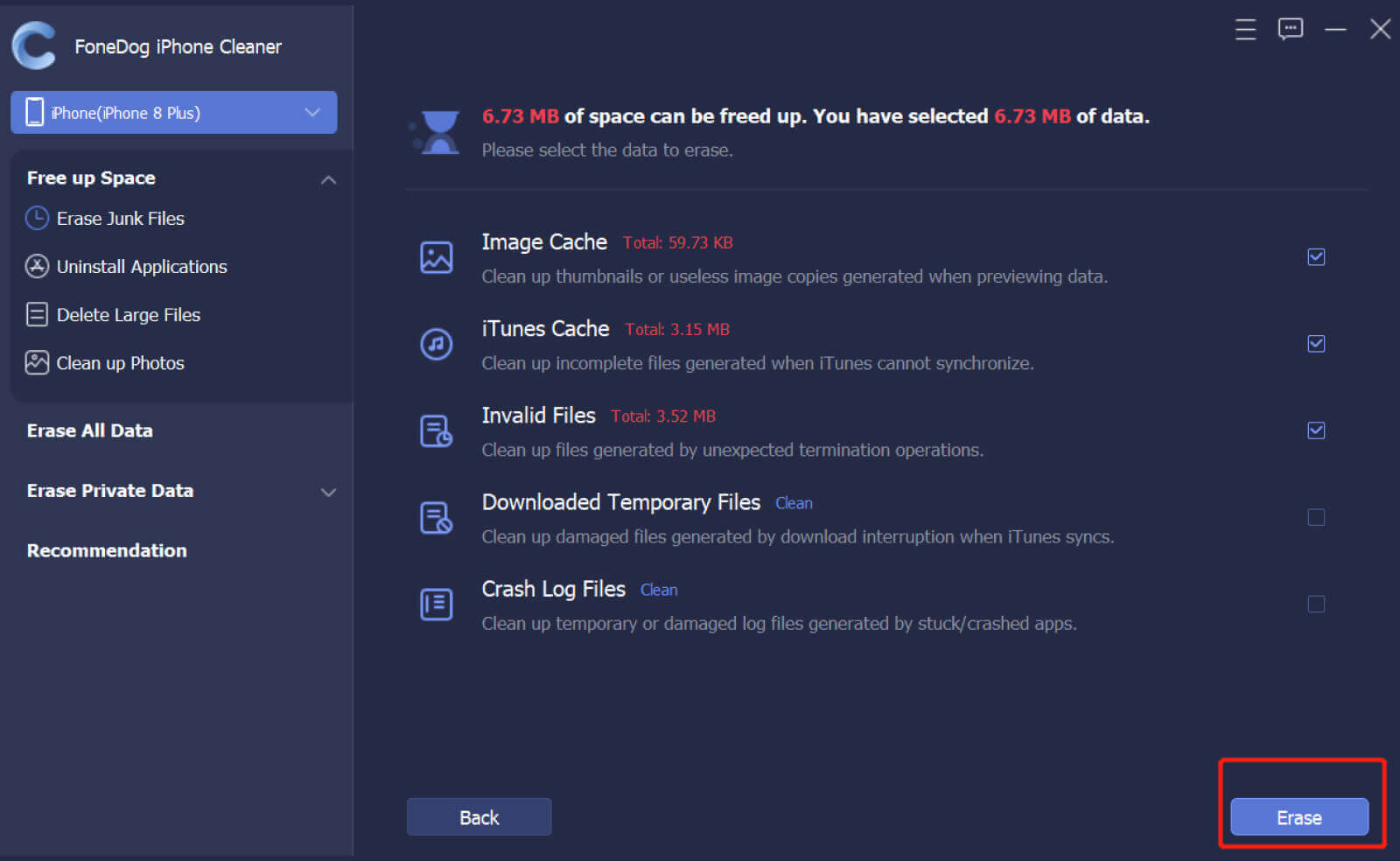
Now that you've known how to refresh iPhone, but do you know what would happen after the refreshing process? When you refresh your iPhone, you are clearing its active memory that’s currently being used to run the operating system and the applications. It’s actually a less intensive version of restarting the iPhone or shutting it down and turning it back on.
Refreshing your iPhone gives the applications and the elements of the operating system a chance to restart. In this way, it will correct the sluggishness of the device. Since the active memory is the only thing refreshed, you will never lose data when doing this to your iPhone. Every data included in the iPhone won’t be harmed or damaged.
If you have refreshed your iPhone and it is still sluggish, you may want to restart the device. Simply turn off the device and wait for about three to five minutes before opening it back again. If it doesn’t work, you may want to update the applications that are sluggish or update the operating system.
To update apps on your iPhone, follow the steps below:
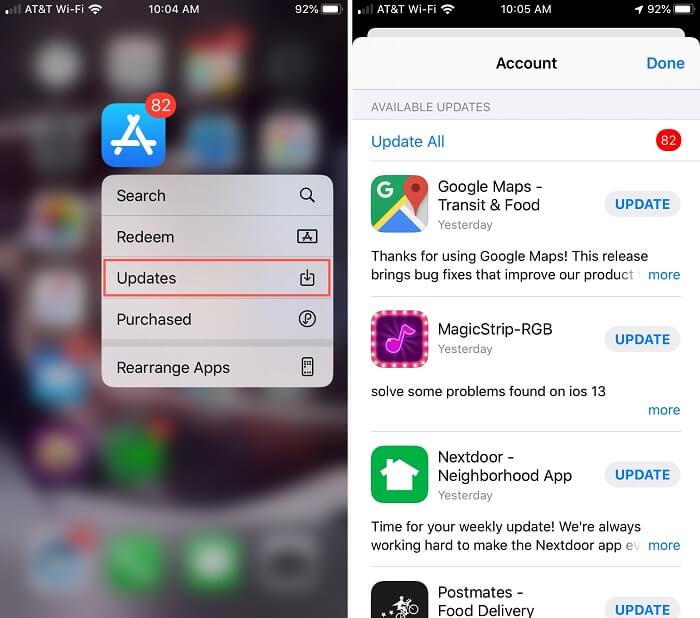
To update the iOS, follow the steps below:
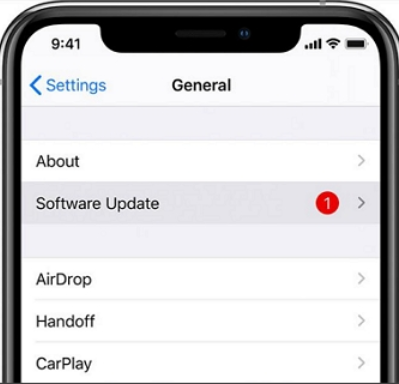
Here are the steps to refresh the calendar within iOS 13 or later versions of the operating system:

If the Calendar app doesn’t update after you have done the steps above, you must ensure that the iCloud settings are activated. To do that, follow the steps below:
To refresh Safari’s iPhone cache, you must follow the steps below:

To clear an app’s cache, choose the app within the Settings of your iPhone. After that, toggle the tab Reset Cached Content.
People Also ReadEfficient Guide on How to Erase Instagram 2024How to Clear Youtube Cache on iPhone Easily [2024 Guide]
This guide has given you the method for how to refresh iPhone. We talked about the steps you need to follow to refresh iPhone X and later models. The steps for iPhone 7 and older models were also given. In addition, we gave you a bonus tip on using FoneDog iPhone Cleaner to keep your iPhone optimized, so you don’t have to refresh it every now and then. You can get the tool called FoneDog iPhone Cleaner on FoneDog.com to make sure your device is always in its best condition!
Leave a Comment
Comment
Hot Articles
/
INTERESTINGDULL
/
SIMPLEDIFFICULT
Thank you! Here' re your choices:
Excellent
Rating: 4.7 / 5 (based on 90 ratings)