

By Gina Barrow, Last updated: May 12, 2022
Your old iCloud backups can be easily removed on your iPhone by going to the Settings then your iCloud, tapping Storage, and lastly, selecting Manage Storage. Here, you can delete your iCloud backup.
Yet, there are instances when you aren’t able to do it instead, you’ll get an error message that says ‘Cannot Delete Backup', This backup cannot be deleted at this time.
If you are getting the same error on your iPhone, then better check out this article to learn how to fix the iCloud cannot delete backup issue.
Part 1. 6 Quick Fixes When iCloud Cannot Delete Your BackupPart 2. One-Click Solution to Deleted Unwanted or Stubborn Files on iPhonePart 3. Summary
Tip: FoneDog iPhone Cleaner is a powerful tool to clear unwanted data from iPhones easily. If you cannot delete the iCloud backup or other unneeded files manually, feel free to try it by clicking the button below:
Taking regular backups of your device is essential especially when you have highly important data stored in your iPhone. iCloud is perhaps one of the most efficient methods to backup your iphone. Over time, your backups will pile up and might consume a chunk of your device storage.
Fortunately, you can smoothly remove your old backups.
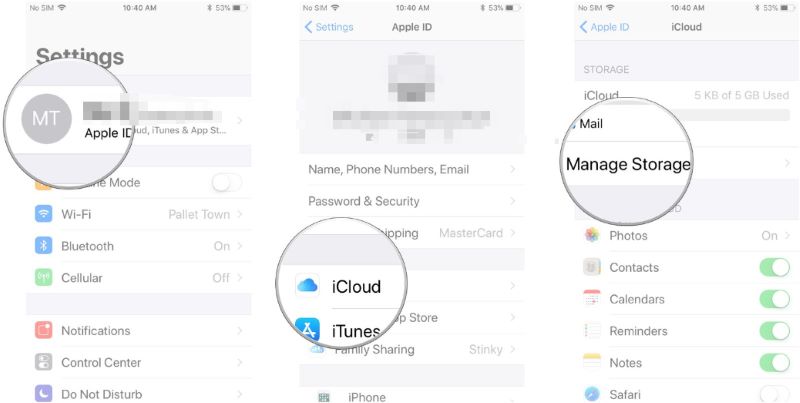
However, things may not go as planned. You might encounter an error upon deleting the old backup. The most common error you can see is ‘iCloud cannot delete backup’. Follow these steps to fix the problem.
This backup cannot be deleted at this time?
Why does it say "this backup cannot be deleted at this time" when deleting an old iCloud backup? In fact, if you want to delete the old backup after migrating your data and setting up a new backup on your phone, according to Apple Support, for security reasons, the old backup will be locked for 48 hours before you can actually delete it.
If at first attempt you got the ‘iCloud cannot delete backup’ error, all you need to do is to restart your iPhone.
Simply hold the Power button and slide it off. After a few second, turn it back on and retry.
If you're having trouble in deleting iCloud backup, try to delete your old iCloud backup through your computer using the iCloud app. You can do this both on a Windows and Mac computer. Here are the steps on how to do it:
Remove iCloud Backup on a Windows computer:

Delete old iCloud Backup on Mac:

When iCloud Cannot Delete Backup, You can also try signing out of your iCloud account if the error still appears when you attempt to delete your old iCloud backups on your iPhone.
Sign back in after a minute and again, attempt to delete the iCloud backup.
Apart from signing out and in on iCloud, you can also try to turn the iCloud backup feature off and on to fix the issue.
Perhaps, you weren’t able to delete your old iCloud backup is because you havenot updated your iPhone’s software version.
Again, on your Settings, tap General, scroll down to Software Update. Check if there is a new version for your device. If yes, just download and install the update.

If the above methods failed, you can hard reset your iPhone to fix the issue. Doing a hard reset varies depending on your iPhone model.
For newer iPhones such as iPhone 8 to 15, you need to press and then hold the Volume Up button quickly. Do the same for the Volume Down button and lastly, press and hold the Side button until you see the Apple logo.
Earlier iPhones, just press and hold the Sleep/Wake and Home buttons until you see the Apple logo on your screen.
This will cut off all the processes on your iPhone and force it to restart.

When you are looking for an efficient solution to manage your old iCloud backups and iPhone storage, you need a professional tool to help you.
FoneDog iPhone Cleaner gives offers a better way to clean your device from unwanted data. It is one of the most efficient and advanced programs out there that utilizes smart technology to wipe out data from iOS devices.
This software is ideal if you are looking for tools to clean up your iPhone storage space. Not only that it can fix certain issues like ‘iCloud cannot delete backup’ but also remove other useless data.
FoneDog iPhone Cleaner has the following awesome features:
So if you want to wipe clean your iPhone, follow these:
First, download and install the software. Simply follow the onscreen instructions on how to successfully install FoneDog iPhone Cleaner.
Connect your iPhone using a USB cable to your computer. It will be automatically recognized by the software, otherwise, it will ask you to Trust This Computer. Tap Yes or Allow on your iPhone or follow the prompts you see on your screen.
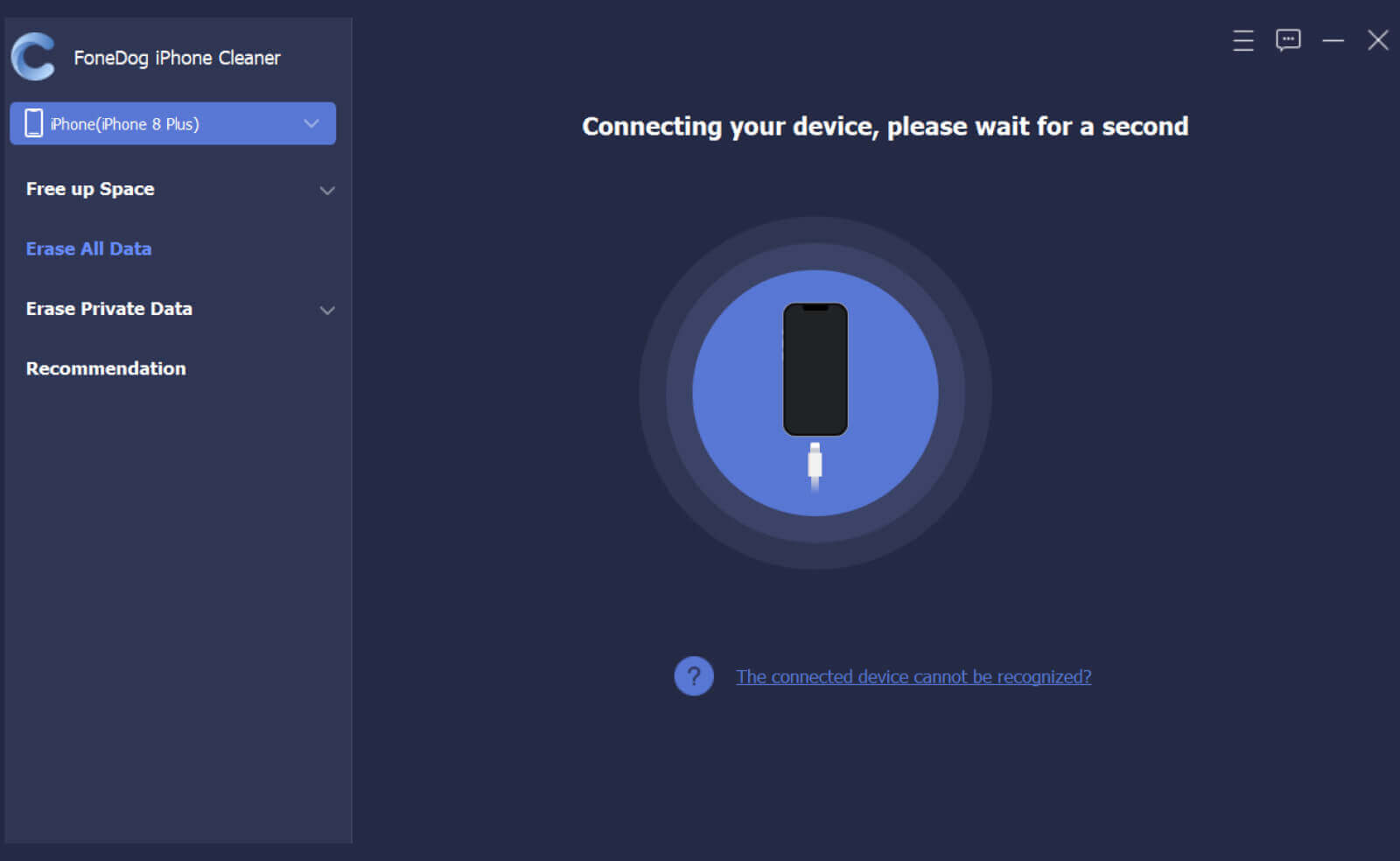
Find and click Erase All Data on the left side of the screen. You will be then asked what security level you want to use. By default, the method is set to Middle but you can also choose Low or High, depending on your choice. Note that the Middle level will remove your data by overwriting and make it unrecoverable.
Click the Start button to proceed.
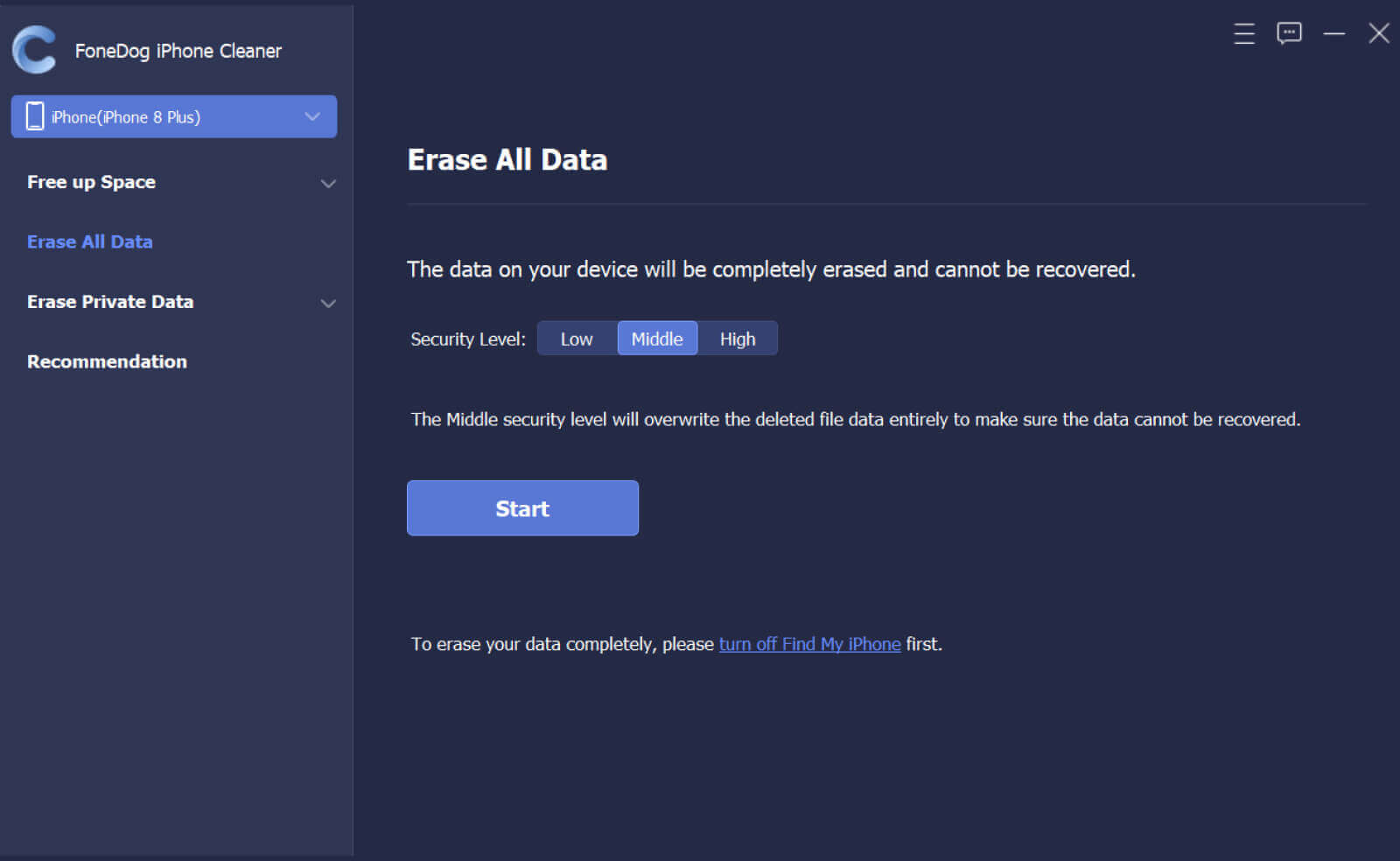
On the next part, you will be asked to provide the passcode to confirm the erasing process. Enter 0000 and click the Erase button.
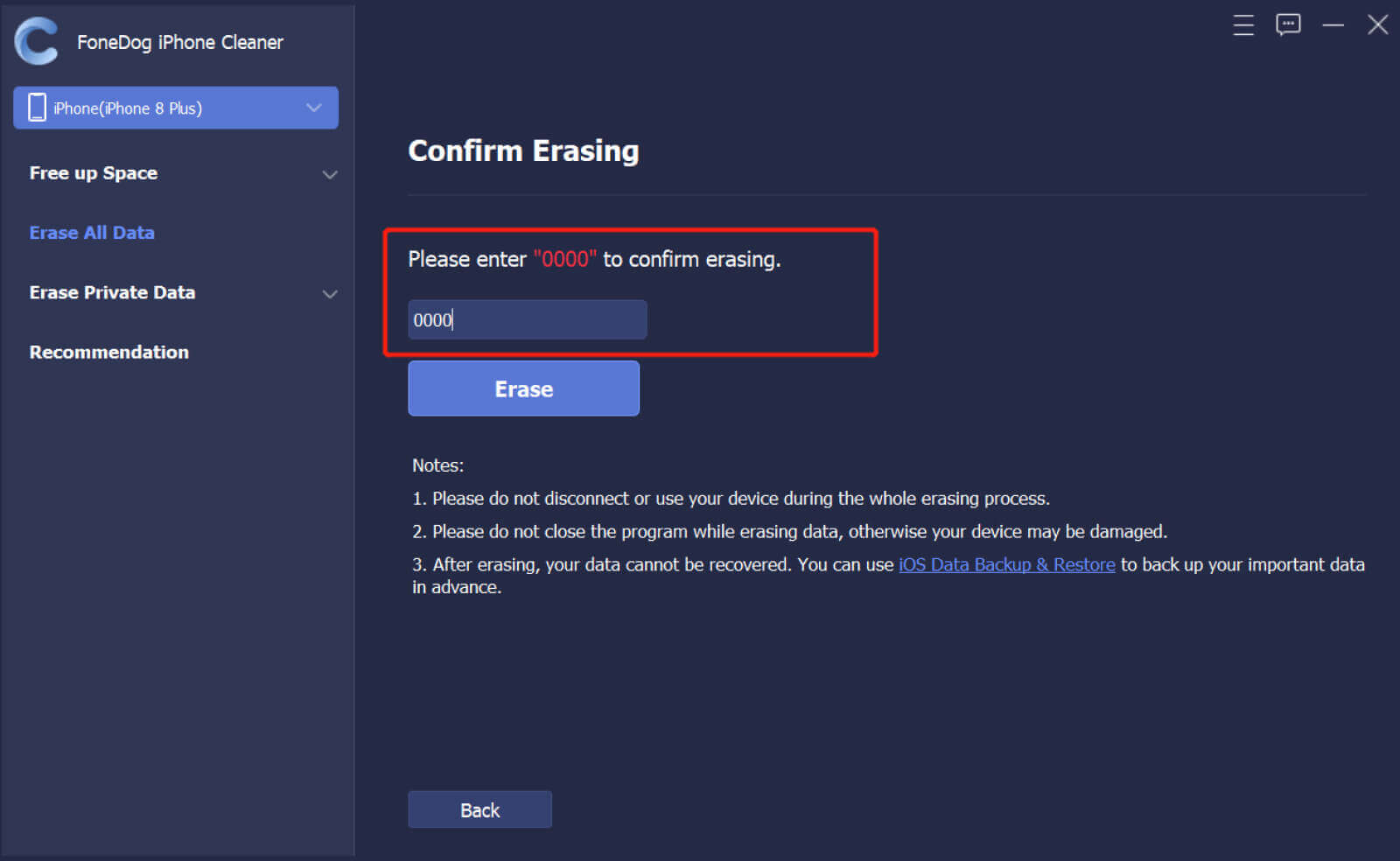
You’re done! However, if you want to explore FoneDog iPhone Cleaner further, you can also take advantage of its other features like Erase Private Data. This is great if you need to remove sensitive information from your iPhone especially when you are planning to give your phone away.
Apart from deleting data, you can also remove junk files to refresh your storage. Just click the Free Up Space menu and select the most appropriate option for you.
People Also ReadAre Your Seeking Ways of How to Delete Backups on Mac? You Should…How to Backup iPhone With and Without iCloud
You have just learned how to fix the error ‘iCloud cannot delete backup’. This issue is pretty common and is also easier to rectify. We gathered 6 quick fixes for you to choose from in case one solution won’t work.
And of course, if you are planning to thoroughly wipe your phone data, you can always rely on FoneDog iPhone Cleaner. It has all the features you need to maximize your iPhone.
Leave a Comment
Comment
Hot Articles
/
INTERESTINGDULL
/
SIMPLEDIFFICULT
Thank you! Here' re your choices:
Excellent
Rating: 4.5 / 5 (based on 108 ratings)