

By Adela D. Louie, Last updated: March 8, 2023
Whenever you enjoy photographing, obtaining an iPhone has always been ideal. Whereas it involves transferring pictures from iPhone to the computer, the easiest solution would be using a USB power cord. The latter allows you to store all of your lovely pictures in the DCIM folder from your computer.
Nevertheless, several users report that their own DCIM folder seems to be blank and contains no photos, while others report DCIM folder has been visible but empty and contains no photos. When you're experiencing the same problem, a variety of solutions are available to resolve iPhone DCIM folder empty not showing on computer.
Part #1: Why you’re iPhone DCIM Folder Empty Not Showing on Computer?Part #2: Best Tool to Solve iPhone DCIM Folder Empty Not Showing on Computer ErrorPart #3: Troubleshooting Solutions to Resolve iPhone DCIM Folder Empty Not Showing on Computer ErrorConclusion
There could be numerous factors why you can't seem to locate your pictures elsewhere throughout the iPhone DCIM folder. Yet another potential reason seems to be your iPhone device's iCloud. You may be wondering why iCloud seems to be in charge of this whole process. iCloud, on the other hand, is in charge of core activities. Presently, after uploading all of your pictures taken towards the data storage, everything just deletes all of your photographs from the DCIM folder onto your iPhone device.
Furthermore, your DCIM folders hardly provide photographs that you've previously gone or transferred. Or perhaps those that haven't yet remained uploaded to iCloud. All such photographs frequently take up lots of space throughout your Camera roll. Because once you attach your iOS device to a computer, these DCIM folders has seemed empty. So just move ahead to know more about how to resolve the iPhone DCIM folder empty and not showing on the computer.

Often whenever the manual steps on solving the error “iPhone DCIM folder empty not showing on the computer” do not work, utilizing a third-party application tool will always be a great option for users that wanted this error to be fixed fast and smoothly. In such circumstances as this, you can always rely on the FoneDog iPhone Cleaner.
The latter FoneDog iPhone Cleaner would become your friend if you have a large number of pictures taken that are taking up capacity on your iOS device. This could also certainly assist you to remove these certain DCIM albums that are slowing down your device's efficiency. The above allows you to condense your pictures while also saving a duplicate to your handset. Follow the steps beneath.
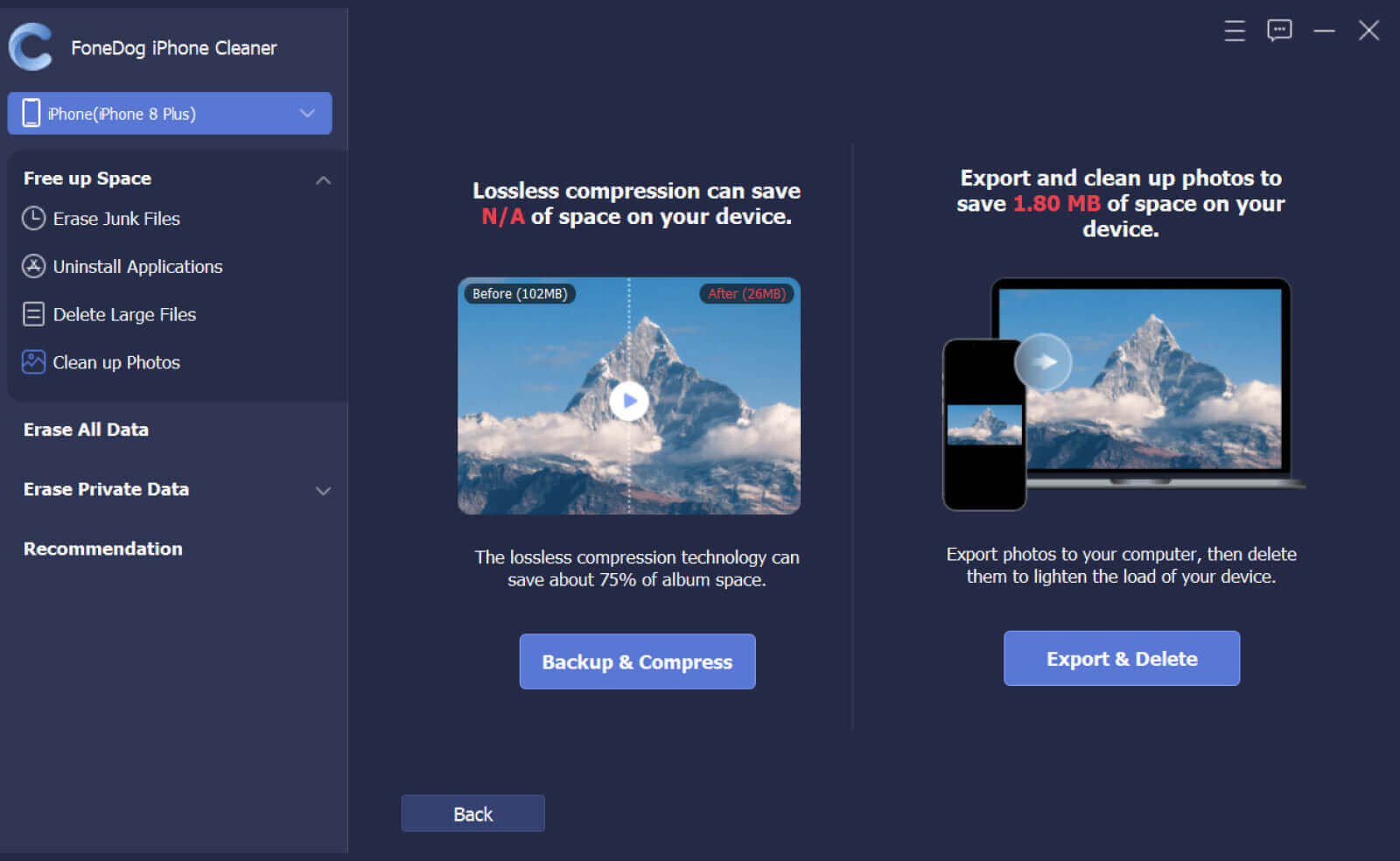
Whenever you could somehow probably have found all of your photos throughout the DCIM home directory, or whether the iPhone DCIM tab might seem blank, you must troubleshoot such an issue. There are numerous options you could perhaps work to resolve iPhone DCIM folder empty not showing on computer. These are a few examples:
Restarting any of your digital devices such as the iPhone and computer would be a simple but beneficial way to solve many technical problems. This really restarts your handset as well as makes it possible it to operate extra smoothly. But even so, this restarting method could very well vary depending on the iPhone prototype. You could perhaps restore your iPhone by complying with the whole steps below:
After restarting your iPhone. Try to attach your gadget to your computer. By that, the iPhone DCIM directory might then show up.
Sometimes when your iPhone has so far been secured but also you attach everything to your computer through USB, this will most likely not display the gadget. Even if you'll acknowledge the beep, as well as your gadget, might very well simply charge, you would also need to decrypt your iPhone to agree to allow it for the first time. Nothing else is required; simply open the gadget and hence the folder might very well arise on your computer.
Clearing your location information as well as privacy settings will just not discard any relevant information. Everything just simply resets your privacy settings but also location availability approvals. Such that, each and every app that has already been made accessible to the two might very well prompt you for something like the necessary approval once more, then you can solve the issue of iPhone DCIM folder empty not showing on computer. Resetting would be useful here because you'll need to enable your computer to be using your device once more. Here's what to do to reset this location and privacy settings:
Attach your iPhone to the computer afterward when, and then you'll be prompted to permit it. After that, unplug as well as reinsert this USB. You will now have entry to your photographs.

When you link up your iPhone well to the computer during the first moment sometimes after reconfiguring some configurations, you might see a pop-up box on your iPhone. That pop-up would then request that you agree to allow the computer. Pick the option that explicitly states "Trust."
Conversely, whenever you haven't seen the pop-up but are unsure whether the computer has been permitted to connect to your iPhone, you would then require the assistance of iTunes. Here's what to do to do so:

Although if you switch off iCloud pictures, this Photo Stream might very well ploy you. One such iCloud attribute permits you to view current pics from each of your iOS devices throughout the Camera roll, regardless of where they've been collected. As a result, whether you have Picture Stream empowered, a portion of the pictures you have seen within your iPhone. As a result, you should indeed identify whether the media systems your pictures and attach them to your computer so that you won't encounter iPhone DCIM folder empty not showing on computer.
Having turned off Photo Library across all of your gadgets, on the other hand, would be probably the easiest way to figure out when and where your pictures are secured. Below is how to disable it:

People Also ReadWhat Are The Free Photo Eraser Apps for iPhone? [2024]Why You Don’t Have Permission to Delete Photos from iPhone?
Hopefully, this article can indeed help you resolve this error “iPhone DCIM folder empty not showing on computer”, whether you are using the manual troubleshooting solution or by utilizing the FoneDog iPhone Cleaner which is so useful in what it do and help many users out there. That’s all for today, have a great day of yours.
Leave a Comment
Comment
Hot Articles
/
INTERESTINGDULL
/
SIMPLEDIFFICULT
Thank you! Here' re your choices:
Excellent
Rating: 4.4 / 5 (based on 96 ratings)