

By Adela D. Louie, Last updated: April 12, 2022
We love to keep things, memories, and also important files on our devices. Due to this, the capacity or storage of our phones cannot keep up. Here, we will be answering the question, “my iPhone says I have no storage but I deleted everything?” This is one way that people do as a way to fix it; they look for ways how to delete everything. But even though you have deleted everything from your iPad or iPhone, you still receive an error message saying that you do not have enough space to store other files.
This can really be so annoying and frustrating especially if you have done everything in your authority to solve the issue. In this post, we will get to know the methods that we can try to see if we can now be able to answer, “My iPhone says I have no storage but I deleted everything, what should I do”?
Note: The storage might remain full for multiple reasons, and one of the possible reasons is the deleted data wasn't deleted completely or there's another cache you don't know that exists in your iPhone.
In this case, if you can't figure out the reasons, you can try FoneDog - iPhone Cleaner to free up space on your iPhone with simple clicks. It automatically scans and cleans up unneeded cache and data without leaving any traces. Click the download button below to have a try!
Part 1. What Are The Methods To Be Able To Fix The “No Storage But I Have Deleted Everything” Issue?Part 2. The Most Efficient Way To Fix The “There Is No Enough Storage Left Even Though You Have Deleted Everything” IssuePart 3. To Summarize It All
In this first part of the article, we will be listing all the ways that you can try to fonder the answer to our issue, “my iPhone says I have no storage but I deleted everything”. This list will be helpful if you are under great pressure to solve the dilemma and fix the issue.
One of the basic fixes that you can try is to delete your old iPhone backups. If you are a long-time iPhone user you are very much aware that iCloud has 5GB of backup storage. And if you are connected to a stable internet connection, and have enough iCloud backup storage, iCloud will automatically backup the files for you.
It means that if your iCloud has not had enough storage, then it will come the time that you will receive an error message or a notification, saying that “Not enough storage on iPhone”. The best thing to do is to avoid getting such notification by doing these steps.
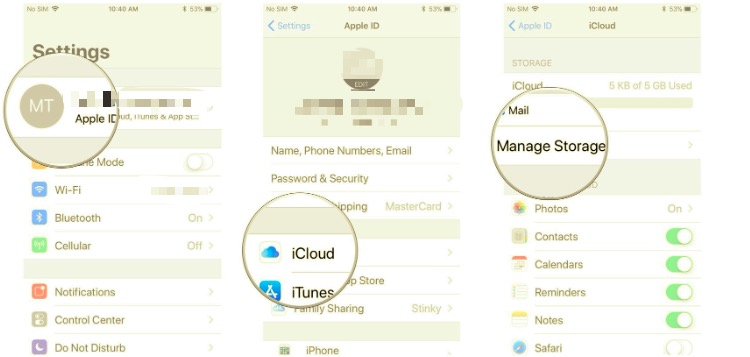
If you are a fan of photo taking, you know the feature of the iPhone which is called the “High Dynamic Range” which gives you high-quality photos that you can use anytime. This means that there is no need for you to keep the other version of your photo which is the normal one. You can now turn “Off” the “Keep Normal Version” on your iPhone for you to have a lot of storage.
To do this, go to “Settings”, then go to “Photos and Camera” and then choose to keep the HDR version of your photos. Doing this method will help you save some space to free up and use it to upload or download other applications or files that you need.

One of the fixes that you can also try to free up some space for your device is to stop the photo library service. This is also one of the easiest ways to solve the “my iPhone says I have no storage but I deleted everything” issue. To do this, open “Settings”, and then go to “Photos and Camera”, and then you have to uncheck the option for iCloud Photo Library.
If you have opted to use this method, and you have iOS 14 on your device, remember that even though you have deleted the photos on your device, it does not mean that they have already vanished on your device also. It is still there.
This can explain the reason why you keep receiving the notification saying that your device does not have enough space although you have deleted all photos from your iPhone. You have to manually delete the files to ensure the cleaning of files. you need to go to “Photos”, and then “Albums” and then go to “Recently Deleted”.
To start you have to confirm that your iPhone does not have enough storage. Then click on “Settings”, then proceed to “General”, and then lastly go to “Storage and iCloud” to see the available space that you have.
In case you only have less than 1GB of storage left, there is a chance for you to check which app is taking too much of your storage by clicking “Manage Storage”.
This method is also one of the wisest methods that you can try. To enable this feature, go to “Settings”, then click the “Photos” option, and look for the option “Optimize iPhone Storage”, you have to be sure that you have integrated a checkmark on it to see if you have successfully enabled it. There are also options for additional storage on your iCloud account, which are called the iCloud storage plans in case you wanted to increase your storage in iCloud.

These are some of the methods that you can try to check if the “my iPhone says I have no storage but I deleted everything” issue has been resolved. In case that you did not like the result of any of the methods above, you can try the method that we will be sharing with you in the next part of this article.
For this part, we will be talking about the best way to solve the “my iPhone says I have no storage but I deleted everything” issue. You will be able to see how easy it is to clean up the files on your device for additional storage, without compromising the output and also your time and energy.
This tool is one of the most effective tools that you can rely on when it comes to making your device cleaner than ever. This is the FoneDog iPhone Cleaner, your reliable partner when it comes to making sure that your phone’s health is not at risk.
This FoneDog iPhone Cleaner is compatible with all iDevices, also one of the good benefits of using this FoneDog iPhone Cleaner is you can access it using your Mac or Windows computer. It's easy to use for everyone. With it, you can free up your iPhone space in one click. Try it for free now:
Aside from all the cleaning procedures, you can also use this FoneDog iPhone Cleaner to create a backup for your files, restore them, and also transfer them from one device to another one. This iPhone Cleaner is really something that you must try as it has a lot of benefits and disadvantages that you would wish for a partner when it comes to keeping your device’s health and performance as well.
To start you have to download and then install the iPhone Cleaner on your computer. You have to log in once the installation is finished. You need to use the registration code as well as the email that is given during the initial part of the registration.
Then, to connect your device to your computer, you have to use a cable and then tap the “Trust” tab to be able to complete the connection. To see the storage capacity of your device, you have to tap “Quick Scan” so that the scanning process will begin. To see more data that is about your phone, click “More Info”.
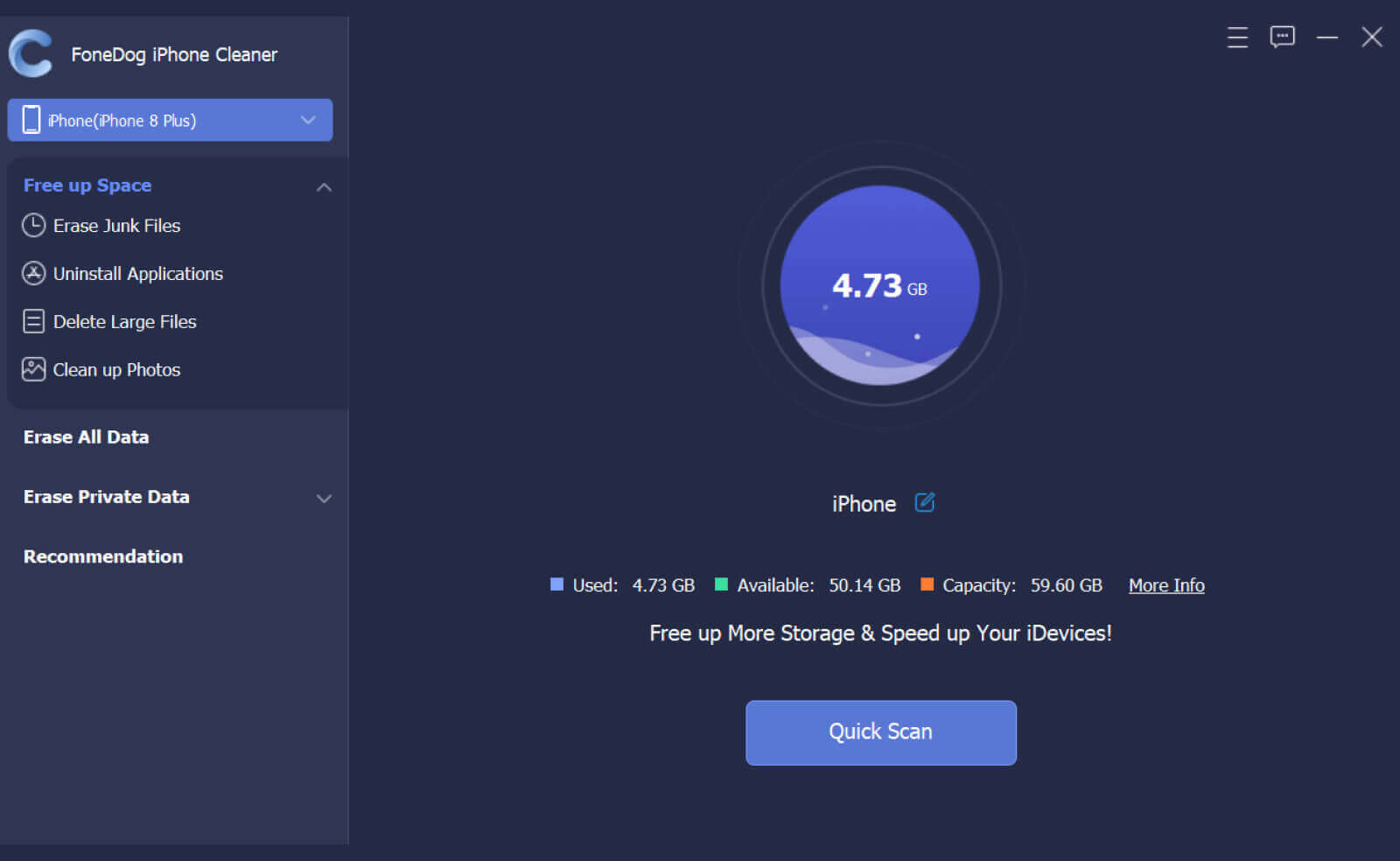
Since we are aware that the “Photos” app is the one with the largest contribution in taking a large portion of the space of your device, here is what you have to do with the use of FoneDog iPhone Cleaner.
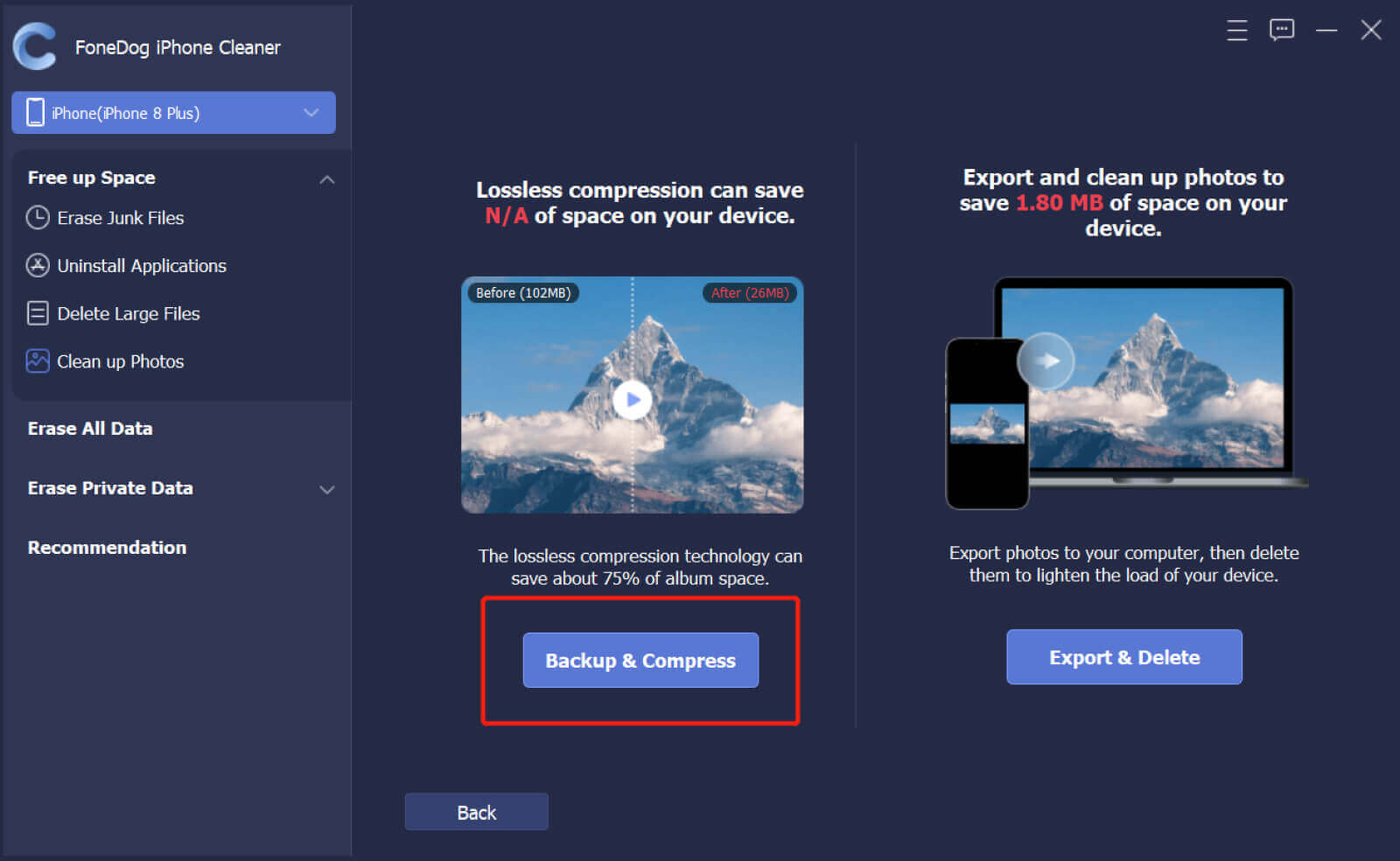
It has a lot of good features that you will be so amazed when you opted to use it. You can do the erasing of all the files that you have on your device by tapping the “Erase All Data” feature of this FoneDog iPhone Cleaner. You can do these to all your files enabling you to save more time, as well as the energy that you can use for other things that you need to accomplish.
In cases where you do not want to delete everything and there are some specific files that you want to retain, you can also do selective deletion of the files using this FoneDog iPhone Cleaner.
People Also ReadThe Best iPhone Storage Cleaner to Clean up iPhone in 2023How to Fix iPhone Says Not Enough Storage But There Is
We love photos since they are a symbol of a memory that we treasure and we do not want to forget. They are proofs of our life’s adventures and also mirrors of our battles in life. We often use our devices to keep these memories intact, and because of the many values that it has we often want to keep them with us for as long as we wanted.
However, due to this, our device’s storage is always the one at risk. We often store files that are too big without considering that the storage or the capacity of our phones will be suffering. As a result, we cannot download any files or applications and store them on our phones due to lack of storage. And that is when we encounter issues like, “my iPhone says I have no storage but I deleted everything”.
This could really be so frustrating; we hope that all the methods that we have listed can be of great help to you so that you will no longer be able to encounter error messages regarding your storage in the future. After all, we deserve to store and reminisce memories through photos on any device that we own.
Leave a Comment
Comment
Hot Articles
/
INTERESTINGDULL
/
SIMPLEDIFFICULT
Thank you! Here' re your choices:
Excellent
Rating: 4.4 / 5 (based on 108 ratings)