

By Vernon Roderick, Last updated: January 4, 2023
Android mobile devices such as smartphones and tablets are highly important nowadays. These devices come in handy which we can bring anywhere and access anytime. If you are using a computer, it must be inseparable from the keyboard, keyboard shortcuts can not work, it will be very inconvenient, click the link article to solve.
There is an issue however reported by some users such as Android alarm not working after update. In this article, we will discuss about the cause and solutions on how to resolve the problem. Check out this tutorial guide.
Method 1. Clearing DataMethod 2. Enabling NotificationsMethod 3. Disabling Do Not Disturb ModeMethod 4. Turnning on Safe Mode to Fix Issue On Android Alarm Not Working After Update
Alarms can be set and trigger as scheduled, but the device will not ring to notify the user.
To resolve the issue simply Clear storage on the Clock app.
Make sure that you save a screenshot backup of your set alarms before clearing the Clock app cache and data.
Step 01: On your Android device, head on to Settings.
Step 02: Go to Apps.
Step 03: Find the Clock app.
Step 04: Tap on the Clear data or Storage > Clear data.

Step 05: The data in the Clock app has been cleared. Go to the Clock app and set again the alarms.
Step 06: Test the clock alarms and see if the issue on Android alarm not working after update is now resolved.
This section provides the step by step instructions that will aid you on how to fix the issue of Android alarm not working after update by enabling the notifications. When the notifications are turned off, you will not be able to hear the alarm.
Step 01: On your Android device, head on to Settings.
Step 02: Go to Notifications.
Step 03: Select the Clock app.
Step 04: Go to the Notification category.
Step 05: In Firing alarms and timers, toggle the Show notifications option to on.

Step 06: Turn on the other options such as Sound, Vibration, and Alarm. Check all other notifications.
Step 07: Set the alarm volume.
Step 08: Test again the alarm and see if the issue is now resolved.
You can also access the alarm and clock settings by going to the Clock app.
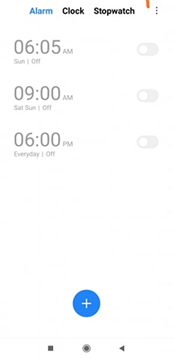
Click on the three dots menu and select Settings.

In other versions and Android devices:
Step 01: On your Android device, head on to Settings.
Step 02: Go to Sounds or Sounds and Haptics.
Step 03: Go to Ringer and Alerts and set the volume moderately.
This section provides the step-by-step instructions that will aid you on how to fix the issue of Android alarm not working after update by disabling the do not disturb mode in your device. In a do not disturb mode, all notifications, messages, and incoming calls will be muted.
Step 01: On your Android device, head on to Settings.
Step 02: Tap on Do Not Disturb.
Step 03: Toggle the Manual and Set time option to On or Off and set the schedule.
You can also set this through a shortcut. On your Android device’s Home screen, swipe down from the top of your screen. Tap on the Do not disturb icon to Off.
You can also set the Do Not Disturb settings on other versions and Android devices:
Step 01: On your Android device, head on to Settings.
Step 02: Tap on Sound.
Step 03: Tap on Do Not Disturb.
Step 04: Under Behavior, set what you want to block or allow. Tap on Sound and vibration.
Step 05: Change the alarm settings.
Step 06: Set the notifications. Go back and tap on Notifications.
Step 07: Set the necessary notifications for your clock alarms.

This section provides the detailed steps that will guide you on how to fix the issue of Android alarm not working after update by running your Android device in safe mode. You can find the problem and isolate it with the use of safe mode because your Android device will not run the other apps and features when in safe mode.
How to reboot your Android device:
Step 01: Tap on your Android device to turn it on.
Step 02: Press and hold the Power button until a menu appears.
Step 03: Tap on the Restart option.
Step 04: Wait until the Android device boots up.
On other device versions, how to reboot your Android device to safe mode:
Step 01: Tap on your Android device to turn it on.
Step 02: Press and hold the Power button.
Step 03: Tap and hold the Power Off.
Step 04: A prompt will appear: Reboot to safe mode. Tap OK or tap again.
Wait until the Android device boots up. Safe mode will be displayed on the bottom left corner of the screen.
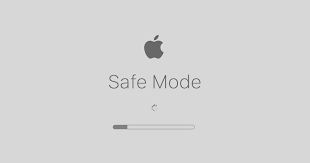
To set the alarm set when in safe mode:
Step 01: On your Android device, head on to Settings.
Step 02: Tap on System.
Step 03: Tap on the Reset option.
Step 04: Tap on Erase app preference.
Step 05: Go to the Clock app.
Step 06: Set an alarm. Test it if it now works and the issue is now resolved.
People Also ReadCan’t Update Until Your iPhone is Finished Restoring from the iCloud BackupComprehensive Guide on How to Bypass Activation Lock (Android)
While you are using your Android device for many operational tasks, you are also using the device for setting alarms. However, when you have set an alarm, you have not received any notifications. This article presents the causes of the problem and several methods which you can follow to resolve the issue on Android alarm not working after update. This article is about Android. If you are an iPhone user, you can see another article about iPhone software update server cannot be contacted, hoping to help you solve the problem of update.
Leave a Comment
Comment

Paula2023-05-23 00:38:57
poxa, obg !!!! depois q atualizei meu a10's o app do relogio ficou sem abrir e nao sabia mais o q fazer, dai achei a materia .... limpei o cache, e funcionou ! =D

Revina2023-05-15 18:01:04
Det första alternativet fungerade! Jag trodde att mobilen höll på att gå sönder. Gud va skönt - att bara kunna ha förlitat sig på vibration när man vaknar 04 för jobbet har varit oroligt. Tack!
Android Toolkit
Recover deleted files from your Android phone and tablet.
Free Download Free DownloadHot Articles
/
INTERESTINGDULL
/
SIMPLEDIFFICULT
Thank you! Here' re your choices:
Excellent
Rating: 4.5 / 5 (based on 82 ratings)